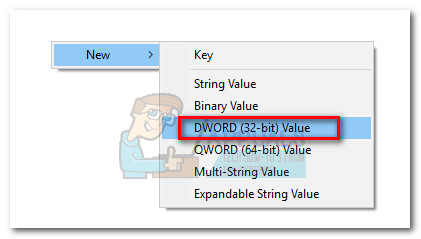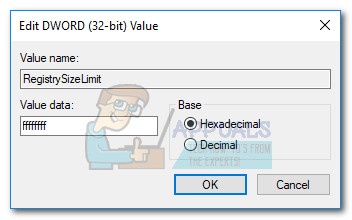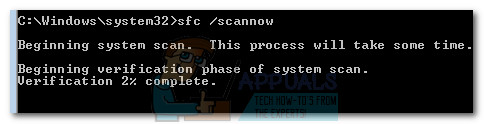Ang ' error noong 1935 Visual C ++ ”Maaaring mangyari kung ang Balangkas ng Microsoft .NET o ang Maaaring ibigay muli ang Visual C ++ ang pakete ay nasira o nawawala, Serbisyong pinagkakatiwalaang installer tumatanggi na magsimula kapag tinawag ng installer, o kung ang Windows Module Installer hindi pinagana ang serbisyo. Ang isa pang bihirang ngunit wastong salarin na mag-uudyok sa isyung ito ay ang log ng transaksyon ng system (pagkatapos ng isang nabigong pag-install) - ipapakita nito ang error na ito hanggang sa malinis ang log.
Karaniwang nangyayari ang partikular na error na ito kapag nag-install ng a Maaaring ibigay ang Microsoft Visual C ++ pakete o isang bersyon ng SQL Server.

Kung kasalukuyan kang nakikipaglaban sa partikular na isyung ito, mayroong ilang mabuting balita. Nagawa naming makilala ang ilan sa mga matagumpay na pag-aayos na pinamamahalaang upang matulungan ang mga gumagamit na nasa isang katulad na sitwasyon tulad mo. Sa ibaba mayroon kang isang koleksyon ng mga pamamaraan na nakumpirma na gumana ng hindi bababa sa isang gumagamit. Mangyaring sundin ang bawat potensyal na pag-aayos sa pagkakasunud-sunod hanggang sa mapamahalaan mong malutas ang “ error noong 1935 Visual C ++ 'error.
Paraan 1: Gamit ang System Update Ready Tool (Windows 7 lamang)
Bilang ito ay naging, ang error ay maaari ring maganap dahil sa isang hindi pagkakapare-pareho sa Paglilingkod sa Windows Store . Isang glitched Tindahan ng servicing ng Windows maaaring pigilan ka mula sa pag-install ng mga update sa Windows, mga pack ng serbisyo at utilitarian software na may pinahusay na mga pahintulot tulad Maaaring ibigay muli ang Visual C ++ mga pakete.
Ang ilang mga gumagamit ay pinamamahalaang madaling malutas ang “ error noong 1935 Visual C ++ ”Error, sa pamamagitan ng paggamit ng Tool sa Paghahanda sa Pag-update ng System upang awtomatikong malutas ang hindi pagkakapare-pareho ng Paglilingkod sa Windows Store.
Tandaan: Nalalapat lamang ang unang pamamaraang ito sa mga gumagamit na nakakaranas ng ' error noong 1935 Visual C + 'Isyu sa Windows 7. Kung wala ka sa Windows 7, dumiretso sa Paraan 2.
Kung nasa Windows 7 ka, i-download ang Tool sa Paghahanda ng Pag-update ng System para sa Windows 7 mula sa opisyal na link na ito ng Microsoft ( dito ). Tandaan na ang tool ay malaki, kaya't maaaring magtagal bago makumpleto ang pag-download.

Kapag na-download na ang tool, patakbuhin ang installer at hayaan itong i-scan ang iyong system upang maayos ang mag-imbak ng hindi pagkakapare-pareho ng paglilingkod . Kung hindi sinenyasan na mag-restart sa dulo, gawin ito nang mag-isa. Sa susunod na pagsisimula ng system, tingnan kung nalutas ang isyu. Kung hindi, magpatuloy sa pag-troubleshoot sa Paraan 2.
Paraan 2: Pag-aayos ng pag-install ng Microsoft .NET Framework
Ang ' error noong 1935 Visual C ++ ”Maaari ring mangyari kung ang Pag-install ng Microsoft .NET sa computer na ito ay nasira o nasira. Ang ilang mga gumagamit ay pinamamahalaang malutas ang isyu sa pamamagitan ng muling pag-install Framework ng Microsoft .Net at pagkatapos ay muling i-install ang software na ipinapakita ang ' error noong 1935 Visual C ++ 'error.
Sundin ang mga hakbang sa ibaba upang muling simulan ang Microsoft .NET Framework pag-install upang maayos ito:
- Pindutin Windows key + R upang buksan ang isang Run window. I-type ang ' appwiz.cpl ”At tumama Pasok buksan Mga Programa at Tampok .
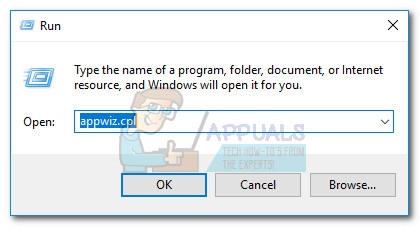
- Sa Mga Programa at Tampok , mag-click sa I-on o i-off ang mga tampok sa Windows mula sa kaliwang pane.
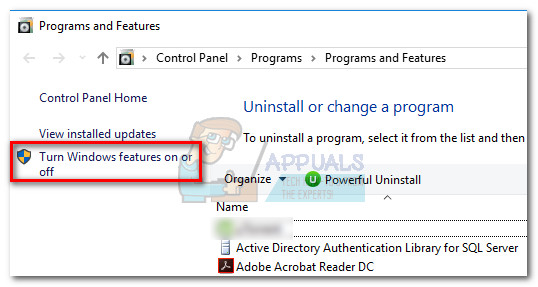 Tandaan: Kung sinenyasan upang kumpirmahin sa pamamagitan ng password ng administrator, i-type ito at pindutin Pasok magpatuloy.
Tandaan: Kung sinenyasan upang kumpirmahin sa pamamagitan ng password ng administrator, i-type ito at pindutin Pasok magpatuloy. - Alisan ng check ang kahon sa tabi Microsoft .NET Framework 3.5.1 at tumama Susunod upang huwag paganahin ito.
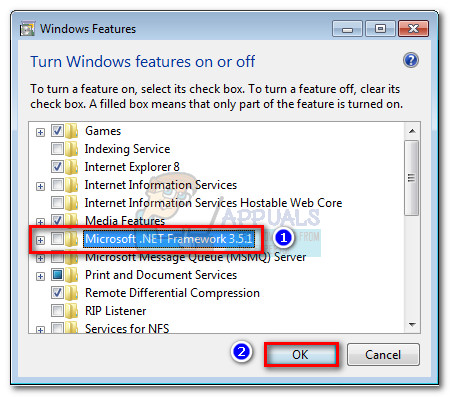 Tandaan: Kung nasa Windows 8 o Windows 10 ka, huwag paganahin .NET Framework 3.5 .
Tandaan: Kung nasa Windows 8 o Windows 10 ka, huwag paganahin .NET Framework 3.5 . - I-restart ang iyong computer at upang mailapat ang mga pagbabago, pagkatapos ay bumalik sa Mga Tampok ng Windows screen sa pamamagitan ng hakbang 1 at hakbang 2.
- Paganahin muli Microsoft .NET Framework 3.5.1 (o NET Framework 3.5) sa pamamagitan ng pagpapagana ng checkbox sa tabi nito at pagpindot OK lang
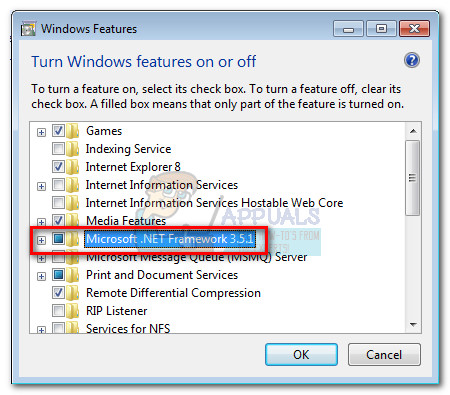
- Muling i-restart ang iyong computer at tingnan kung nalutas ang isyu sa pamamagitan ng muling pag-install ng software na nagpapakita ng error.
Kung nakikita mo pa rin ang ' error noong 1935 Visual C ++ ', Lumipat sa Paraan 3.
Paraan 3: Paganahin ang Installer ng Mga Module ng Windows mula sa Mga Serbisyo
Ang ilang mga gumagamit ay pinamamahalaang malutas ang isyu pagkatapos matuklasan ang Windows Module Installer ay hindi pinagana. Kung ito ang sanhi ng “ error noong 1935 Visual C ++ 'Isyu, magagawa mong malutas ang problema sa pamamagitan ng pagbabago ng Uri ng pagsisimula ng Windows Module Installer sa Handbook o Awtomatiko
Tandaan: Ang Windows Module Installer nagbibigay-daan sa pag-install, pagbabago, at pag-aalis ng mga pag-update sa Windows at ilang iba pang mga opsyonal na bahagi (kasama ang Maaaring ibigay muli ang Visual C ++ mga pakete). Maaaring ipakita sa iyo ang “ error noong 1935 Visual C ++ ”Sapagkat ang serbisyong ito ay hindi pinagana. Bagaman ang default na estado ng Installer ng Mga Module ng Windows ay Handbook , mayroong ilang mga utility na 3rd party na programa na hindi magpapagana ng serbisyong ito upang mapalakas ang pagganap ng system.
Sundin ang mga hakbang sa ibaba upang suriin kung Installer ng Mga Module ng Windows ay hindi pinagana at paganahin ito kung kinakailangan:
- Pindutin Windows key + R upang buksan ang isang utos na Patakbuhin. Pagkatapos, i-type ang ' mga serbisyo.msc ”At tumama Pasok upang buksan ang Mga serbisyo bintana
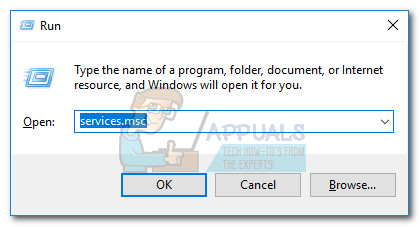
- Mag-navigate sa listahan ng mga serbisyo at hanapin Installer ng Mga Module ng Windows . Kapag nahanap mo ito, mag-right click dito at pumili Ari-arian.
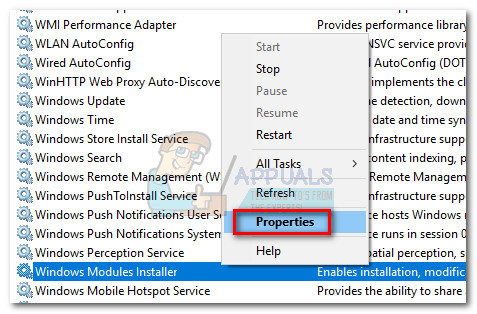
- Nasa pangkalahatan tab ng Mga Katangian ng Installer ng Mga Module ng Windows , tingnan kung alin Uri ng pagsisimula ay kasalukuyang aktibo. Kung ang Uri ng Startup ay nakatakda sa Hindi pinagana , baguhin ito sa Handbook at tumama Mag-apply upang kumpirmahin ang iyong mga pagbabago.
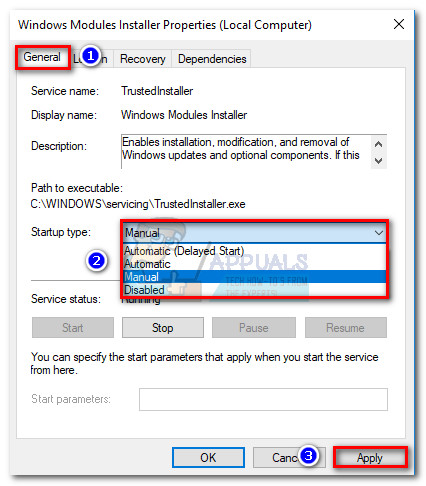 Tandaan: Maaari mo ring itakda ang Uri ng Startup sa Awtomatiko ngunit tatakbo nito ang serbisyo sa bawat pagsisimula, kahit na hindi ito kinakailangan.
Tandaan: Maaari mo ring itakda ang Uri ng Startup sa Awtomatiko ngunit tatakbo nito ang serbisyo sa bawat pagsisimula, kahit na hindi ito kinakailangan. - I-reboot ang iyong computer at tingnan kung na-install mo ang software nang walang ' error noong 1935 Visual C ++ '. Kung nakikita mo pa rin ito, lumipat sa Paraan 4.
Paraan 4: Pag-clear sa tala ng transaksyon
Ang isyu na ito ay maaari ring maganap kapag ang Windows log system ng transaksyon ng file ay naging masama pagkatapos mag-install ng isang partikular na piraso ng software. Ginagamit ang log ng transaksyon na ito upang mabawi ang mga file sa tuwing may isang error sa file. Ang ilang mga gumagamit ay nagawang malutas ang “ error 1935 Visual C ++ ” isyu sa pamamagitan ng pag-clear sa tala ng transaksyon at muling pagbubukas ng pag-install maipatupad.
Sundin ang gabay sa ibaba upang i-clear ang tala ng transaksyon at malutas ang “ 1935 Visual C ++ ” error:
- Buksan ang isang nakataas na Command Prompt. Upang magawa ito, i-access ang Magsimula bar, hanapin ang “ cmd ', Pagkatapos ay mag-right click sa Command Prompt at pumili Patakbuhin bilang Administrator.
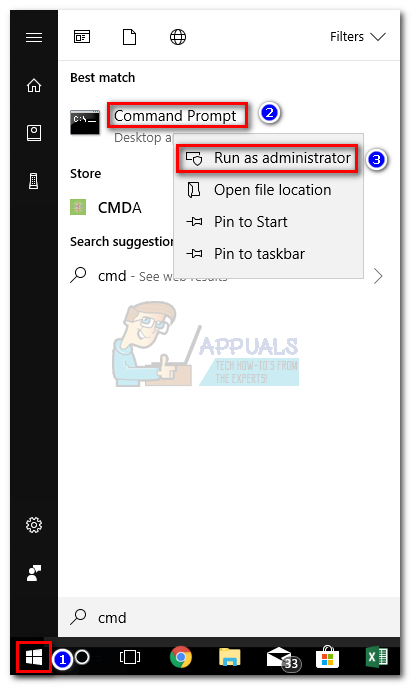
- Sa nakataas na prompt ng Command, patakbuhin ang sumusunod na utos at pindutin Pasok :
fsutil mapagkukunan setautoreset totoong C:
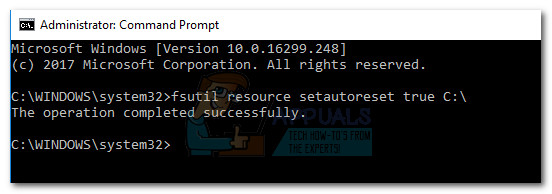 Tandaan: Isaisip ang utos sa itaas ay ipinapalagay na ang C: drive ay ang iyong dami ng OS. Kung na-install mo ang Windows sa iba't ibang pagkahati, baguhin ang titik nang naaayon.
Tandaan: Isaisip ang utos sa itaas ay ipinapalagay na ang C: drive ay ang iyong dami ng OS. Kung na-install mo ang Windows sa iba't ibang pagkahati, baguhin ang titik nang naaayon. - I-reboot ang iyong computer at buksan ang pag-install ng software na nagpapalitaw ng “ 1935 Visual C ++ '.
Kung nakikita mo pa rin ang ' 1935 Visual C ++ ”Error, lumipat sa huling pamamaraan.
Paraan 5: Pilit na sinisimulan ang serbisyong TrustedInstaller
Ang ' error noong 1935 Visual C ++ ”Ay kilala ring lumitaw nang ang Pinagkakatiwalaang installer tumatanggi ang serbisyo na buksan kapag tinawag ng ilang mga installer. Ang ilang mga gumagamit ay nagawang i-bypass ang mensahe ng error sa pamamagitan ng pagpuwersa sa Pinagkakatiwalaang installer serbisyo upang simulan kanan-bago buksan ang pag-install maipatupad.
Upang magawa ito, buksan ang isang Run window ( Windows key + R ) at i-type / i-paste ang “ C: Windows servicing TrustedInstaller.exe '. Hit Pasok upang buksan ang TrustedInstaller.exe . Maaaring lumitaw ito na hindi kinakailangan dahil wala itong ginagawa na nakikita, ngunit pipilitin nito ang Pinagkakatiwalaang installer proseso upang buksan.

Kaagad pagkatapos maisagawa ang hakbang sa itaas, buksan ang installer ng application na nagpapakita ng error at tingnan kung nakumpleto mo ang proseso ng pag-install. Kung hindi ka, magpatuloy sa mga hakbang sa ibaba.
Posible na Pinagkakatiwalaang installer hindi matawag upang makumpleto ang pag-install dahil hindi ito lilitaw sa listahan ng serbisyo. Maaari nating itama ang maling ito sa pamamagitan ng pagbabago ng halaga ng rehistro nito sa aktibong paggamit Editor ng Registry. Narito ang kumpletong gabay sa paggawa nito:
- Pindutin Windows key + R upang buksan ang isang utos na Patakbuhin. Pagkatapos, i-type ang ' magbago muli ”At tumama Pasok upang buksan ang Editor ng Registry bintana
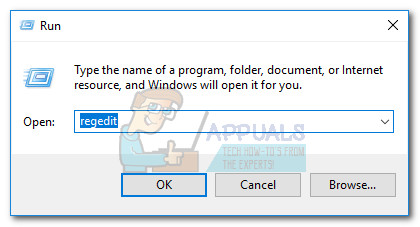
- Sa Editor ng Registry , mag-navigate patungo HKEY_LOCAL_MACHINE> SYSTEM> CurrentControlSet> Control.
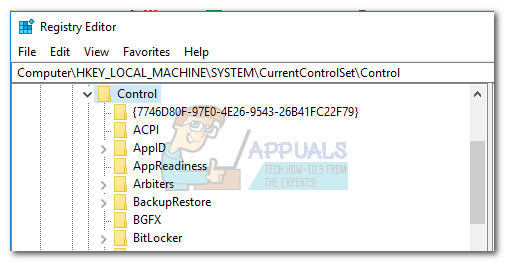
- Mula sa kanang pane, mag-double click sa RegistrySizeLimit susi upang buksan ang I-edit Halaga ng DWORD dialog box.
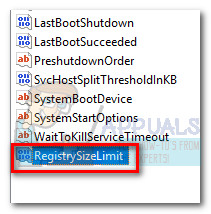 Tandaan: Kung hindi mo makilala ang susi para sa RegistrySizeLimit , kakailanganin mong lumikha ng isa sa iyong sarili. Gawin ito sa pamamagitan ng pag-right click sa kahit saan sa kanang-pane at pagpili Bago> Dword (32-bit) . Pangalanan ang bagong nilikha na halaga ng DWORD sa ' RegistrySizeLimit ', Pagkatapos ay buksan ito sa pamamagitan ng pag-double click.
Tandaan: Kung hindi mo makilala ang susi para sa RegistrySizeLimit , kakailanganin mong lumikha ng isa sa iyong sarili. Gawin ito sa pamamagitan ng pag-right click sa kahit saan sa kanang-pane at pagpili Bago> Dword (32-bit) . Pangalanan ang bagong nilikha na halaga ng DWORD sa ' RegistrySizeLimit ', Pagkatapos ay buksan ito sa pamamagitan ng pag-double click.
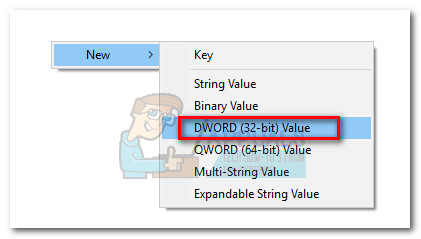
- Nasa I-edit ang Halaga ng Dword (32-bit) itakda ng screen ang Base sa Hexadecimal at ipasok ang ffffffff ' nasa Data ng Halaga kahon Pagkatapos, baguhin ang Base sa Desimal at patunayan na ang Data ng halaga ay ' 4294967295 '. Kung nagtataglay ito ng ibang halaga, baguhin ito nang manu-mano sa halagang tinukoy sa itaas at pindutin OK lang
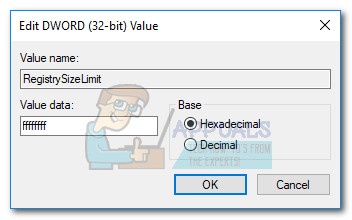
- Kapag ang RegistrySizeLimit matagumpay na nilikha ang susi sa mga kinakailangang halaga, isara Editor ng Registry at i-reboot ang iyong computer.
- Kapag na-back up ang iyong system, buksan ang isang nakataas na Command Prompt. Upang magawa ito, i-access ang Magsimula bar, hanapin ang “ cmd ', Pagkatapos ay mag-right click sa Command Prompt at pumili Patakbuhin bilang Administrator.
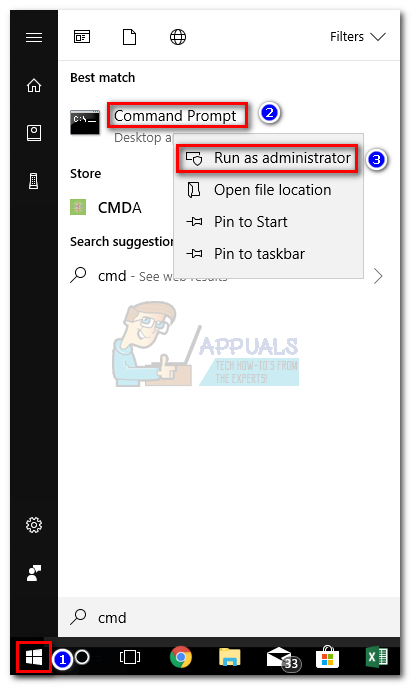
- Sa nakataas na Command Prompt, i-type ang ' SFC / SCANNOW ”At tumama Pasok upang simulan ang isang pag-scan sa buong system upang hanapin at ayusin ang mga file ng system.
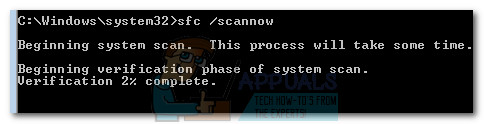
- Kapag natapos na ang pag-scan ng SFC, muling i-install ang program na nagbibigay sa iyo ng mga isyu at tingnan kung ang ' 1935 Visual C ++ ”Nalutas ang error.
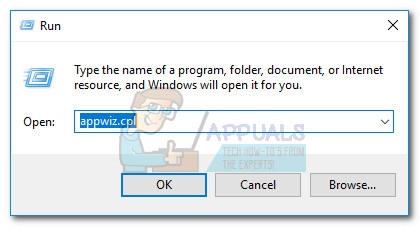
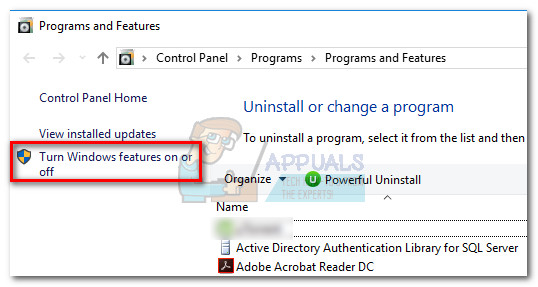 Tandaan: Kung sinenyasan upang kumpirmahin sa pamamagitan ng password ng administrator, i-type ito at pindutin Pasok magpatuloy.
Tandaan: Kung sinenyasan upang kumpirmahin sa pamamagitan ng password ng administrator, i-type ito at pindutin Pasok magpatuloy.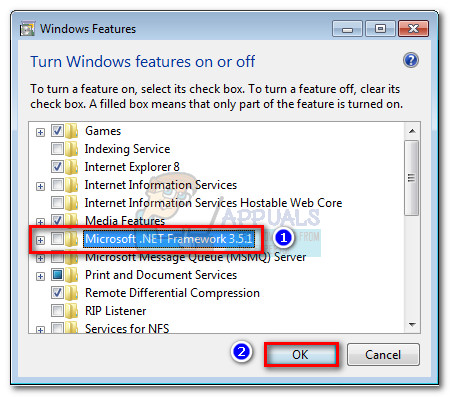 Tandaan: Kung nasa Windows 8 o Windows 10 ka, huwag paganahin .NET Framework 3.5 .
Tandaan: Kung nasa Windows 8 o Windows 10 ka, huwag paganahin .NET Framework 3.5 .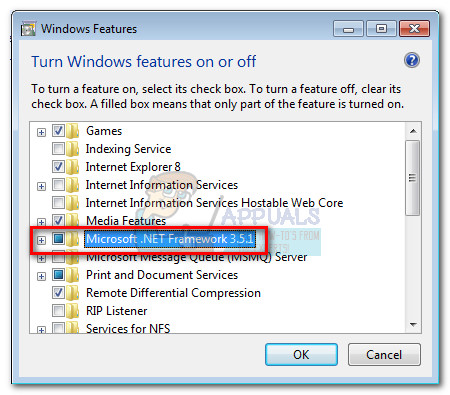
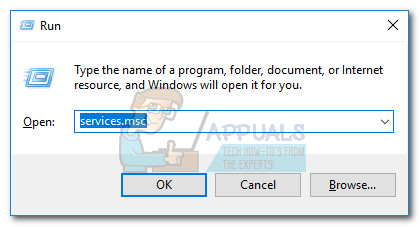
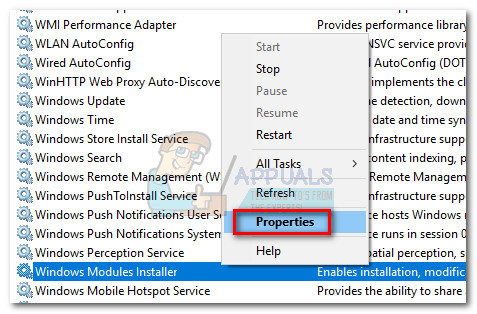
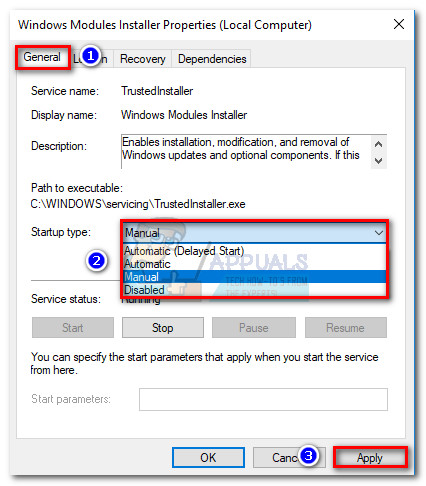 Tandaan: Maaari mo ring itakda ang Uri ng Startup sa Awtomatiko ngunit tatakbo nito ang serbisyo sa bawat pagsisimula, kahit na hindi ito kinakailangan.
Tandaan: Maaari mo ring itakda ang Uri ng Startup sa Awtomatiko ngunit tatakbo nito ang serbisyo sa bawat pagsisimula, kahit na hindi ito kinakailangan.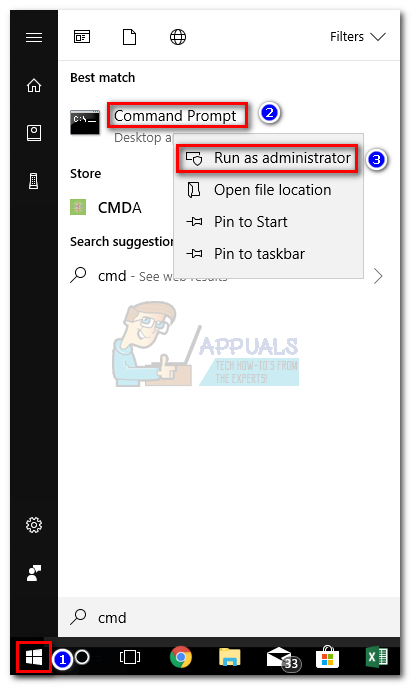
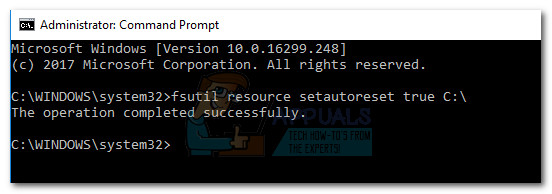 Tandaan: Isaisip ang utos sa itaas ay ipinapalagay na ang C: drive ay ang iyong dami ng OS. Kung na-install mo ang Windows sa iba't ibang pagkahati, baguhin ang titik nang naaayon.
Tandaan: Isaisip ang utos sa itaas ay ipinapalagay na ang C: drive ay ang iyong dami ng OS. Kung na-install mo ang Windows sa iba't ibang pagkahati, baguhin ang titik nang naaayon.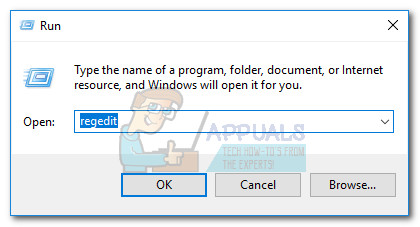
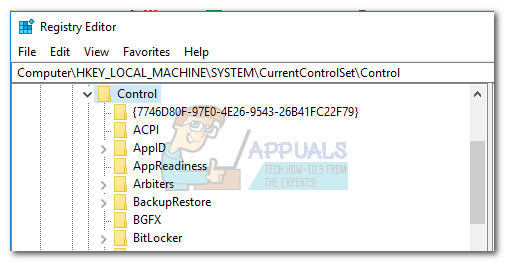
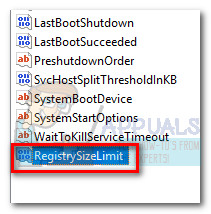 Tandaan: Kung hindi mo makilala ang susi para sa RegistrySizeLimit , kakailanganin mong lumikha ng isa sa iyong sarili. Gawin ito sa pamamagitan ng pag-right click sa kahit saan sa kanang-pane at pagpili Bago> Dword (32-bit) . Pangalanan ang bagong nilikha na halaga ng DWORD sa ' RegistrySizeLimit ', Pagkatapos ay buksan ito sa pamamagitan ng pag-double click.
Tandaan: Kung hindi mo makilala ang susi para sa RegistrySizeLimit , kakailanganin mong lumikha ng isa sa iyong sarili. Gawin ito sa pamamagitan ng pag-right click sa kahit saan sa kanang-pane at pagpili Bago> Dword (32-bit) . Pangalanan ang bagong nilikha na halaga ng DWORD sa ' RegistrySizeLimit ', Pagkatapos ay buksan ito sa pamamagitan ng pag-double click.