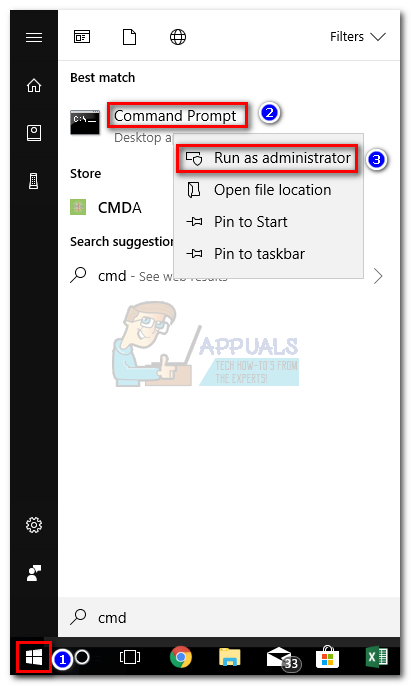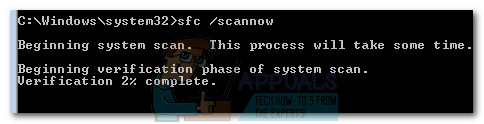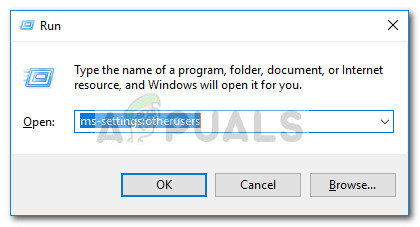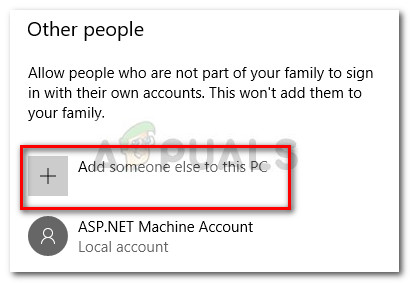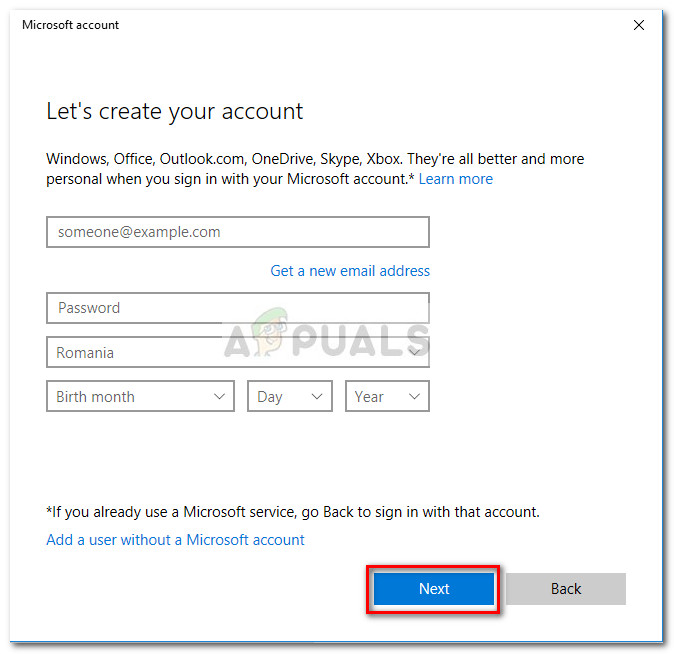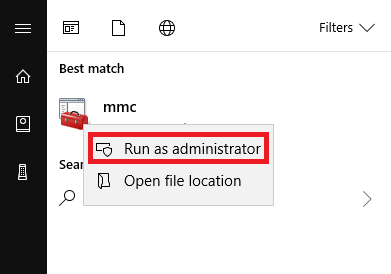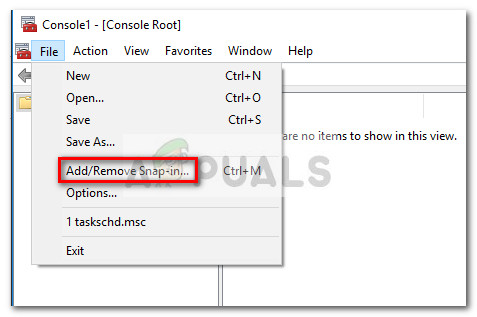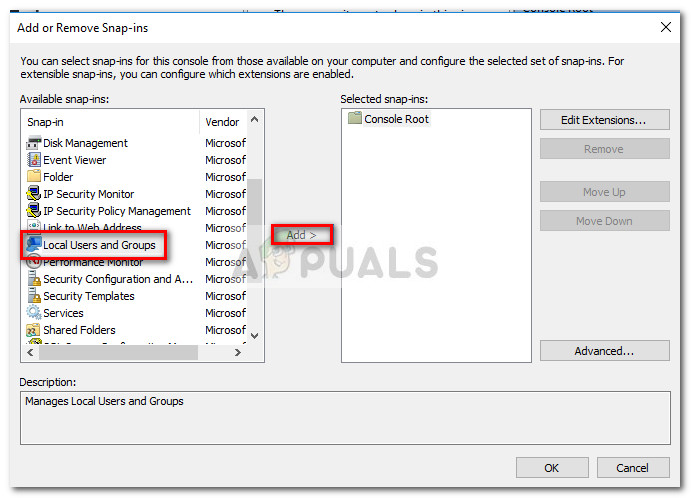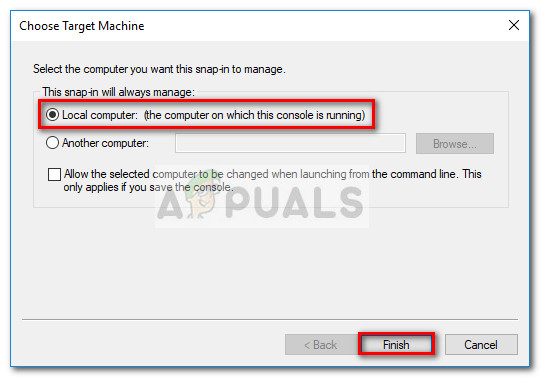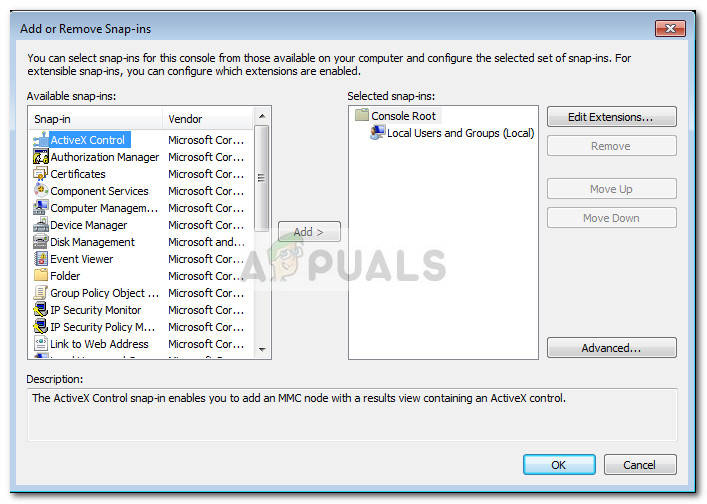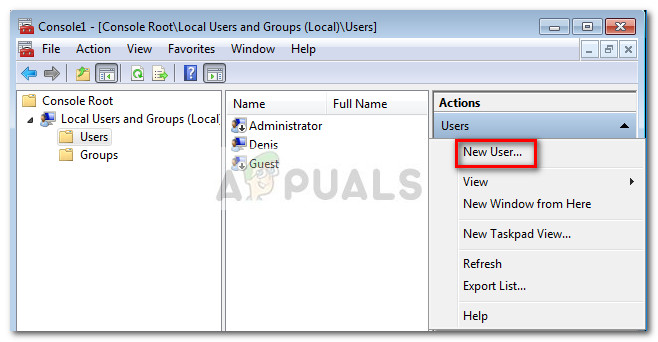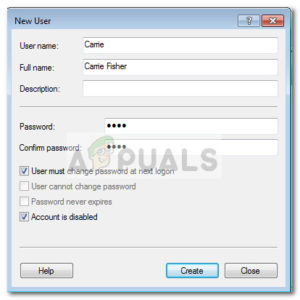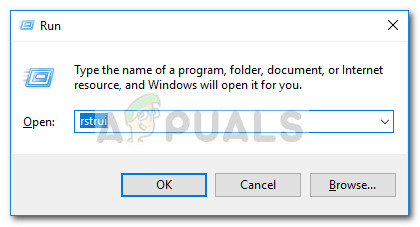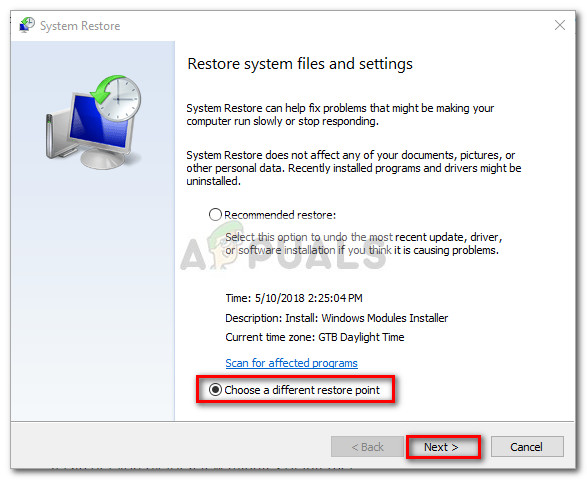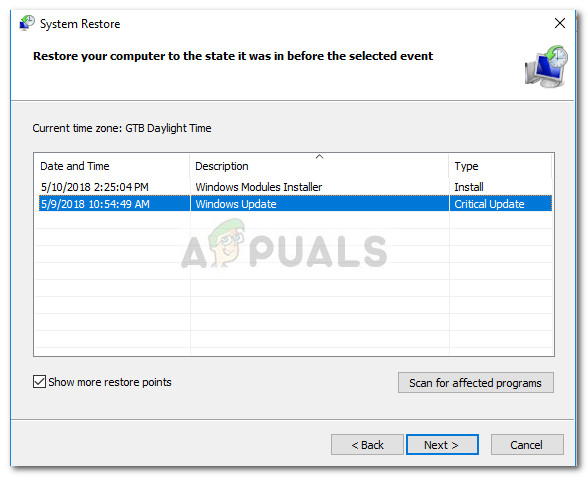Tandaan: Ang ilan sa mga impeksyong ito ay maglalagay ng iyong mga mapagkukunan ng system upang gumana sa pamamagitan ng pagmimina para sa iba't ibang mga cryptocurrency.
Upang makitungo sa impeksyon, inirerekumenda naming i-scan ang iyong system sa isang malakas na scanner ng seguridad. Para sa pinakamahusay na mga resulta, isaalang-alang ang paggamit ng Scanner ng Kaligtasan o Malwarebytes at tiyaking ginagawa mo ito Buong Scan (Deep Scan) . Kung naghahanap ka ng karagdagang patnubay, gamitin ang aming malalim na artikulo ( dito ) sa pag-install at pag-trigger ng isang buong pag-scan sa Malwarebytes.
Kapag nakumpleto ang pag-scan, i-reboot ang iyong system anuman ang kinalabasan. Kung hindi ma-tone down ng scanner ng seguridad ang iyong paggamit ng mapagkukunan, lumipat sa Paraan 2 .
Paraan 2: Paggamit ng t siya ang tool ng File File Checker
Mataas na paggamit ng mapagkukunan ng dllhost.exe napakahusay na sanhi ng katiwalian sa system. Ang ilang mga gumagamit ay nag-ulat na matagumpay nilang naayos ang isyu pagkatapos ng pagpapatakbo ng a Checker ng System File i-scan ang kanilang system.
System File Checker (SFC) ay isang utility sa Windows na sumusuri at awtomatikong nag-aayos ng katiwalian sa mga file ng system ng Windows. Ginagawa ito sa pamamagitan ng pagpapalit ng bawat file na nasalanta ng katiwalian ng isang file mula sa isang lokal na backup.
Narito ang isang mabilis na gabay sa nagpapalitaw ng isang SFC scan upang malutas ang mataas na problema sa paggamit ng mapagkukunan na sanhi ng dllhost.exe :
- pindutin ang Manalo key upang mai-access ang Windows start bar at i-type ang “ cmd '. Pagkatapos, mag-right click sa Command Prompt at pumili Patakbuhin bilang Administrator upang mabuksan ang isang nakataas na Command Prompt.
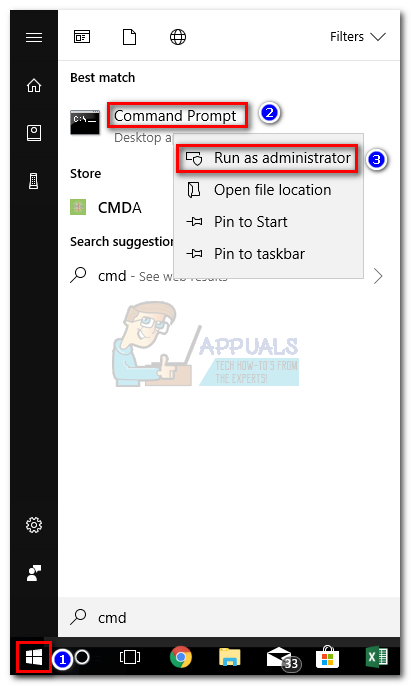
- Sa Elevated Command Prompt, i-type ang sumusunod na utos at pindutin Pasok Ito ay magpapalitaw ng isang DISM scan na gumagamit ng Windows Update upang makuha ang mga file na kinakailangan upang mapalitan ang mga nasira. Mangyaring tiyaking mayroon kang isang matatag na koneksyon sa internet bago simulan ang proseso.
DISM.exe / Online / Cleanup-image / Restorehealth - Kapag nakumpleto na ang proseso, i-type ang ' sfc / scannow ” at tumama Pasok upang i-scan ang mga protektadong file ng system at palitan ang mga nasirang file ng isang sariwang kopya mula sa lokal na pag-backup.
sfc / scannow - Huwag isara ang nakataas na Command Prompt hanggang sa umabot sa 100% ang pag-scan. Kapag nakumpleto na ang proseso, isara ito at i-reboot ang iyong system.
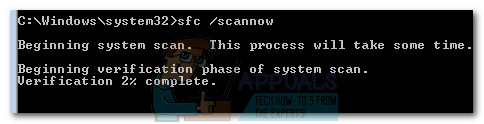
Paraan 3: Lumilikha ng isang bagong account ng gumagamit ng Windows
Ang ilang mga gumagamit ay pinamamahalaang kumpirmahin na ang isyu ay nauugnay sa isang nasirang profile sa Windows account. Sa kanilang mga kaso, nalutas ang problema matapos silang matagumpay na lumikha ng isang bagong account ng gumagamit na may mga pribilehiyong pang-administratibo at sinimulang gamitin iyon sa halip na ang kanilang regular na account.
Narito kung paano mo ito magagawa:
Tandaan: Tandaan na ang proseso ng paglikha ng isang bagong account ng gumagamit ng Windows ay magkakaiba depende sa iyong bersyon ng Windows. Kung mayroon kang isang mas matandang bersyon ng Windows, mangyaring sundin ang pangalawang gabay.
Para sa mga gumagamit ng Windows 10
- Pindutin Windows key + R upang pop buksan ang isang Run box. Pagkatapos, i-type ang ' ms-setting: iba pang mga tagagamit ”At tumama Pasok upang buksan ang Tab ng pamilya at ibang tao ng Account mga setting.
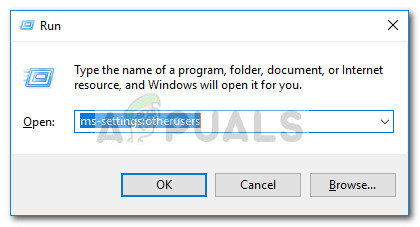
- Nasa Pamilya at ibang tao window, mag-click sa Magdagdag ng iba sa PC na ito (sa ilalim Ibang tao ).
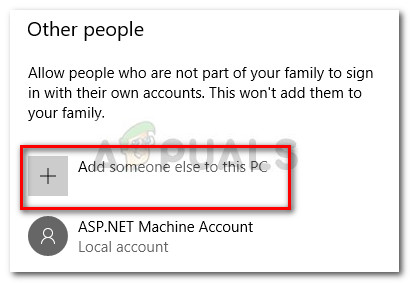
- Susunod, ipasok ang pahiwatig ng pangalan, password at password sa pamamagitan ng pagsunod sa mga on-screen na senyas. Tapos, hit Susunod upang makumpleto ang proseso ng paglikha ng isang bagong gumagamit.
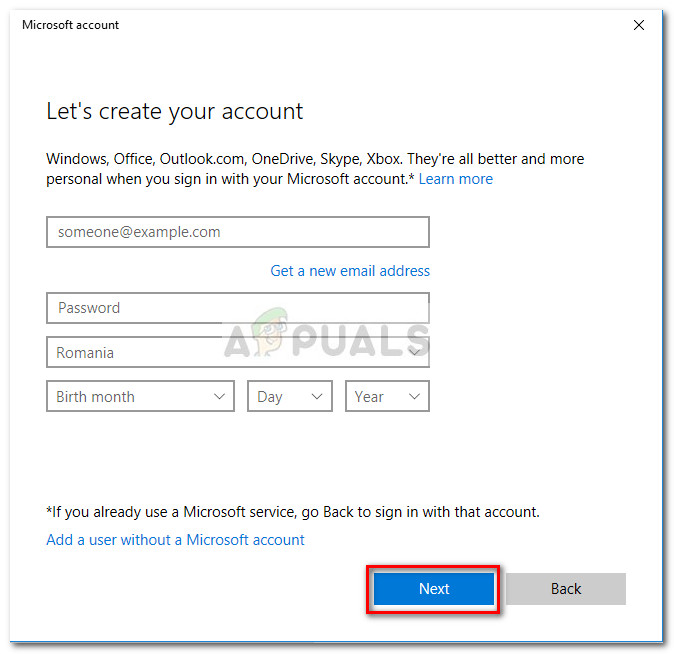
- Sa sandaling nalikha ang bagong gumagamit, i-reboot ang iyong computer at mag-log in sa iyong bagong account ng gumagamit at tingnan kung ang paggamit ng mapagkukunan ng dllhost.exe gumaling na. Kung nakakaranas ka pa rin ng parehong pag-uugali, lumipat sa huling pamamaraan.
Para sa mga gumagamit ng Windows 7
- Mag-click sa pindutan ng Start (o pindutin ang Manalo key ) at i-type ang “ mmc 'Upang hanapin ang Microsoft Management Console . Pagkatapos, mag-right click sa Microsoft Management Console at mag-click sa Patakbuhin bilang Administrator .
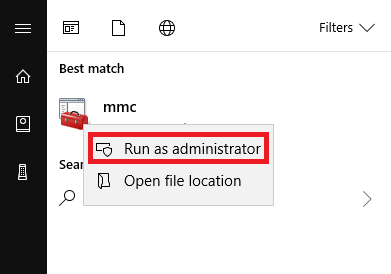
- Nasa Microsoft Management Console , pumunta sa laso sa tuktok, mag-click sa File at pagkatapos ay pumili Idagdag / Alisin ang Strap-in ...
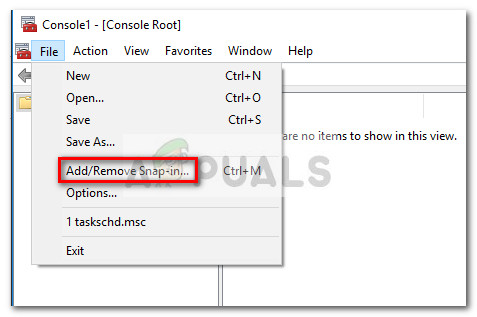
- Nasa Magdagdag o Alisin ang mga Snap-in window, mag-click sa Mga Lokal na Gumagamit at Grupo upang piliin ito, pagkatapos ay pindutin ang Idagdag pa pindutan
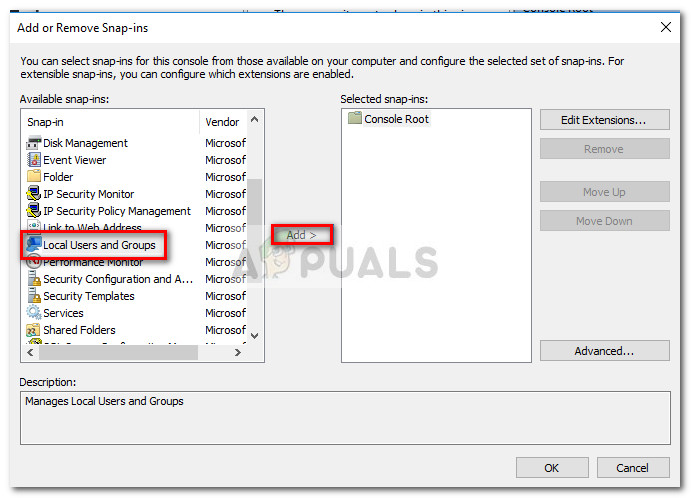
- Nasa Piliin ang Target Machine window, piliin ang Lokal na computer at pindutin ang Tapos na pindutan
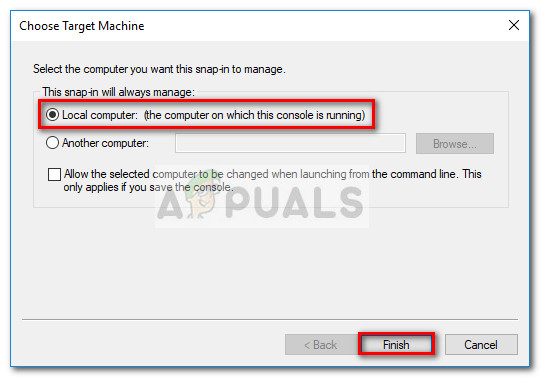
- Kapag ang Mga Lokal na Gumagamit at Grupo (Lokal) lumilitaw ang entry sa ilalim Napiling mga snap-in, hit ang OK lang pindutan upang isara ang window.
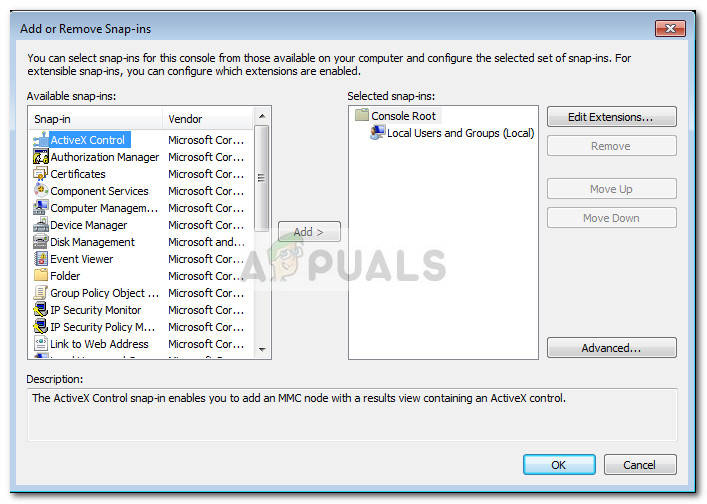
- Susunod, mag-double click sa Mga Lokal na Gumagamit at Grupo (lokal) , pagkatapos ay mag-double click sa Mga gumagamit . Pagkatapos, gamitin ang menu ng aksyon sa kanang bahagi at mag-click sa Bagong Gumagamit .
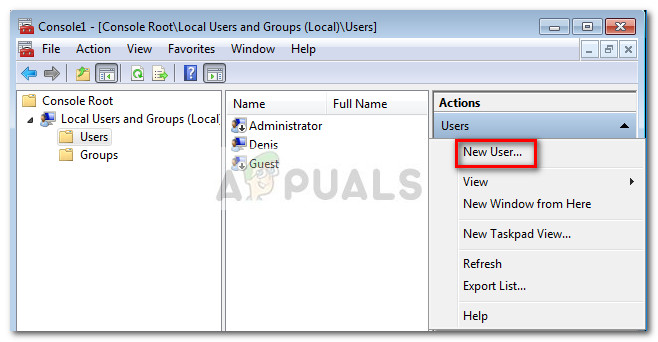
- Nasa Bagong Gumagamit , window, i-type ang Username at ang iba pang mga opsyonal na kredensyal at na-hit ang Lumikha ng pindutan .
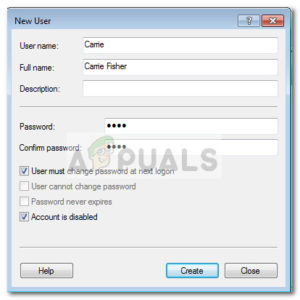
- Kapag ang bagong gumagamit ay nalikha, maaari mong isara ang Microsoft Management Console at i-restart ang iyong PC.
- Sa susunod na pag-restart, mag-sign in gamit ang iyong bagong nilikha na account ng gumagamit at tingnan kung ang mataas na paggamit ng CPU at RAM ng dllhost.exe ay toned down. Kung ito ay matagumpay, maaari kang bumalik sa Microsoft Management Console at tanggalin ang nasirang profile ng gumagamit na hindi mo na ginagamit.
Paraan 4: Ang paggawa ng isang system restore
Kung ang lahat ng mga pamamaraan sa itaas ay napatunayan na hindi epektibo sa pagbabawas ng paggamit ng mapagkukunan ng dllhost.exe, mayroon kang isang huling pagbaril sa paglutas ng isyu dati gumaganap ng isang pag-reset .
Ang ilang mga gumagamit ay matagumpay na napagpasyahan na malutas ang isyu pagkatapos magamit ang isang dating system restore point upang ibalik ang makina sa isang estado kung saan ito gumagana nang maayos.
Sundin ang gabay sa ibaba para sa mga hakbang sa pagbabalik ng iyong makina sa isang nakaraang point ng pagpapanumbalik ng system:
- Pindutin Windows key + R upang buksan ang isang utos na Patakbuhin. Sa bagong bukas na Run box, i-type ang ' rstrui ”At tumama Pasok upang buksan ang Ibalik ng System wizard.
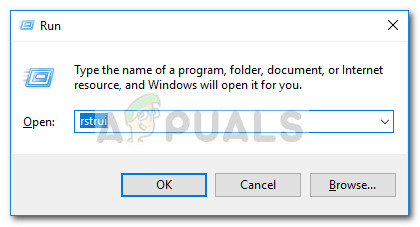
- Sa susunod na screen, piliin ang Pumili ng ibang point ng pagpapanumbalik at pindutin ang Susunod pindutan
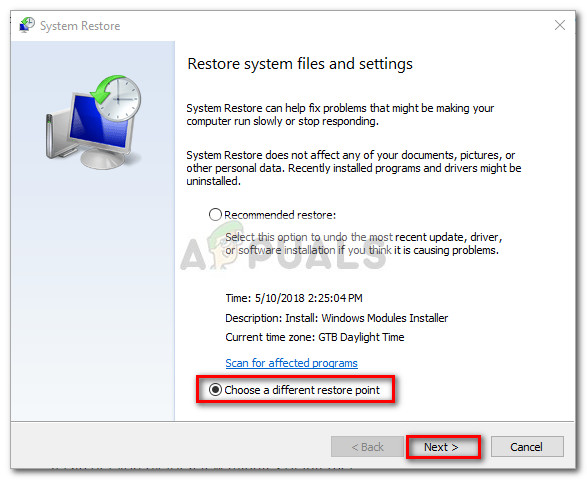
- Pumili ng isang point ng pagpapanumbalik na napetsahan bago ka magsimulang maranasan ang mataas na paggamit ng mapagkukunan at pindutin ang Susunod pindutan ulit.
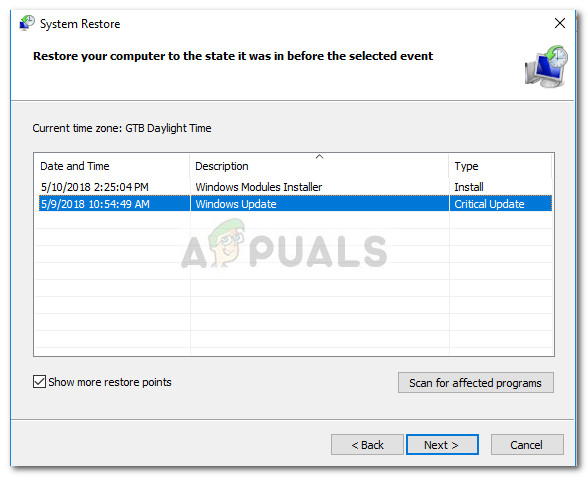
- Pagkatapos, pindutin ang Tapos na pindutan upang simulan ang proseso ng pagpapanumbalik at maghintay para sa iyong PC upang muling simulan. Sa susunod na pagsisimula, hindi ka dapat nakakaranas ng mataas na paggamit ng mapagkukunang sanhi ng dllhost.exe proseso