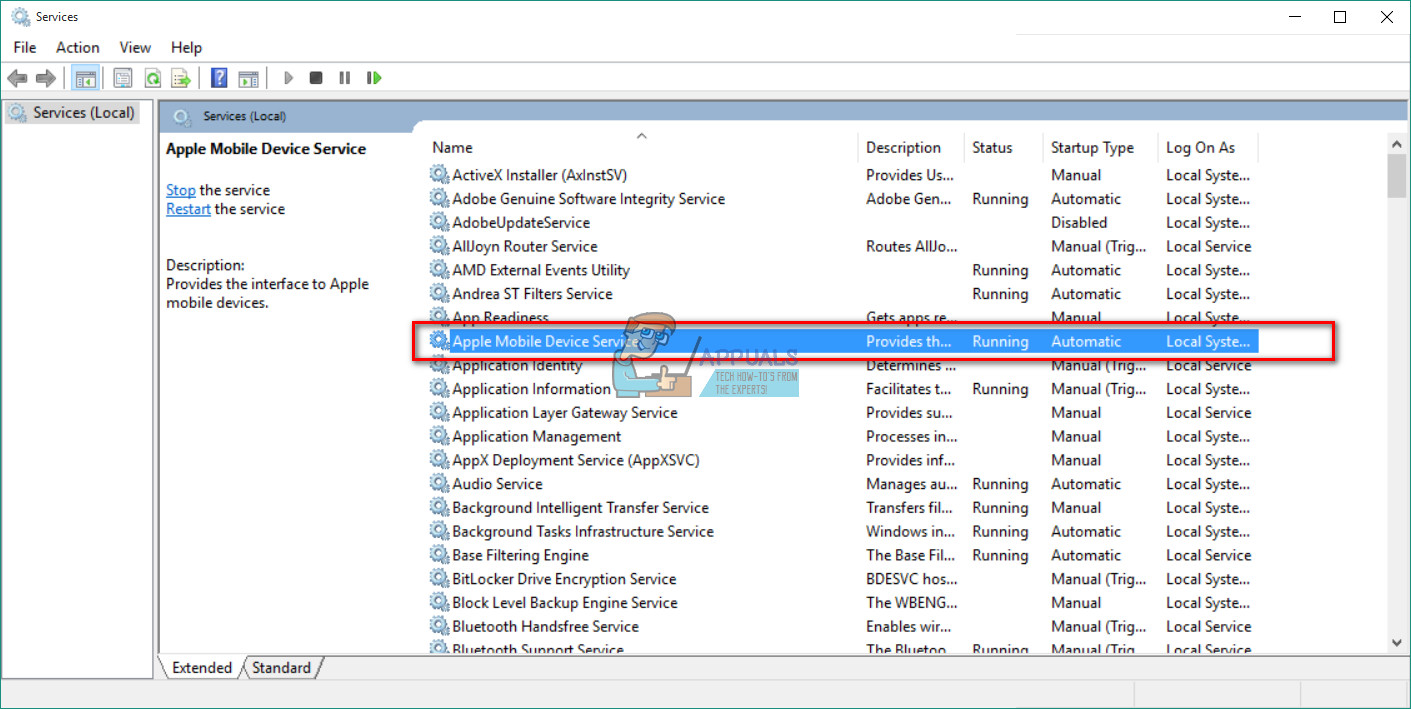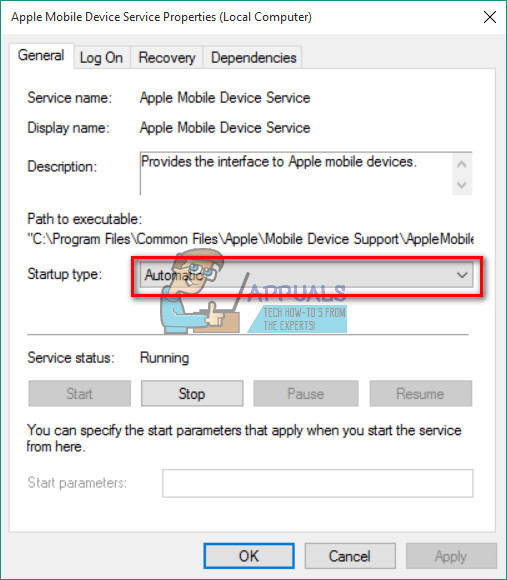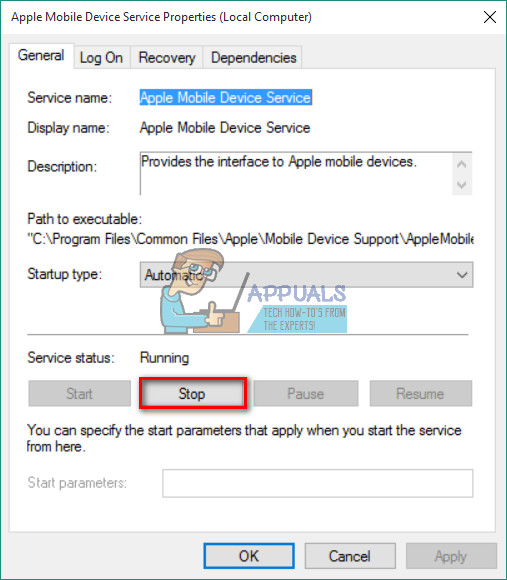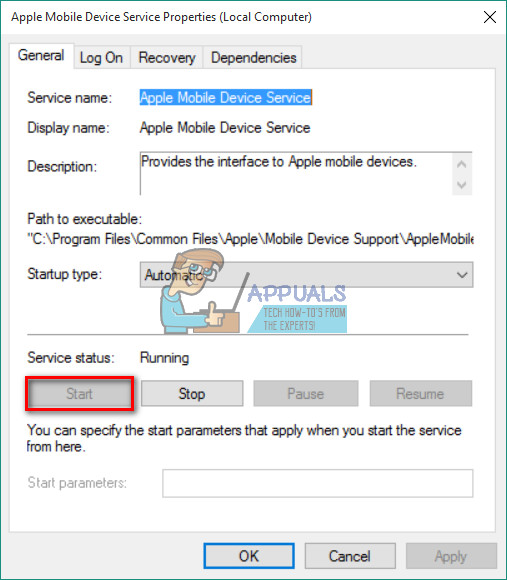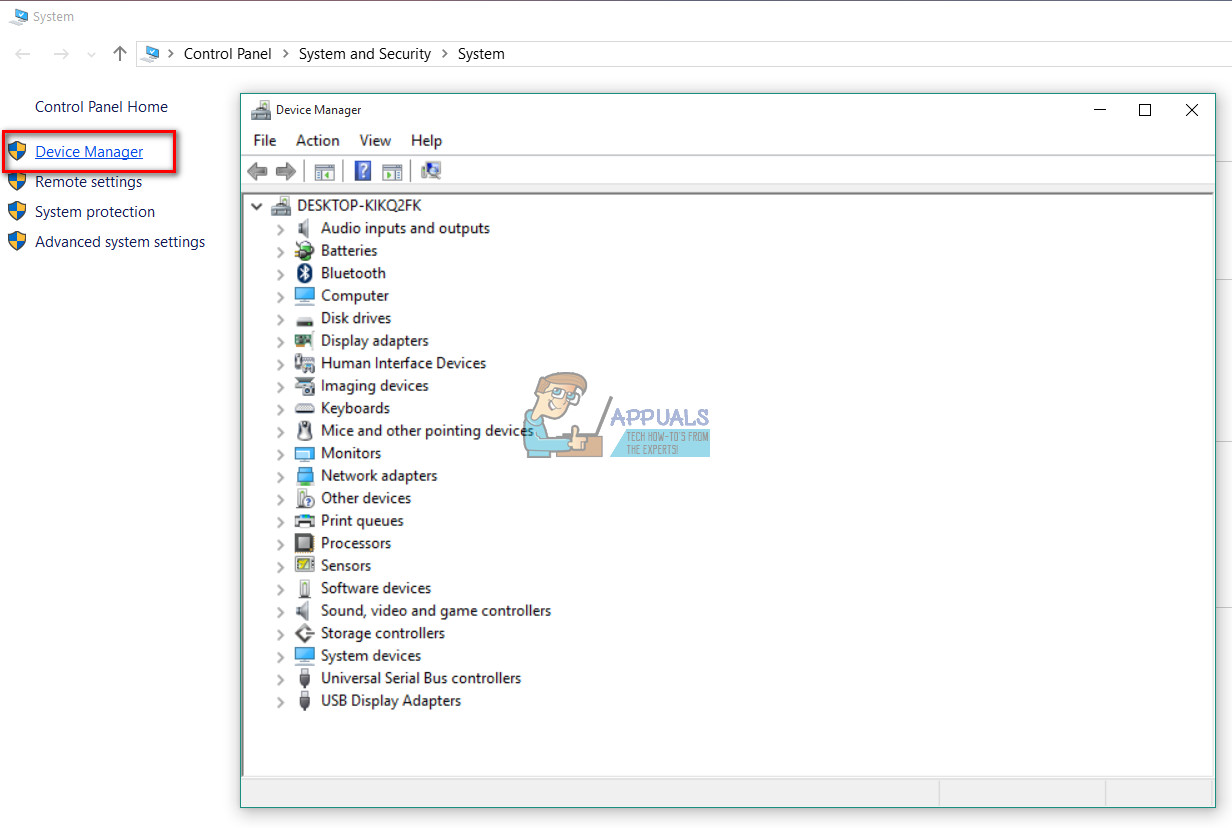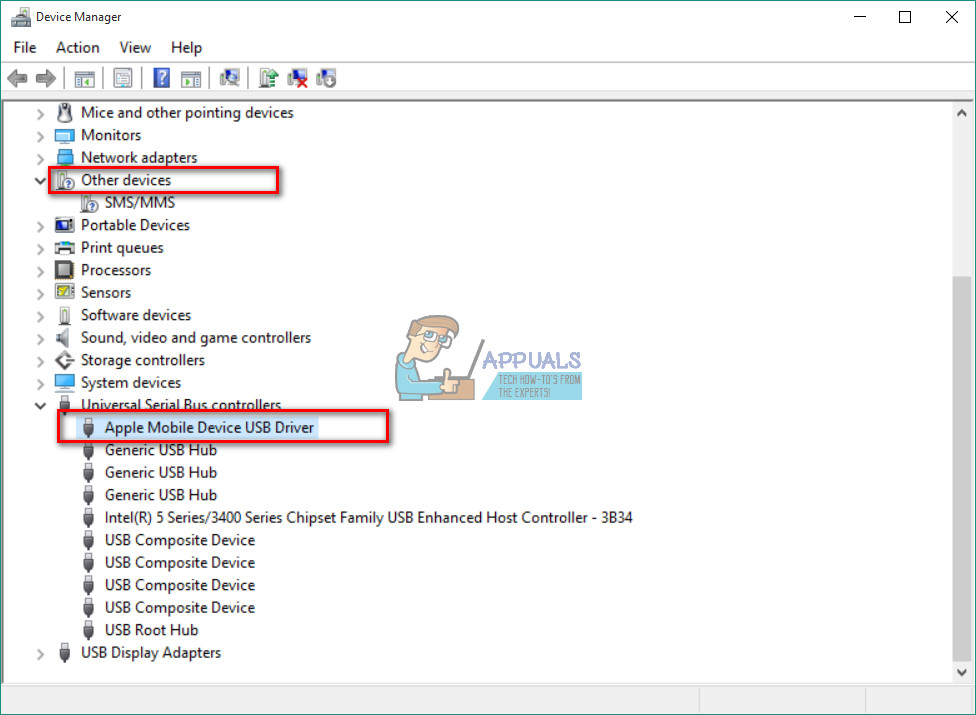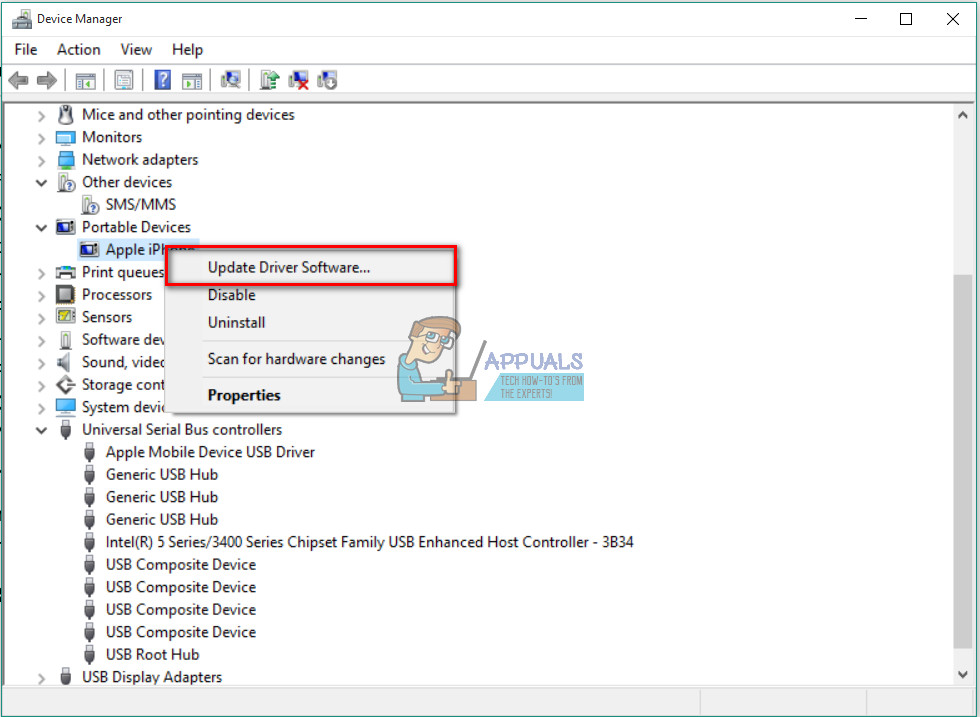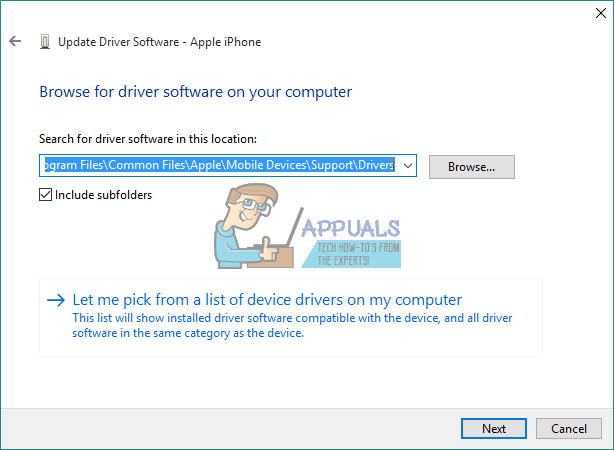Kamakailan ay nag-ulat ang ilang mga gumagamit mga problema habang nag-uugnay ang kanilang Mga iPhone sa a Windows 10 Computer . Nabanggit nila na ang Windows 10 OS ay hindi kinikilala ang kanilang iDevices. Kung nakakaranas ka ng senaryong ito, alam mo kung gaano nakakainis ang problemang ito. Nabigo kang ilipat ang anumang mga larawan, video, musika, at mga dokumento mula sa iyong iPhone sa iyong computer at sa kabaligtaran. Samakatuwid, hindi ka makakagawa ng anumang gawain na may kasamang koneksyon sa iTunes.
Pagkatapos ng masusing pagsasaliksik, nakakita ako ng solusyon sa problemang ito. Sa totoo lang, mayroong isang pares ng mga posibleng solusyon. Alin ang gagana para sa iyo ay nakasalalay sa sanhi ng iyong problema. Sa artikulong ito, ipapakita ko sa iyo ang mga pinaka kapaki-pakinabang. Kaya, kung ang iyong iPhone ay hindi ipinapakita sa Windows 10 computer, narito ang dapat mong gawin.
Paghahanda
Bago mo gampanan ang alinman sa mga solusyon, tiyaking mayroon ka pinakabagong iTunes naka-install sa iyong PC. Gayundin, pumili Magtiwala sa ' Magtiwala sa Computer na Ito ” mensahe, kung hindi mo pa nagagawa ito kapag nag-plug sa iyong iPhone sa computer. Ngayon handa ka nang umalis.

Solusyon 1: Mga Isyu sa Hardware
Maraming mga kadahilanan ang maaaring magresulta sa hindi paganahin ang koneksyon sa pagitan ng iyong iPhone at ng iyong Windows 10 computer. Una sa lahat, kapag nakikipag-usap ka sa ganitong uri ng problema, suriin ang anuman hardware mga isyu . At, kapag sinabi kong mga isyu sa hardware ay hindi lamang computer ang iniisip ko. Minsan, ang problema ay maaaring ang Apple mobile device o iba pang kaugnay na hardware. Upang suriin kung ang isyu sa pagkilala ay sanhi ng hardware sundin ang mga hakbang na ito.
- I-restart iyong Windows 10 computer at iPhone . Pagkatapos, muling kumonekta ang mga aparato at suriin kung ang isyu ay umuulit.
- Kumonekta iyong iPhone sa isa pa computer (PC o Mac). Kung hindi iyon gumana, ang problema ay maaaring nasa iyong iDevice.
- Gumamit ng orihinal na USB lightning cable habang kumokonekta sa iPhone sa iyong computer. Gumagawa lamang ang maraming mga third-party na kable ng kidlat para sa pagsingil at hindi para sa paglilipat ng data.
- Suriin kung ang iyong orihinal na kable ng kidlat ay gumagana nang maayos sa ibang iPhone. Kung hindi, kumuha ng isa pang orihinal na Apple USB cable.
- Subukang kumonekta ang iyong iPhone sa a iba USB port sa iyong computer. Gumamit ng ilan sa mga port sa likuran kung gumagamit ng isang desktop computer at suriin kung malulutas nito ang hindi nagpapakita ng isyu sa iPhone. Gayundin, kung gumagamit ka ng USB Type-C port, tiyaking pinapayagan nitong ilipat ang data.
Kung ang iyong iPhone ay hindi pa rin nagpapakita sa iyong Windows 10 computer pagkatapos maisagawa ang lahat ng mga tseke sa hardware, subukan ang sumusunod na pamamaraan.
Solusyon 2: I-restart ang Serbisyo ng Apple Mobile Device
Ang isa sa mga posibleng solusyon para sa hindi pagpapakita ng isyu sa iPhone ay maaaring maging hindi nagagamit Apple Mobile Aparato Serbisyo . Upang ayusin ang isyu, dapat mong subukang i-restart ang serbisyo.
- Buksan ang Magsimula Menu at pumili ka Windows Pang-administratibo Mga kasangkapan .
- Ngayon, pumili ka Mga serbisyo .
- Hanapin at double-click ang Serbisyo ng Apple Mobile Device .
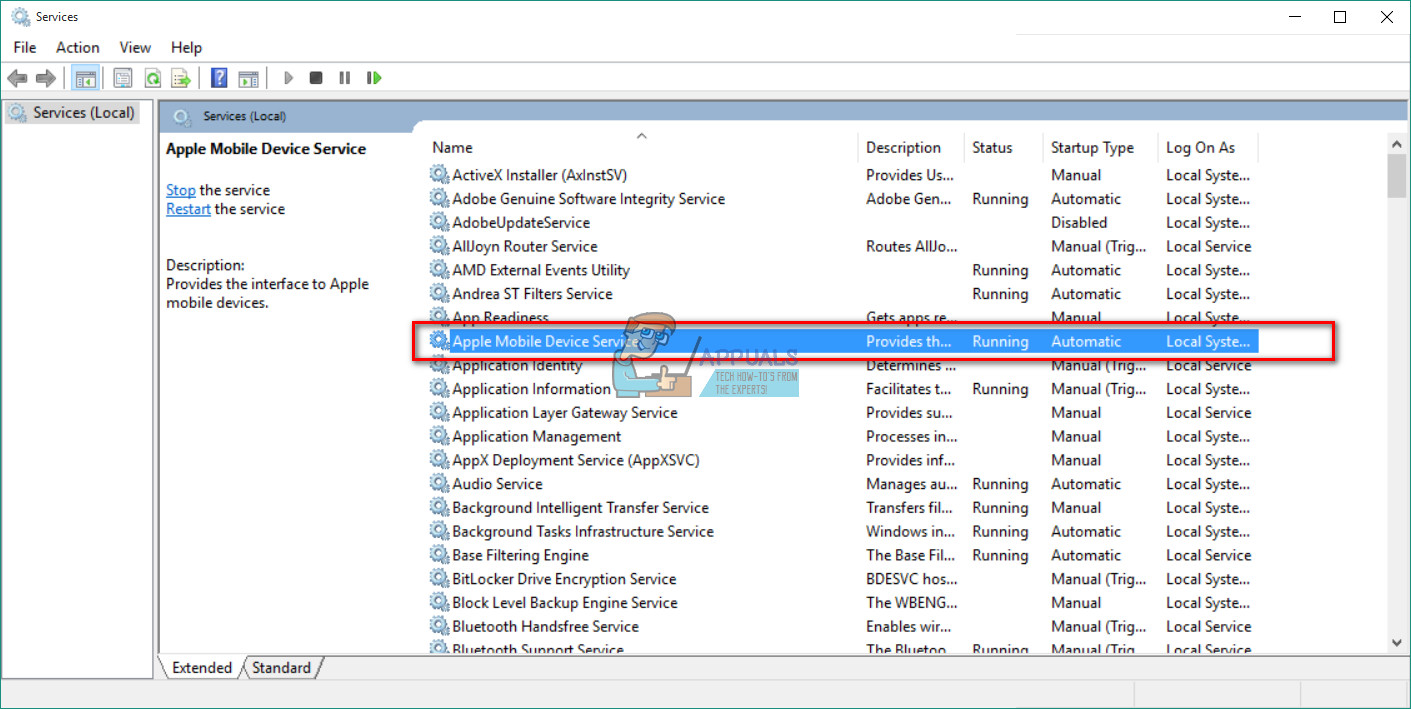
- Pumili Uri ng pagsisimula bilang Awtomatiko .
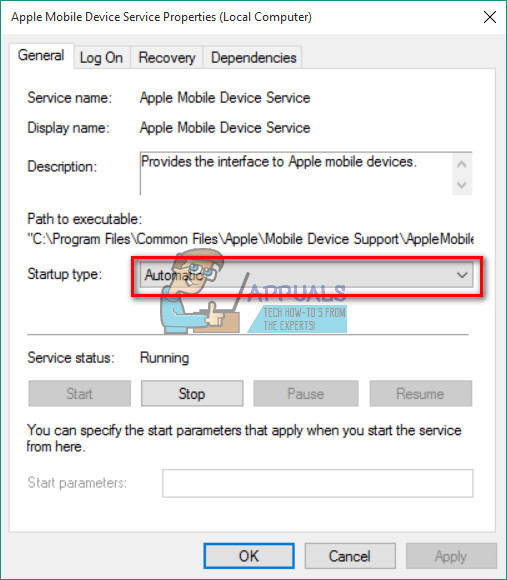
- I-click ang Itigil upang huwag paganahin ang serbisyo.
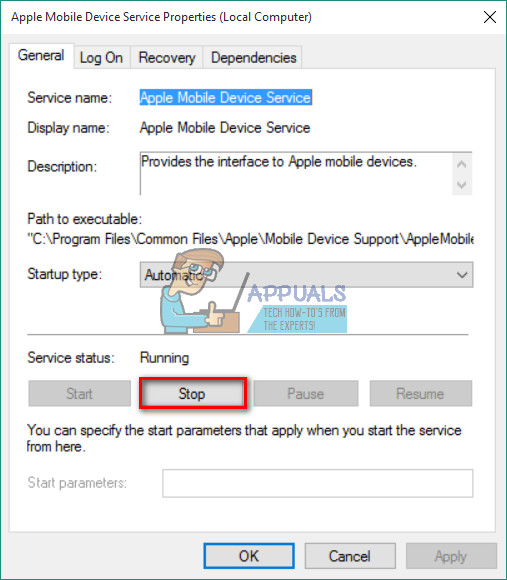
- Ngayon, i-click ang Start upang paganahin itong muli.
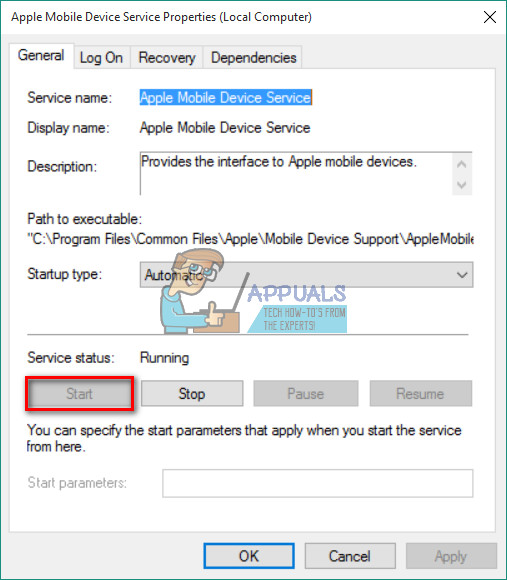
- Mag-click Mag-apply at OK lang .
- Kumonekta muli ang iyong iDevice sa PC.
Kung ang Solution 2 ay hindi gumagana o ang iyong iPhone ay nakita ng Windows 10 ngunit hindi makakonekta sa iTunes, kailangan mong muling i-install ang mga driver ng iPhone.
Solusyon 3: I-install muli ang Mga USB USB Driver
Karaniwan, kung ikokonekta mo ang isang mobile device sa iyong computer sa pamamagitan ng USB, makikilala ng iyong operating system ang aparato at awtomatikong mai-install MTP USB driver o Apple Mobile Aparato USB driver . Kung ang lahat ng mga bahagi ng hardware ay gumagana nang maayos, at ang iyong iPhone ay hindi pa rin kinikilala ng iyong Windows computer, ang problema ay maaaring sa Apple mobile device driver o iPhone USB driver. Maling naka-configure, nasira, o nawawalang iPhone USB driver para sa Windows 10 ay maaaring magresulta sa hindi pagpapakita ng iyong iDevice sa computer.
Bukod sa kawalan ng kakayahang makilala ang iyong iPhone, ang mga may sira na driver ay nagdudulot din ng mga problema sa system sa Windows. Ang iyong mouse, keyboard, touchscreen, atbp ay maaaring huminto sa paggana nang tama. Sa kasong ito, kung nabigo ang Windows na awtomatikong ayusin ang isyu, mahalaga na muling i-install ang iPhone, USB driver. Narito ang pamamaraan.
Hakbang 1: Suriin ang iyong USB USB Driver sa Device Manager
- Kumonekta ang iPhone sa iyong computer gamit ang kable ng kidlat.
- Buksan ang Tagapamahala ng aparato. Upang gawin iyon, tamang pag-click sa Aking computer (Computer) at pumili Ngayon mag-click sa Aparato Manager nasa itaas umalis na sulok ng bintana. (Maaari mo ring ilunsad Ang mga katangian ng sistema gamit ang keyboard shortcut Manalo ng Susi + I-pause )
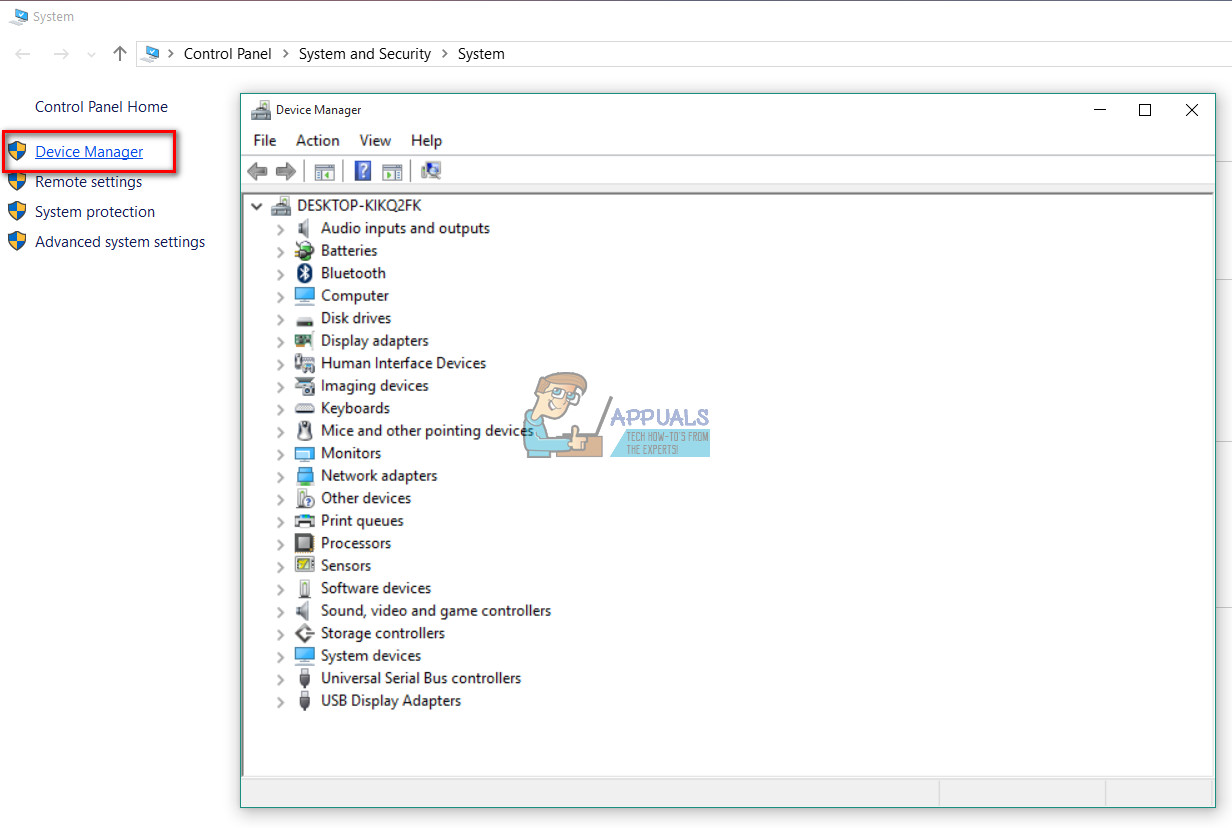
- Mag-click sa Mga nagkokontrol sa Universal Serial Bus at suriin kung ang Apple Mobile Device USB Driver ay naroroon sa listahan. Kung hindi mo ito mahahanap sa larangan na iyon, palawakin ang Iba Pang Mga Device seksyon at suriin para sa Hindi kilalang mga aparato.
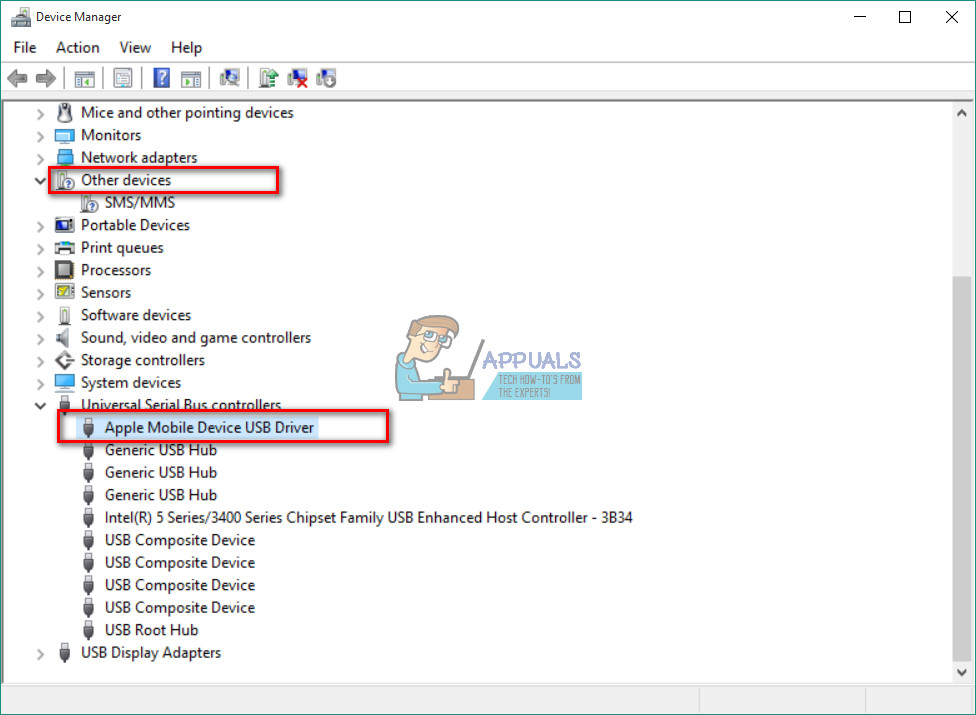
Hakbang 2: Pag-install muli ng iTunes at lahat ng mga Bahagi nito
Kung hindi mo makita ang driver ng Apple Mobile Device USB sa listahan, o mayroong isang dilaw na pag-sign sa pangalan ng aparato, kailangan mong manu-manong muling i-install ang driver.
Tandaan: Kung gumagamit ka ng anibersaryo ng Windows 10 (bersyon 1607), tiyaking mayroon kang pahintulot na manu-manong mai-install ang mga driver.
- Una, i-uninstall iTunes at lahat ng nito mga sangkap . Pwede mong gamitin Kontrolin Panel para sa proseso ng pag-uninstall, at ito ang mga sangkap na kailangan mong hanapin.
- Suporta ng Apple Application 32-bit
- Suporta ng Apple Application 64-bit
- iTunes
- Suporta ng Apple Mobile Device
- Kamusta
- Pag-update ng Apple Software
Kung nakakita ka ng 2 bersyon ng Suporta sa Apple Application, tiyaking na-uninstall mo ang mga ito bago ipagpatuloy ang proseso.

- Ngayon, mag-download at i-install ang iTunes kasama si lahat nito mga sangkap Maaari mong gawin iyon sa sumusunod na link Mag-download ng iTunes .
- Punta ka na sa Tagapamahala ng aparato at hanapin ang iyong iDevice. Maaari mong makita kung paano gawin iyon sa Hakbang 1 ng pamamaraang ito. (Sa aking kaso ang Apple Device ay matatagpuan sa ilalim ng Mga Portable Device, ngunit maaaring magkakaiba ito sa iyong kaso)
- Mag-right click sa aparato at pumili ka I-update ang Driver ng Device .
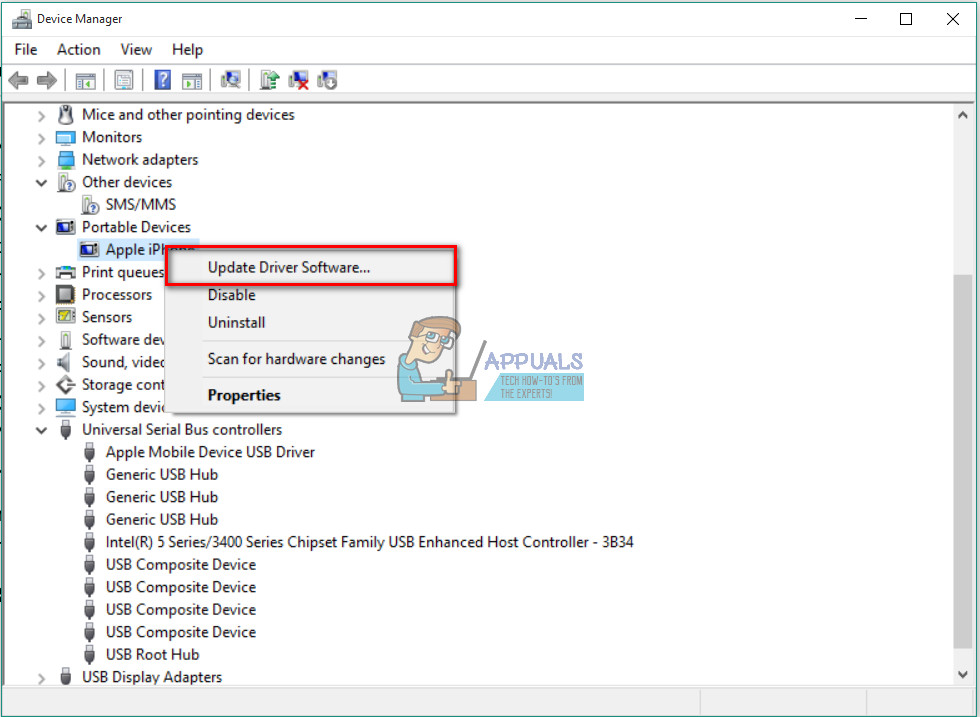
- I-click ang I-browse ang aking computer para sa driver software.
- Narito kailangan mo piliin ang folder kasama ang mga driver. (C: Mga File ng Program Mga Karaniwang File Apple Mga Mobile Device Suporta Mga Driver)
- Mag-click sa Susunod, at ang driver ay i-install .
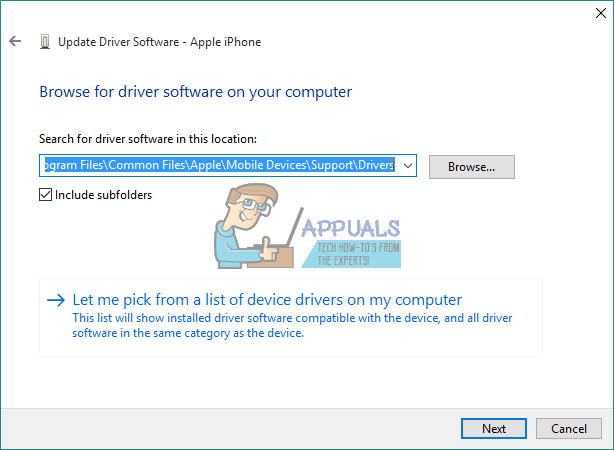
- Ngayon, dapat mong makita Driver ng USB ng Apple Mobile Device sa Tagapamahala ng aparato sa ilalim ng Universal Serial Device USB Driver
Subheading
Matapos mong matapos ang pag-install ng mga driver, i-restart ang iyong computer at ikonekta muli ang iyong iPhone dito. Kapag ang window ng abiso na ' Magtiwala sa Computer na Ito ”Pop up sa iyong iPhone, siguraduhin na ikaw pumili ka Magtiwala . Ngayon ang iyong iPhone ay dapat makilala ng Windows 10.
Inaasahan kong tinulungan ka ng artikulong ito na ayusin ang hindi nagpapakita ng isyu sa iPhone sa Windows 10. Huwag mag-atubiling ibahagi ito sa sinumang sa tingin mo ay maaaring maging kapaki-pakinabang. Gayundin, huwag kang mahiya na ibahagi sa amin kung may alam kang iba pang solusyon para sa karaniwang isyu na ito.
Basahin ang 4 na minuto