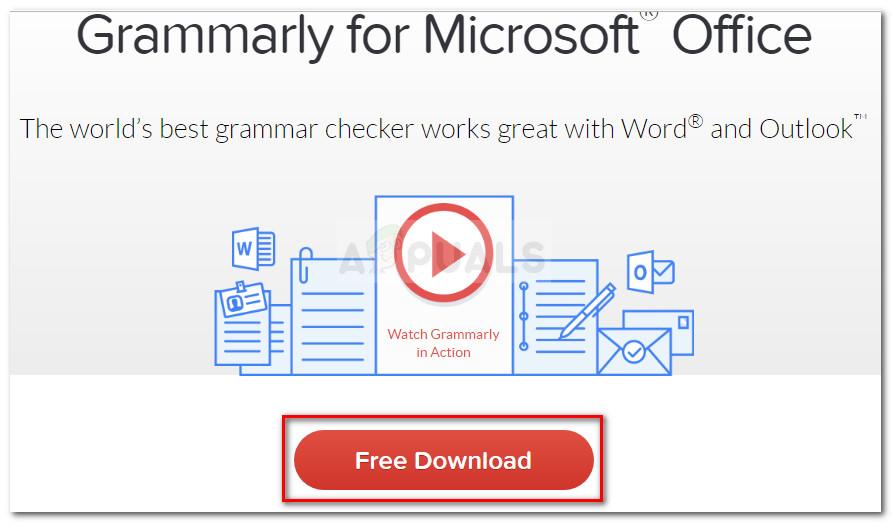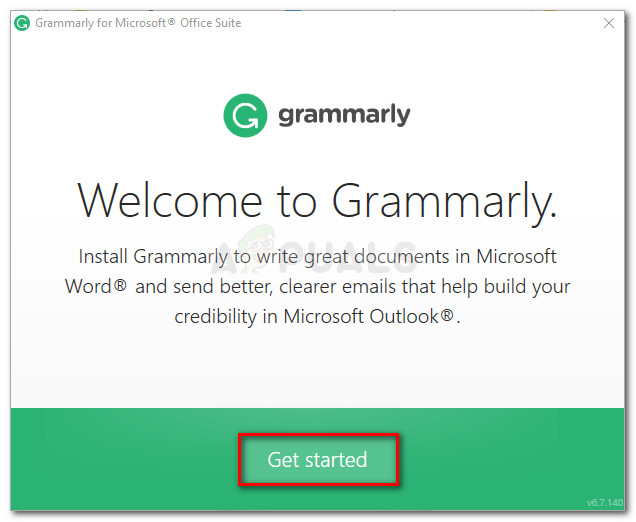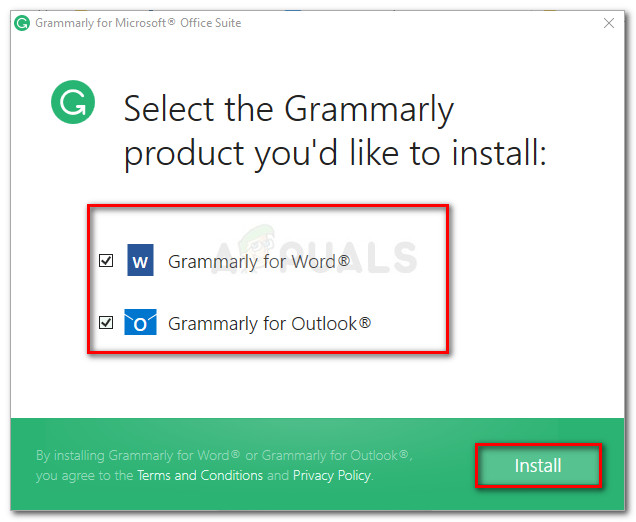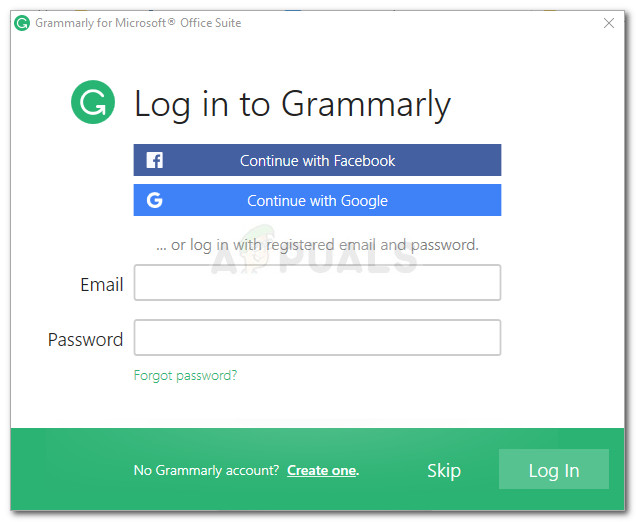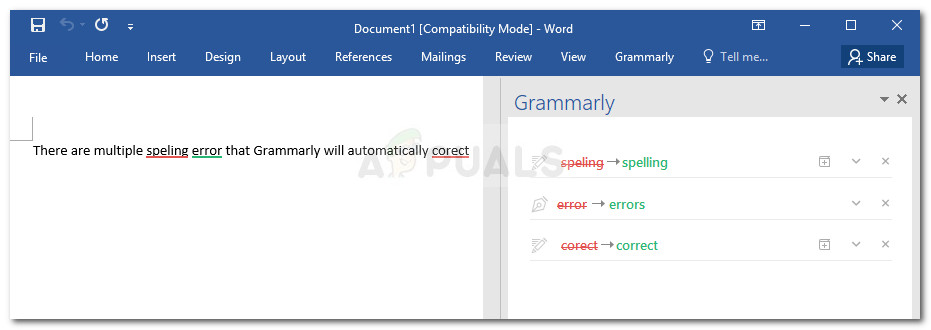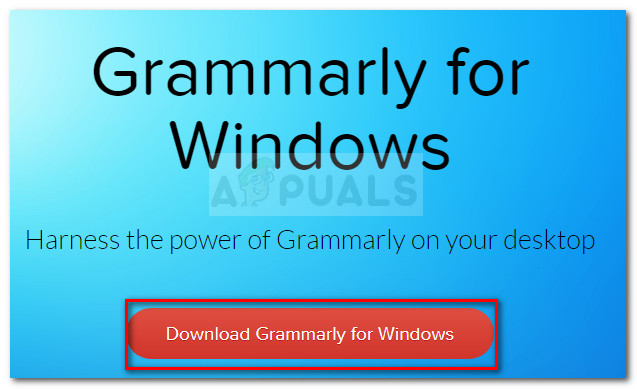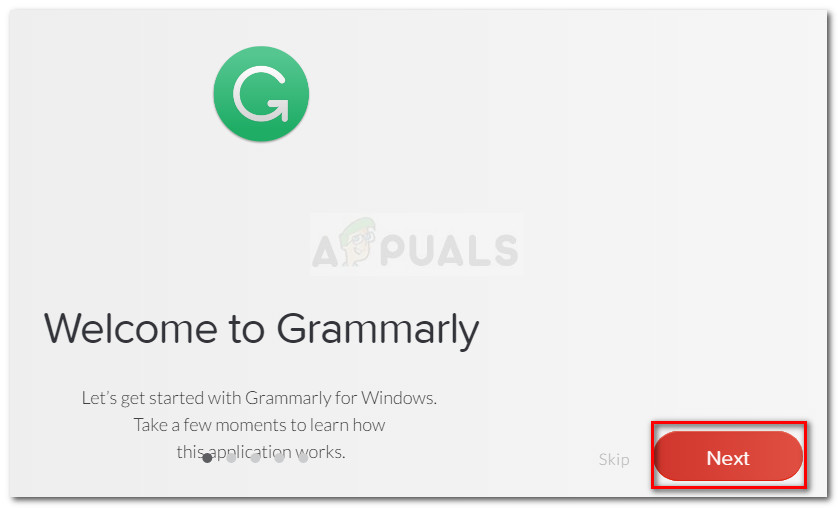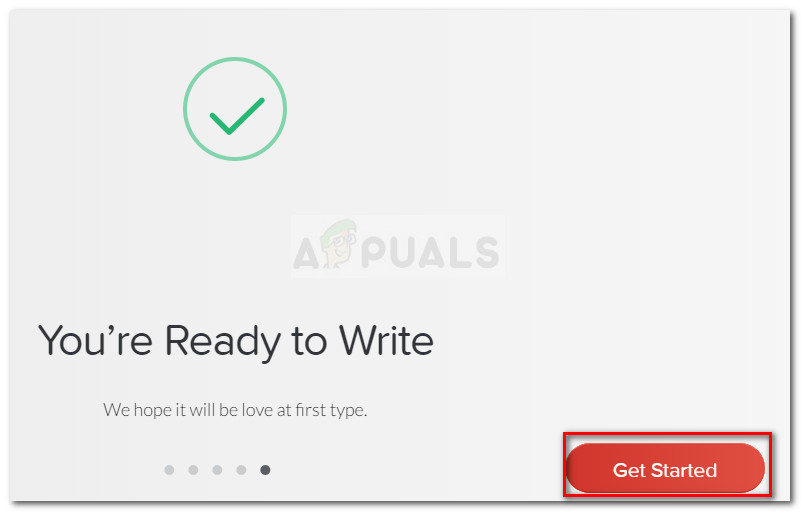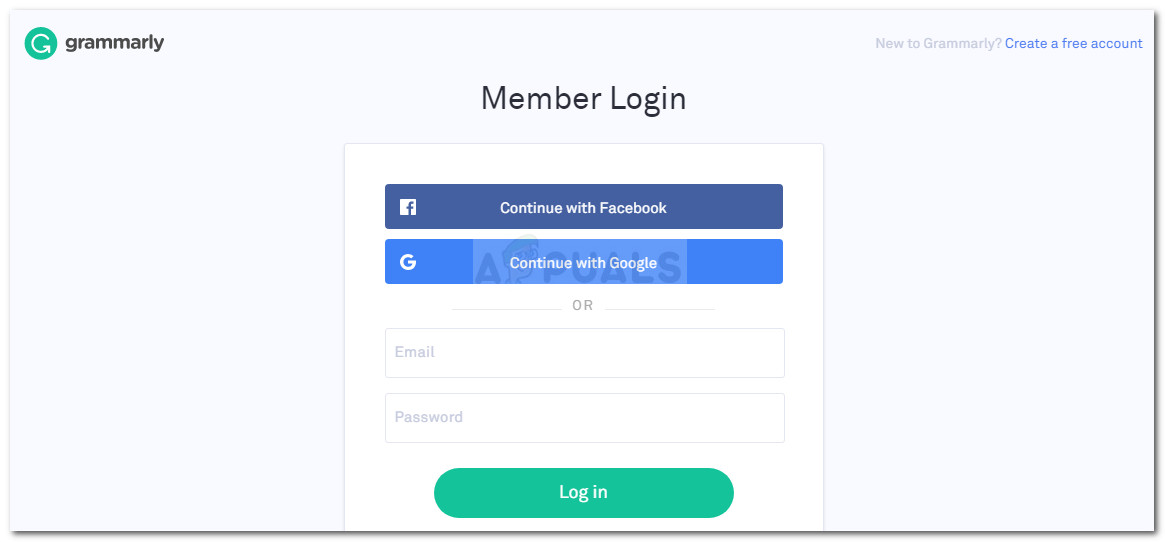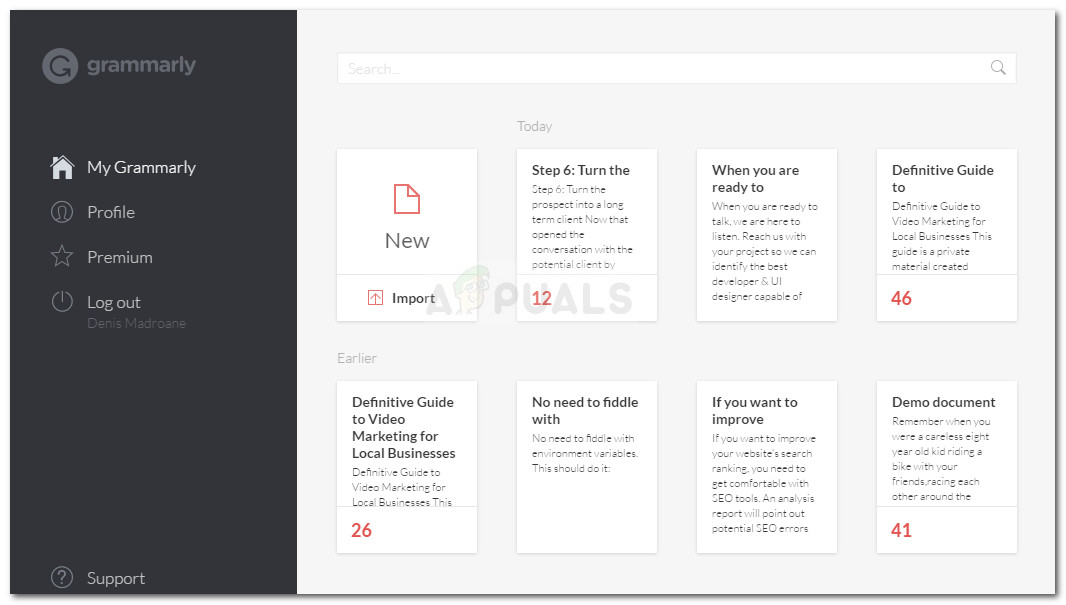Para sa karamihan ng mga trabaho sa opisina, ang mga kasanayan sa gramatika ay napakahalaga sapagkat ginagawa nila ang nilalaman na madali mong basahin at maunawaan. Ngunit ang pagtiyak na ang iyong grammar ay nangunguna sa linya sa bawat ulat o materyal na iyong ginawa na tumatagal ng oras at talagang saktan ang iyong pagiging produktibo. Sa kasong ito, ang isang tool tulad ng Grammarly ay maaaring maging kung ano ang kailangan mo upang matulungan kang makahanap ng mga error sa grammar.

Paggamit ng Grammarly upang suriin ang mga error sa grammar
Oo naman, hindi ito kasing ganda ng isang editor ng tao, ngunit malapit na itong dumating. May kakayahang suriin para sa mga error sa baybay, kasunduan sa pandiwa, kasunduan sa paksa, pagbuo ng pangungusap, mga pagkakamali ng bantas at marami pang iba kung lumampas ka sa libreng bersyon.
Kung nagtatrabaho ka nang maraming salita, malamang na gumagamit ka na ng Grammarly dahil ito na ang pinakatanyag na tool sa pag-check sa online at offline. Ngunit alam mo bang nag-aalok din ang Grammarly ng isang libreng extension na magpapahintulot sa iyo na gamitin ito sa Microsoft Word at iba pang mga tool ng Microsoft Office?
Karamihan sa mga gumagamit ay gumagamit ng mga libreng Grammarly extension o add-on para sa Firefox at Chrome upang maitama ang mga email, post sa blog, at post sa social media. Maaari mo ring gamitin ito ng kanilang sariling editor upang mag-imbak at mag-paste ng mga dokumento para sa awtomatikong pag-proofread.

Grammarly extension ng Chrome
Paano gamitin ang Grammarly sa Microsoft Word
Ginamit ko ang Grammarly nang ilang sandali ngayon, ngunit ngayon ko lang natuklasan na maaari mo rin itong magamit sa Word Editor bilang isang extension ng Microsoft Office. Magaling ito sapagkat alam nating lahat na ang default na tampok sa pag-proofread ng Word ay tiyak na hindi maaasahan.
Ang mga hakbang sa pag-install ng Grammarly bilang isang extension ng Microsoft Office ay medyo mas nakakapagod kaysa sa pagpapagana lamang ng extension sa iyong browser, ngunit gagabayan ka namin sa buong bagay.
Sundin ang mga hakbang sa ibaba upang mai-install ang Grammarly sa Microsoft Office at gamitin ito sa Microsoft Word:
- Bisitahin ang link na ito ( dito ) at i-click ang pindutang Libreng Pag-download upang ma-download ang bersyon ng extension ng Office ng software.
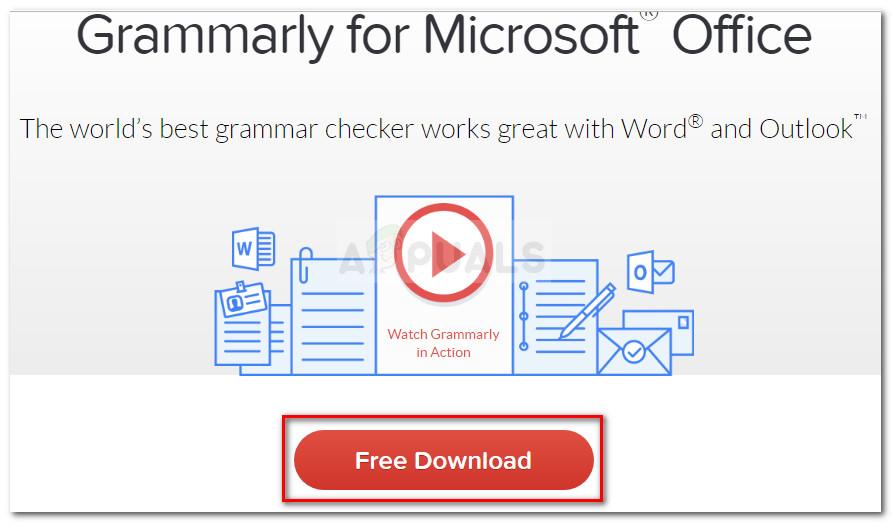
Pagda-download ng extension sa Grammarly Office
- Mag-double click sa GrammarlyAddInSetup.exe (maipatupad ang pag-install na na-download mo lamang)
- Mag-click Magsimula sa unang prompt ng pag-install.
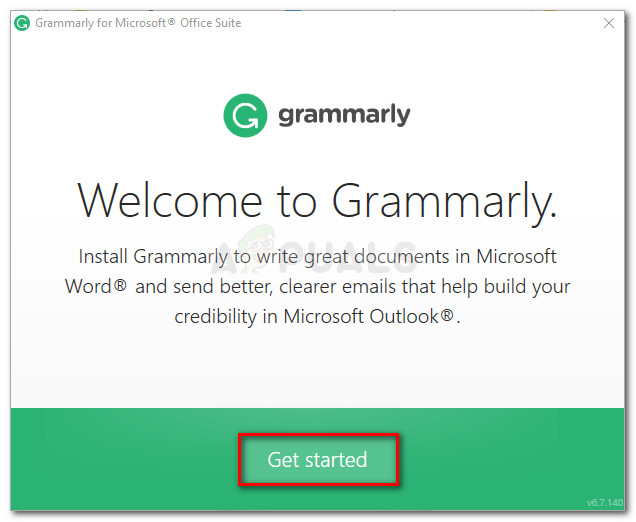
- Piliin ang mga produkto ng Opisina kung saan mo nais gamitin ang Grammarly extension. Pagkatapos, i-click ang I-install pindutan upang simulan ang proseso ng pag-install.
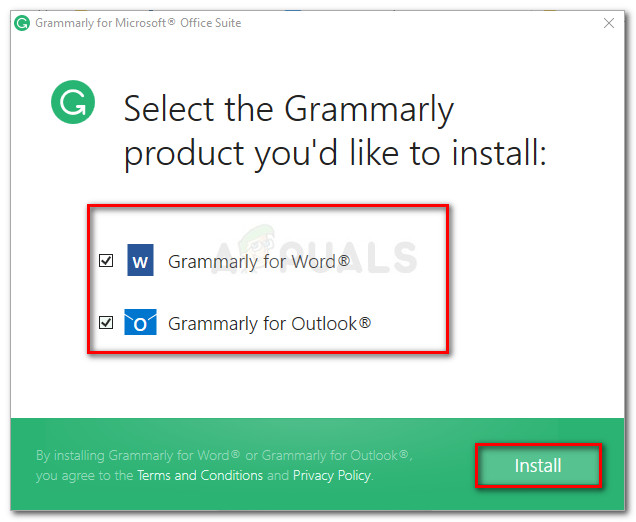
Pagpili ng mga produkto kung saan mo gagamitin ang Grammarly
Tandaan: Tiyaking ang anumang halimbawa ng Word o Outlook ay hindi tumatakbo bago mo ma-hit ang I-install pindutan
- Kapag nakumpleto na ang pag-install, lumikha ng isang Grammarly account o pag-log in sa iyong mayroon nang isa.
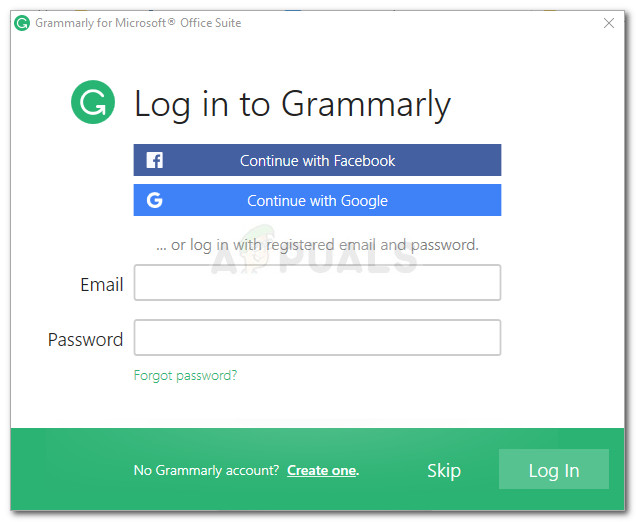
Mag-log in gamit ang iyong mga kredensyal sa Grammar
Tandaan: Tandaan na hindi gagana ang Grammarly sa Microsoft Word kung na-hit mo ang pindutan ng Laktawan at hindi mag-log in sa iyong mga kredensyal ng gumagamit.
- Kapag nakumpleto na ang pag-set up, buksan ang isang mayroon o lumikha ng isang bagong dokumento ng Word. Pagkatapos, pumunta sa ribbon bar sa tab na isang pag-click sa Grammarly tab. Mula doon, mag-click lamang sa Buksan ang Grammarly at ang tool sa pag-proofread ay awtomatikong magsisimula sa pagkilos.

Buksan ang Grammarly mula sa Microsoft Word
- Ngayon na na-configure mo ang extension ng Grammarly, magiging magagamit ito sa bawat dokumento na bubuksan mo sa Word. Ang tanging downside ng paggamit ng Grammarly sa Word ay hindi ka magkakaroon ng kakayahang I-undo ang kakayahan (Ctrl + Z) habang ang extension ay aktibo.
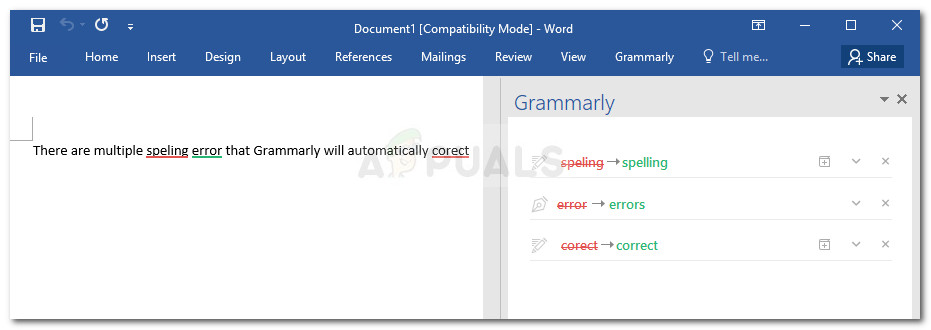
Sinusuri ang mga error sa grammar gamit ang Grammarly sa Microsoft Word
Pag-install ng Grammarly bilang isang desktop app sa Windows
Kung nais mong magkaroon siya ng error sa pagwawasto ng mga kakayahan ng Grammarly sa lahat ng iyong mga aplikasyon sa desktop, hindi lamang Word, maaari mo na lamang i-install ang Grammarly desktop app.
- Bisitahin ang link na ito ( dito ) at i-download ang desktop na bersyon ng Grammarly sa pamamagitan ng pag-click sa Mag-download ng Grammarly para sa Windows pindutan
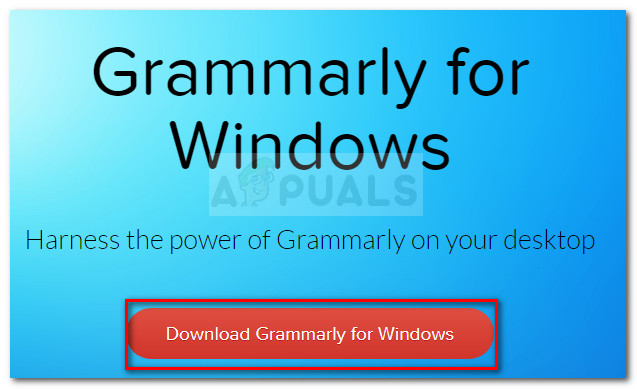
Pag-download ng Grammarly para sa Windows
- Buksan ang GrammarlySetup maipapatupad at makita kung paano gumagana ang application sa pamamagitan ng pag-click sa Susunod pindutan ng maraming beses.
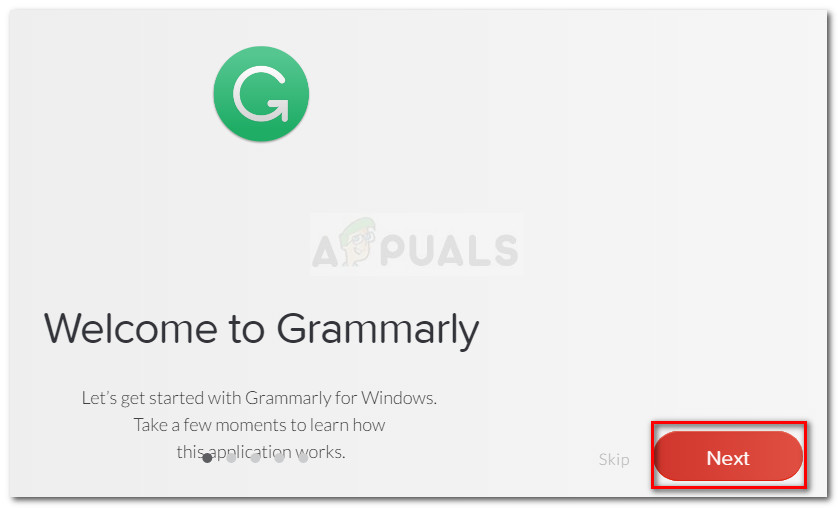
Dumadaan sa mga screen ng pagsasanay ni Grammarly
- pindutin ang Magsimula pindutan upang makumpleto ang pag-install ng pag-install.
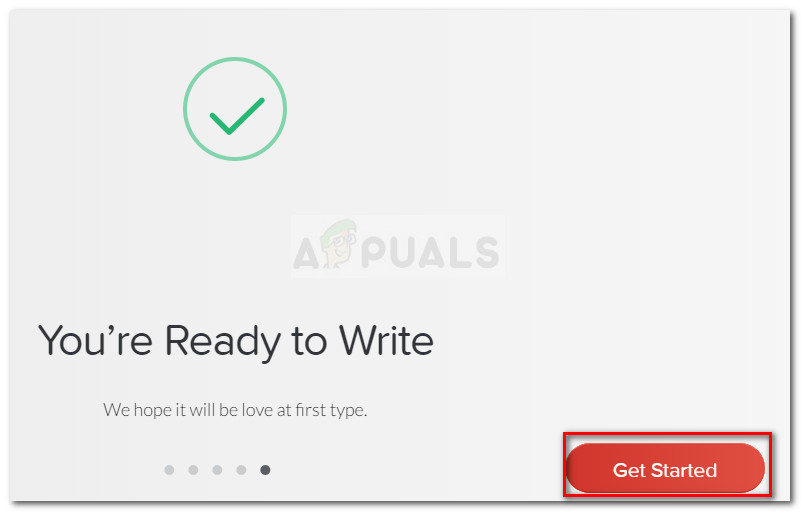
Pagkumpleto sa pag-install ng desktop ng Grammarly
- Mag-login gamit ang iyong mga kredensyal sa Grammarly o lumikha ng isang bagong libreng account kung wala kang isa.
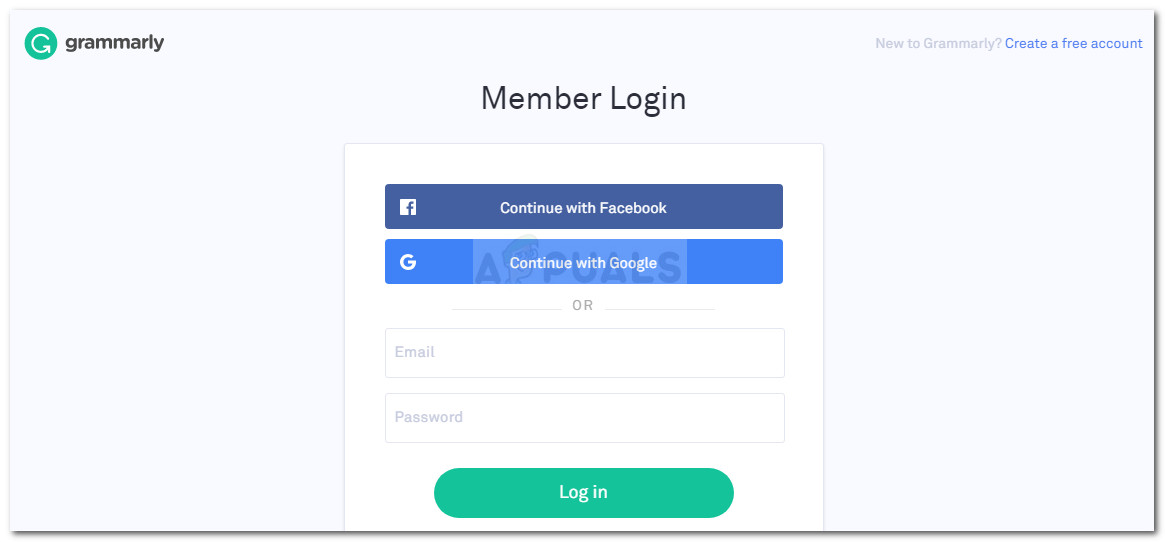
Mag-log in gamit ang iyong Grammarly account
- Kaagad pagkatapos mong maipasok ang iyong mga kredensyal sa pag-login, makikita mo ang menu ng dashboard. Maaari mo itong gamitin upang lumikha ng isang bagong dokumento, mag-import ng isang lokal o maghanap para sa mga nakaraang proyekto.
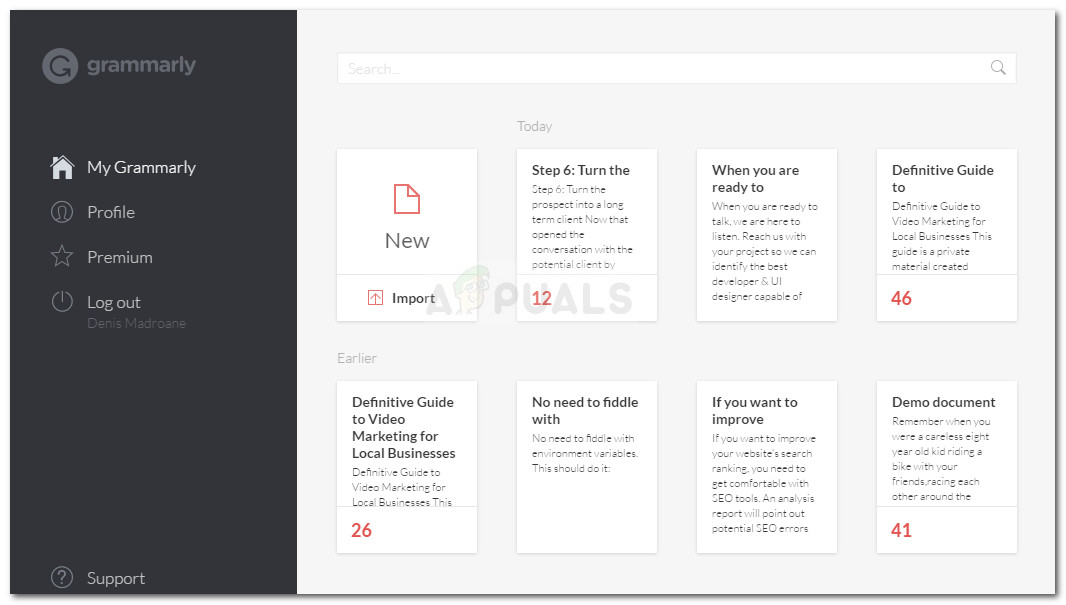
Dashboard ng Grammarly desktop