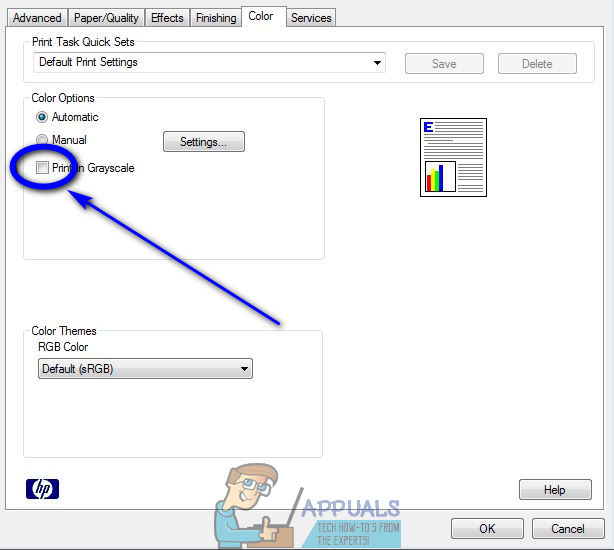Ang Microsoft Word ay hindi lamang ginagamit upang lumikha ng mga dokumento ngunit ginagamit din upang mai-print ang mga ito. Pagdating sa paglikha ng mga dokumento sa Microsoft Word, walang mga limitasyon sa kulay - maaari kang magdagdag ng teksto o graphics ng karaniwang anumang kulay sa isang dokumento ng Word. Gayunpaman, kapag nagpi-print ng isang dokumento ng Microsoft Word, limitado ka sa mga kulay na maaari mong mai-print hindi ng Microsoft Word ngunit ang iyong printer mismo - maaari mo lamang mai-print ang mga kulay na maaaring likhain ng mga cartridge sa iyong printer. Minsan, ang mga printer ay tumatakbo na walang laman sa mga may kulay na cartridge ng tinta at ang ilang mga printer ay walang kulay sa mga kartutso nang kabuuan.
Hindi mahalaga kung gaano kamangha-mangha o kung gaano katindi ang isang word processor na Microsoft Word, hindi posible na mai-print ang isang kulay na hindi kayang likhain ng iyong printer. Iyon ang kaso, kung minsan ang mga gumagamit ay kailangang mag-print ng mga dokumento ng Word na naglalaman ng iba't ibang mga magkakaibang kulay na itim at puti lamang. Tinitiyak ng paggawa nito na ginagamit lamang ng iyong printer ang itim nitong kartutso ng tinta at walang ibang uri ng tinta. Gayunpaman, sa kasamaang palad, makokontrol lamang ng Microsoft Word kung anong kulay ang teksto at graphics sa isang dokumento ng Word - ang mga kulay na naka-print ang isang dokumento ng Word ay maaari lamang makontrol ng iyong printer at mga setting nito, walang kontrol ang Microsoft dito.
Gayunpaman, ang pagkuha sa menu mula sa kung saan maaari mong i-configure ang iyong printer upang mai-print lamang ang isang dokumento ng Word sa itim at puti ay makakamit pa rin mula sa loob ng Microsoft Word. Ang pag-configure ng iyong printer upang mag-print ng isang dokumento ng Word sa itim at puti lamang ay talagang isang simpleng proseso, kahit na ito ay bahagyang nag-iiba depende sa uri ng printer na iyong ginagamit. Upang magkaroon ng isang dokumento ng Word na naka-print lamang sa itim at puti sa Microsoft Word 2013 o Microsoft Word 2016, kailangan mong:
- Mag-click sa File .
- Mag-click sa I-print .
- Sa kanang pane ng window, hanapin at mag-click sa Mga Katangian ng Printer .

- Ngayon ito ay kung saan nakakakuha ng isang medyo nakakalito at kung saan ang iyong karanasan ay mag-iiba depende sa kung anong printer ang mayroon ka. Ang Mga Katangian ng Printer Ang menu ay hindi isang bahagi ng Microsoft Word kahit na makukuha mo ito mula sa loob ng programa - ito ay talagang isang pag-aari ng printer na iyong ginagamit, kaya't magkakaiba ang mga gumagamit Mga Katangian ng Printer mga menu depende sa uri ng mga printer na ginagamit nila. Saanman sa Mga Katangian ng Printer ang menu, gayunpaman, ay magiging isang pagpipilian upang mag-print sa Grayscale o sa Itim at Puti . Kapag ang isang printer ay naka-print sa grayscale, naka-print ito gamit ang iba't ibang mga kakulay ng kulay na kulay-abo at ilang iba pang mga pangunahing kulay ng mga kulay tulad ng asul at berde upang mas mahusay na kumatawan sa mga aktwal na kulay ng dokumento. Ang pag-print sa itim at puti, sa kabilang banda, ay naglilimbag ng isang file nang buong paggamit ng itim na kartutso ng tinta ng printer na nagsasagawa ng pag-print. Kailangan mong gamitin ang mga pagpipilian na naroroon sa Mga Katangian ng Printer menu upang mai-print ang iyong computer sa itim at puti (mas mabuti) o sa grayscale. Sa karamihan ng mga kaso, ang mga pagpipilian ng kulay ay matatagpuan sa ilalim ng isang seksyon o tab ng Mga Katangian ng Printer may label na menu Kulay o Advanced , ngunit muli, ang lahat ay nakasalalay sa kung anong printer ang mayroon ka, kaya kakailanganin mong gumawa ng kaunting pag-explore sa sarili mo.
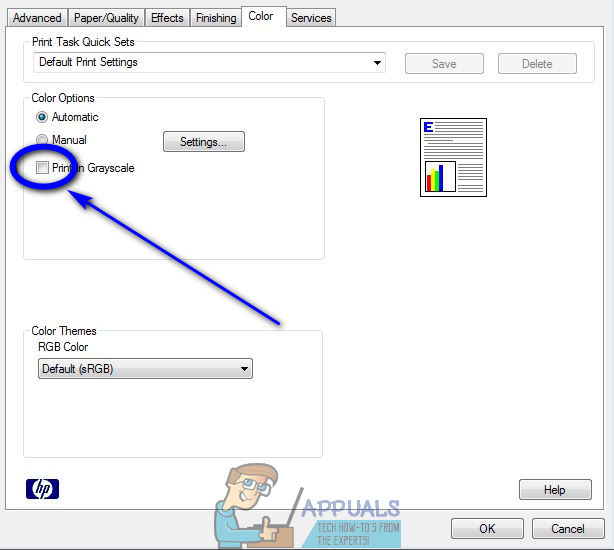
Kapag na-configure mo na ang iyong printer upang mai-print ang mga dokumento ng Word sa itim at puti gamit ang Mga Katangian ng Printer menu, i-print lamang ang dokumento ng Word na nais mong i-print at suriin upang matiyak na ito ay naka-print sa itim at puti.
2 minuto basahin