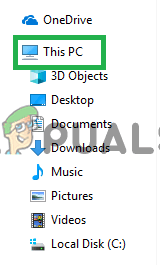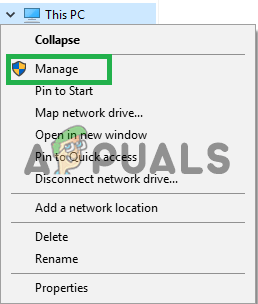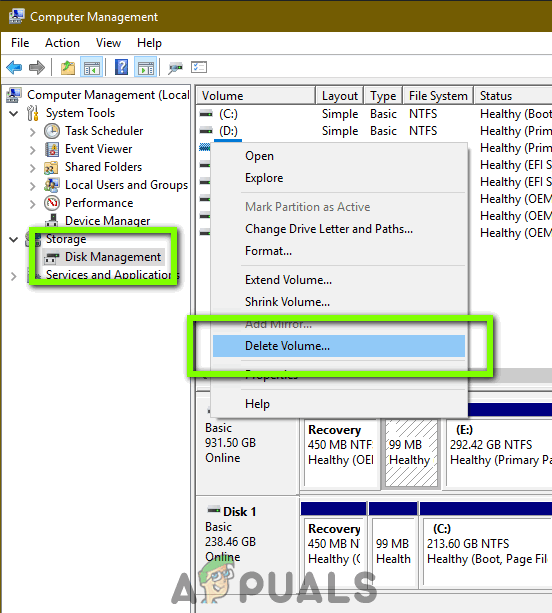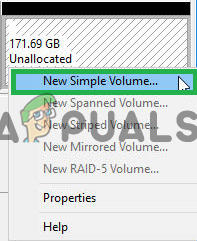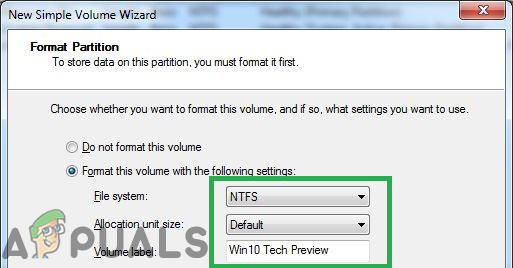Ang USB Drive ay isang aparato ng imbakan ng data na naglalaman ng flash storage na may isang integrated USB Interface. Karaniwan itong naaalis at higit na maliit sa laki kaysa sa isang optical disk. Kahit na ang USB ay isang maginhawang diskarte sa isyu ng paglipat ng data, ang saklaw nito ay subalit limitado sa pamamagitan ng pagiging solong pagkahati bilang default. Nangangahulugan ito na walang paghahati sa pagitan ng kapasidad ng imbakan ng aparato.

USB Drive
Maraming mga gumagamit ang maaaring mangailangan ng USB Drive na ma-partition upang mailagay ang isang bootable Windows sa isang pagkahati at personal na data sa isa pa. Maliban dito, maraming iba pang mga kadahilanan dahil sa kung saan maaaring mangailangan ang gumagamit ng dalawang partisyon sa drive. Sa artikulong ito, gagabayan ka namin ng proseso ng paglikha ng dalawang partisyon sa isang solong USB Drive.
Paano Lumikha ng Maramihang Mga Partisyon sa isang USB Drive?
Sa prosesong ito, tuturuan ka namin ng pamamaraan kung saan maaari kang lumikha ng maraming mga pagkahati sa USB Drive. Gayunpaman, bago magpatuloy, tandaan na gagawin ito tanggalin ang lahat ng data naroroon sa drive
- Plug sa Device sa computer at teka para makilala ito.
- Mag-click sa File Explorer icon at sa kaliwang pane (o pindutin ang Windows + E) at mag-right click sa ' Ito Pc ”Icon.
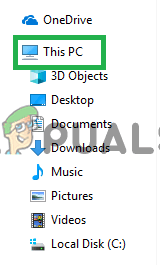
Pag-right click sa icon na 'PC' na ito sa kaliwang pane
Tandaan: Sa mga mas lumang bersyon ng 'pag-right click' ng Windows sa icon na 'My Computer'.
- Pumili ' Pamahalaan ”Mula sa listahan at mag-click sa ' Disk Pamamahala 'Pagpipilian.
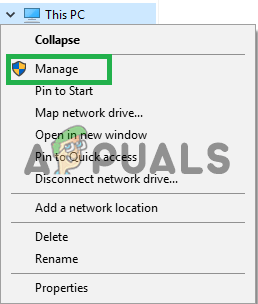
Pag-click sa 'pamahalaan'
- Tama - mag-click sa pangalan ng iyong USB Magmaneho at pumili ka ' Tanggalin Dami '.
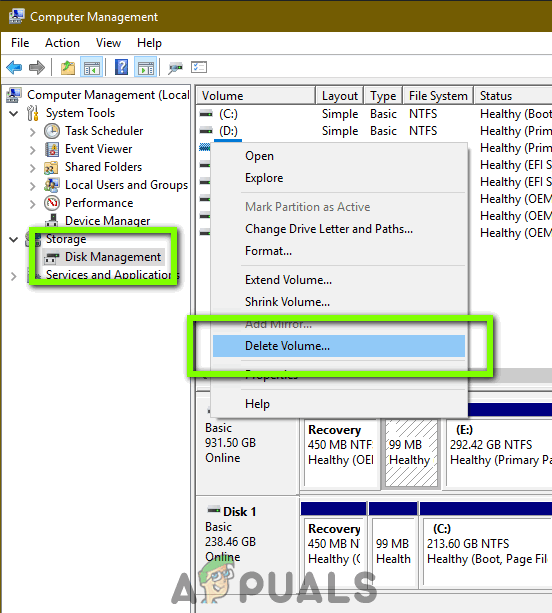
Ang pag-click sa 'Pamamahala ng Disk', pagkatapos ay pag-right click sa USB Drive at pagpili sa 'Tanggalin ang Dami'.
- Maghintay hanggang ' Hindi inilaan ”Ay ipinapakita sa mga detalye nito.
- Tama - mag-click sa USB Mga Drive pangalan at piliin ang “ Bago Simple Dami '.
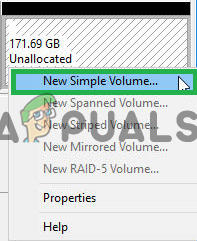
Ang pag-click sa pagpipiliang 'Bagong Simpleng Dami'
- Mag-click sa “ Susunod ”At pagkatapos ay i-type ang laki na kailangan mo para sa unang pagkahati.
Tandaan: Ang laki ay nasa MBs at 1024 Mbs ay katumbas ng 1GB . - Mag-click sa “ Susunod ' at ang ' Magmaneho Sulat 'Para sa unang pagkahati ay ipapakita.
Tandaan: Maaari mo ring baguhin ang drive letter na ito sa pamamagitan ng pag-click sa dropdown at pagpili ng iba pa. - Mag-click sa “ Susunod 'At pagkatapos ay lagyan ng tsek ang kahon para sa' Format ito Dami kasama si ang sumusunod mga setting '.
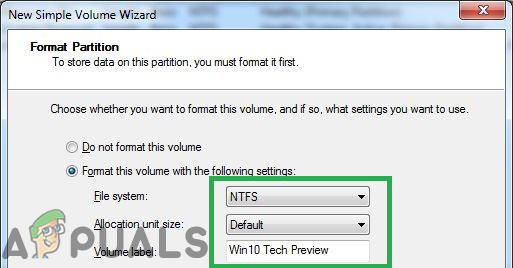
Sinusuri ang pagpipiliang 'Format kasama ang Mga Sumusunod na setting'
- Mag-click sa dropdown sa harap ng “ File Sistema ”At piliin ang“ FAT32 '.
- Mag-click sa ' Alokasyon Yunit Sukat 'Na pagpipilian at piliin ang' Default '.
- Suriin ang “ Gumanap sa Mabilis Format 'Pagpipilian at mag-click sa “ Susunod '.
- Mag-click sa “ Tapos na ”At teka hanggang sa makumpleto ang proseso.
- Ngayon isang solong pagkahati ay nilikha sa iyong aparato.
- Tama - mag-click sa ' Hindi inilaan Space 'Sa harap ng unang pagkahati sa' Disk Pamamahala ”Bintana.
- Ulitin ang proseso sa Itaas upang lumikha ng isang pangalawang pagkahati.
https://appuals.com/wp-content/uploads/2019/05/asdasdsad.webm
Samakatuwid, sa ganitong paraan maaari kang lumikha ng maraming mga pagkahati sa isang solong USB Drive.
2 minuto basahin