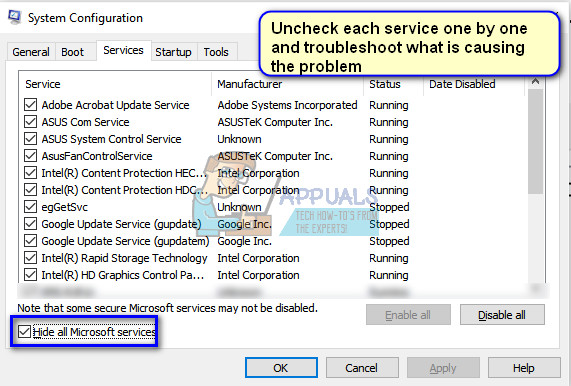Ang isang asul na screen ng kamatayan (BSOD) ay isang error na humihinto sa pagpapatakbo ng PC, ipinapakita ang kondisyon ng error at pinipilit ang iyong computer na muling simulan pagkatapos mangolekta ng impormasyong diagnostic. Ang mensahe ng error na “ Ang KMODE EXCEPTION AY HINDI HANDLED 'Karaniwang nangyayari kapag nagkakaroon ka ng mga isyu sa pagmamaneho. 
Nangangahulugan ito ng ilang piraso ng panlabas o panloob na hardware na nakakonekta sa iyong computer ay nagdudulot ng isang salungatan sa pagmamaneho na pinipilit na mag-crash ang iyong PC. Sa ilang mga kaso, naglalaman ang window ng error ng pangalan ng driver na naging sanhi ng pag-crash ng iyong computer. Sa ibang mga kaso, kailangan mong manu-manong mag-diagnose kung aling driver ang nagdudulot ng problema at huwag paganahin / i-update ito nang naaayon.
Solusyon 1: Hindi pagpapagana ng Mabilis na Startup
Ang isa sa mga nangungunang mga workaround para sa isyung ito ay ang hindi pagpapagana ng Mabilis na Startup sa iyong computer. Mabilis na Startup (tinatawag din na mabilis na boot) gumagana nang katulad sa mga hybrid mode ng pagtulog ng mga nakaraang bersyon ng windows. Pinagsasama nito ang mga elemento ng isang malamig na pag-shutdown at ang tampok na hibernate. Kapag isinara mo ang iyong computer, mai-log off ng Windows ang lahat ng mga gumagamit at isinasara ang lahat ng mga application na katulad ng cold boot. Sa puntong ito, ang estado ng Window ay katulad ng kapag ito ay sariwang na-boot (dahil ang lahat ng mga gumagamit ay naka-log off at ang mga application ay sarado). Gayunpaman, tumatakbo ang sesyon ng system at na-load na ang kernel.
Pagkatapos ang Windows ay nagpapadala ng isang abiso sa mga driver ng aparato upang maghanda para sa pagtulog sa panahon ng taglamig at i-save ang kasalukuyang estado ng system sa pagtulog sa panahon ng taglamig at patayin ang computer. Kapag na-restart mo ang computer, hindi kailangang i-reload ng Windows ang kernel, estado ng system o mga driver. Ire-refresh lamang nito ang iyong RAM gamit ang naka-load na imahe sa hibernation file at ina-navigate ka sa startup screen. Tulad ng nakikita natin, ang Fast Startup ay nagsasangkot ng lahat ng mga module ng driver ng iyong computer at kung hindi gumana nang maayos, ay maaaring magdulot sa kanila ng pag-crash.
Tandaan: Ito ay isang potensyal na pag-areglo. Ang mga workaround ay iba sa mga pag-aayos kung saan nag-aalok sila ng paraan sa paligid ng problema. Hindi nila naayos nang buo ang problema.
- Pindutin Windows + R upang ilunsad ang Run application. Sa uri ng kahon ng diyalogo ' control panel ”At pindutin ang Enter. Ilulunsad nito ang control panel ng iyong computer.
- Kapag nasa control panel, piliin ang Malalaking mga icon at mag-click sa Mga Pagpipilian sa Power .

- Kapag nasa Mga Pagpipilian sa Power, mag-click sa ' Piliin kung ano ang ginagawa ng mga power button ”Naroroon sa kaliwang bahagi ng screen.

- Ngayon makikita mo ang isang pagpipilian na nangangailangan ng mga pribilehiyong pang-administratibo na pinangalanan bilang “Baguhin ang Mga Setting na kasalukuyang hindi magagamit '. I-click ito.
- Tumungo ngayon sa ilalim ng screen at alisan ng tsek ang kahon na nagsasabing ' I-on ang mabilis na pagsisimula '. I-save ang mga pagbabago at lumabas.

- Maaaring kailanganin mong i-restart ang iyong computer. Suriin kung ang problema sa kamay ay naayos na.
Solusyon 2: Pag-diagnose ng Faulty Driver
Kung ang unang pag-areglo ay hindi gumana para sa iyo, kailangan mong manu-manong suriin ang bawat driver na naroroon sa iyong computer at makita kung ano ang sanhi ng BSOD. Ang problemang dahil sa kung saan ang KMODE EXCEPTION HINDLAND HANDLED ay nagaganap ay maaaring magkakaibang computer sa computer; ito ang dahilan kung bakit naglilista kami ng isang pangkalahatang solusyon kung saan kailangan mong mag-diagnose nang manu-mano kung ano ang sanhi ng mensahe ng error.
Maaaring may dalawang paraan dahil kung saan nangyayari ang mensahe ng error; alinman sa problema ay maaaring manirahan sa mga serbisyo ng ilang module o maaari itong direktang maiugnay sa driver ng aparato. Saklaw namin ang parehong mga potensyal na solusyon na nagsisimula sa mga driver.
- Pindutin ang Windows + R, i-type ang “ devmgmt msc ”Sa dialog box at pindutin ang Enter upang ilunsad ang manager ng aparato.
- Kapag nasa manager ng aparato, mag-right click sa aparato at piliin ang I-update ang driver . Kailangan mong sundin ang hakbang na ito para sa bawat aparato na nakalista sa iyong computer.

- Mayroong dalawang paraan kung saan maaari mong i-update ang mga driver ng iyong aparato. Alinman maaari mo awtomatiko i-update ang driver gamit ang unang pagpipilian o kung hindi ito gagana, maaari mo itong i-update mano-mano . Dapat kang magtungo sa website ng tagagawa , i-download ang pinakabagong mga driver at i-install ito nang naaayon gamit ang pangalawang mga pagpipilian. Inirerekumenda namin ang paggamit ng pangalawang pagpipilian para sa lahat ng mga driver ng aparato.

Kung hindi gagana ang pag-update sa mga driver, maaari mong subukang huwag paganahin ang mga serbisyo isa-isa at makita kung aling serbisyo ang nagdudulot ng problema. Una, i-boot ang iyong aparato Safe mode sa Networking . Pagkatapos ng pag-boot, sundin ang mga hakbang na nabanggit sa ibaba.
- Pindutin ang Windows + R, i-type ang “ msconfig ”Sa dialog box at pindutin ang Enter.
- Suriin ang pagpipilian Itago ang lahat ng mga serbisyo ng Microsoft mula sa kahon ng diyalogo. Huwag paganahin ang bawat serbisyo isa-isa at magpatuloy sa paggamit ng iyong computer sa normal na mode. Kung muling naganap ang BSOD, nangangahulugan ito na ang serbisyong na-disable mo ay hindi tama at kailangan mong alisan ng check ang isa pang serbisyo.
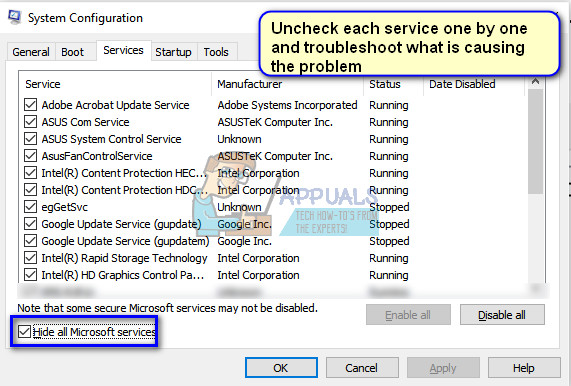
Tandaan: Subukang huwag paganahin ang mga serbisyo na konektado sa ilang mga hardware sa iyong computer. Sa ganitong paraan ay mas mabilis kang makakapag-diagnose nang mas mabilis at mahusay.
Basahin ang 3 minuto