Ang ShadowPlay ay bahagi ng GeForce Experience 3.0, na nagbibigay-daan sa iyo upang agad na magrekord ng gameplay sa 60FPS sa huling 20 minuto. Maaari mo ring i-broadcast ang isang livestream na Twitch o YouTube sa iba't ibang mga resolusyon. Mayroong mga kaso kung saan ang mga gumagamit ay hindi nakapagtala ng anumang mga laro gamit ang ShadowPlay, kahit na sa mode na fullscreen. Para sa ilang mga gumagamit, hindi nagtatala ang laro kapag na-activate ang mga hotkey.
Ang isyung ito ay dumating bilang isang resulta ng hindi maayos na pagtakbo ng Serbisyo ng Streamer, kawalan ng kakayahan ng ShadowPlay na makita ang ilang mga laro sa fullscreen mode, at pagkagambala mula sa ilang mga application. Sa artikulong ito, makikita natin kung gaano makakabuti nating makuha ang lahat ng ShadowPlay upang maitala ang anumang laro nang walang kapintasan.
Paraan 1: Ang pag-restart ng NVIDIA Streamer Service
Tulad ng sinabi kanina, kung nabigo ang ShadowPlay na mag-record, dapat mong suriin ang serbisyong ito at tiyaking tumatakbo ito, o maaari mo lamang itong i-restart.
- pindutin ang Windows + R mga susi sa iyong keyboard upang buksan ang run prompt. Uri mga serbisyo msc at pindutin ang Enter upang buksan ang Services console.

- Sa window ng Mga Serbisyo, maghanap para sa Nvida Streaming Service at i-double click ito. Itakda ang uri ng Startup sa Awtomatiko at pagkatapos ay simulan ang serbisyo kung nahinto na ito. Maaari ka ring mag-right click at pumili I-restart upang masiguro na ang serbisyo ay tumatakbo nang maayos.
- Subukang buksan ang pag-record sa ShadowPlay gamit ang mga hotkey upang kumpirmahin kung gumagana ito.
Paraan 2: Payagan ang Capture ng Desktop
Kadalasan, ang GeForce ay hindi maaaring tuklasin nang maayos kung ang isang laro ay nasa fullscreen mode, at samakatuwid ay hindi magtatala. Subukang payagan ang pagkuha ng desktop upang ang screen ay maitala kahit anuman ang mode.
- Buksan ang ShadowPlay at i-click ang Mga Kagustuhan
- Sa ilalim ng seksyon ng Overlay, suriin ang Payagan Nakuha ang Desktop sa ilalim ng imahe ng Desktop.
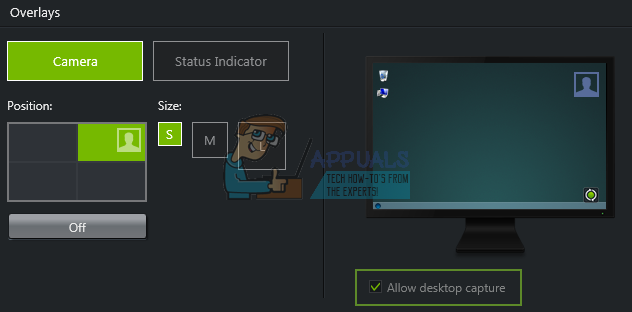
- Magbukas ng isang laro at buhayin ang mga nakatalagang hotkey upang simulang magrekord ng desktop.
Paraan 3: Patayin ang Twitch
Ang Twitch ay isang streaming service na nagbibigay-daan sa mga gumagamit ng GeForce na mag-stream sa kanilang mga kaibigan at pamilya. Subukang huwag paganahin ang Twitch, na maaaring malamang makagambala sa tampok na pag-record ng ShadowPlay. Maaari mong subukang i-off ang Twitch pansamantala upang makita kung maaari kang mag-record.
- Buksan ang ShadowPlay at i-click ang Ang aking Rig tab at pagkatapos ay piliin ShadowPlay . Dadalhin nito ang mga setting.
- Tiyaking na-activate ang ShadowPlay at pagkatapos ay itakda ang mode sa Handbook .
- Tumungo sa Account seksyon (Mag log in ) at pagkatapos ay mag-logout mula sa Twitch.
- Magbukas ng isang laro at subukang buksan ang pag-record sa ShadowPlay gamit ang mga hotkey upang kumpirmahin kung gumagana ito.
Paraan 4: Lumipat sa Mode ng Fullscreen
Karamihan sa mga laro ay nag-aalok sa iyo ng mga pagpipilian upang maglaro sa walang border mode o fullscreen mode. Bilang default, ang mga laro ay naitala sa fullscreen mode, kaya subukang lumipat sa mode ng fullscreen mula sa mga setting ng laro o pagpindot sa F11 para sa iba pang mga application tulad ng Chrome, VLC, atbp.
Maaari mo ring ilunsad ang laro mula mismo sa application ng GeForce Karanasan, na naglulunsad ng mga laro sa aktwal na fullscreen.
Paraan 5: I-update ang Karanasan sa GeForce
Kung nasa bersyon ka ng Beta ng Karanasan sa GeForce o isang lumang bersyon, dapat mo itong i-update gamit ang mga sumusunod na hakbang:
- Pindutin Windows + R upang buksan ang command prompt, i-type ang appwiz.cpl at mag-click OK lang .
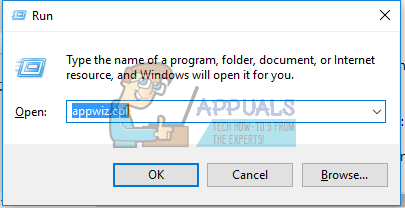
- Sa window ng mga programa, hanapin ang Karanasan sa Nvidia GeForce mula sa listahan ng mga naka-install na application at mag-double click dito at pagkatapos ay sundin ang mga tagubilin sa pag-uninstall. Maaari mo ring piliing alisin ang mga karagdagang aplikasyon ng NVIDIA ngunit tandaan na muling mai-install ang mga ito mula sa website.
- Pagbisita ito website at i-download ang GeForce Karanasan mula doon.
- Magbukas ng isang laro at subukang buksan ang pag-record gamit ang ShadowPlay gamit ang mga hotkey upang kumpirmahin kung nagtatala ito.
Paraan 6: Paganahin ang Pagkontrol sa Privacy
Napansin ng ilang mga gumagamit ang setting ng privacy para sa pagbabahagi ng desktop na na-toggle pagkatapos ng isang pag-update. Huwag paganahin ang mga hotkey at i-turn ang recording. Kailangan mong i-on muli ang Pagkontrol sa Privacy upang payagan ang pagkuha ng desktop.
- Buksan ang ShadowPlay at i-click ang Mga setting tab at pagkatapos ay mag-click pangkalahatan sa kanang sulok sa itaas. Dadalhin nito ang mga setting.
- Sa seksyong Pangkalahatan makikita mo ang Magbahagi opsyon na dapat mong buksan ON na .
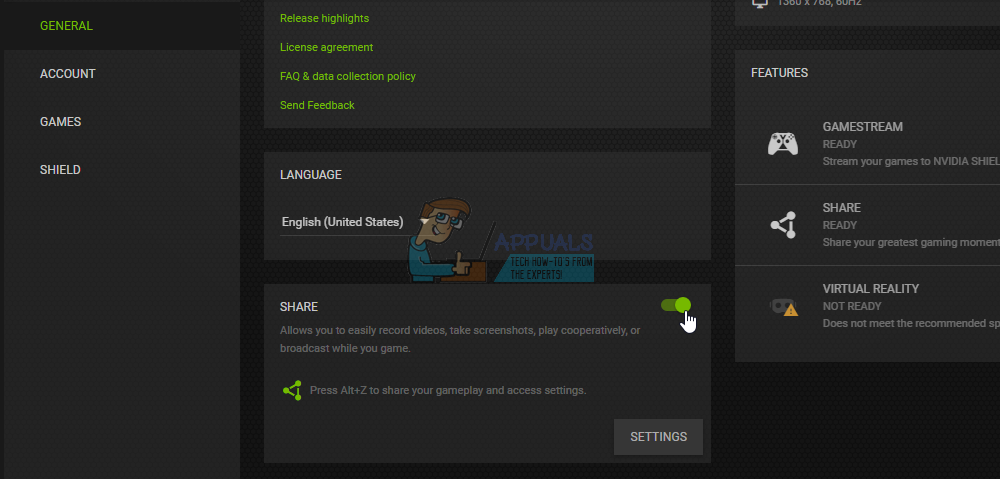
- Pagkatapos gawin ito, dapat kang makapag-record ng mga laro gamit ang mga hotkey.

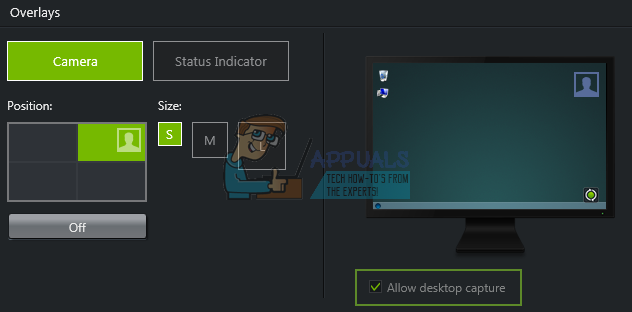
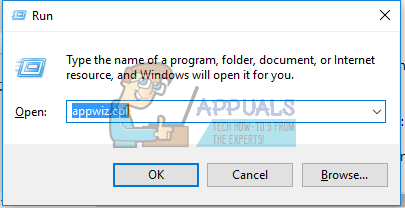
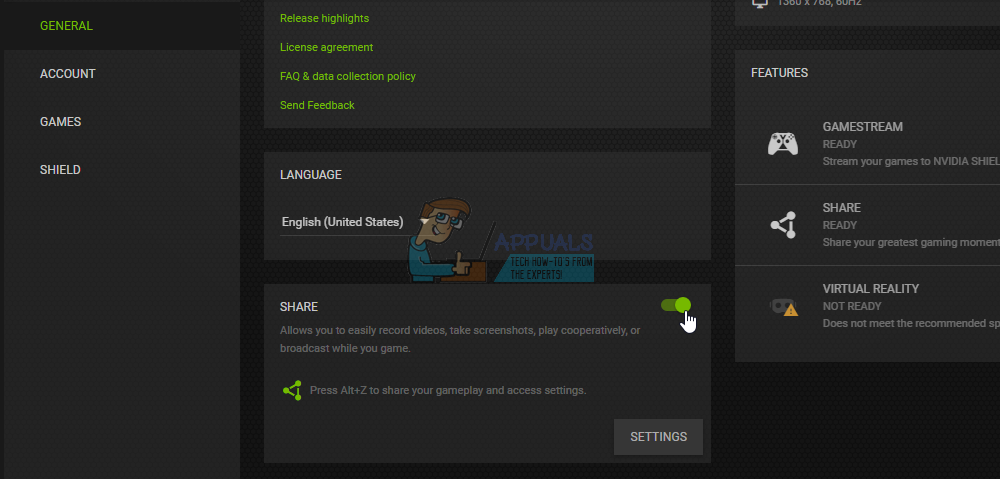



![[FIX] 'Isang Error na Naganap habang Sinusubukang Kopyahin ang isang File' Error sa Pag-install ng Filmora sa Windows 10](https://jf-balio.pt/img/how-tos/29/an-error-occured-while-trying-copy-file-filmora-installation-error-windows-10.jpg)



















