Ang MOZILLA_PKIX_ERROR_MITM_DETected nagaganap ang error kapag tinangka ng mga apektadong gumagamit na mag-access sa isa o higit pang mga nameserver. Karaniwan itong naiulat sa duckduckgo.com, reddit.com at ilang iba pang mga website ng HTTPS. Para sa karamihan ng mga apektadong gumagamit, ang isyu ay nangyayari lamang sa Mozilla Firefox - maa-access ang website mula sa iba pang mga browser.

MOZILLA_PKIX_ERROR_MITM_DETected
Tandaan : Narito ano ang gagawin kung hindi mo nais na nai-save ang iyong kasaysayan sa pag-browse.
Kadalasan ang isyung ito ay sanhi ng isang pagkagambala ng 3rd party AV sanhi ng pag-scan o pag-filter ng HTTPS. Maaari mong ayusin ito alinman sa pamamagitan ng hindi pagpapagana ng tampok sa seguridad o sa pamamagitan ng pag-uninstall ng tuluyan sa security suite.
Bagaman hindi ito inirerekomenda, maaari mo ring maiwasan ang error na ito sa pamamagitan ng hindi pagpapagana ng tseke ng sertipiko ng HTTPS mula sa iyong browser ng Mozilla Firefox. Mapanganib ito, pangunahin dahil ang error na ito ay maaari ring maganap sa pamamagitan ng isang malware app (Legendas) na kilalang nagmina ng mga cryptocurrency at kumuha ng data ng pag-uugali.
Sa mga bihirang pangyayari, ang isang VPN network o isang Proxy server ay maaari ring mag-trigger ng error na ito sa iyong Firefox browser.
Paano Ayusin ang MOZILLA_PKIX_ERROR_MITM_DETected Error?
1. Pagpapagana sa HTTPS Scanning / filtering
Tulad ng ito ay lumabas, ang isa sa pinakakaraniwang mga sanhi na may potensyal na pag-trigger ng isyung ito ay isang pagpipilian sa seguridad na karaniwang ipinatutupad ng 3rd party AV suite. Ang Avast, Kaspersky, ESET at ilang iba pang mga security suite lahat ay gumagamit ng pag-andar ng pag-scan / pag-filter ng HTTPS.
Sa karamihan ng mga kaso, magaganap ang isyung ito dahil sa isang maling positibong nakakumbinsi sa iyong browser na ang isang MITM (lalaki sa gitna) ay isinasagawa sa iyong computer. Sa karamihan ng mga kaso, nangyayari ito dahil ang isang 3rd party AV ay nagpapadala ng mga detalye tungkol sa iyong mga koneksyon (IIRC).
Siyempre, depende sa ika-3 suite na iyong ginagamit, maaari mo itong makita sa ilalim ng iba't ibang mga pangalan sa menu ng mga setting:
I-scan ang SSL Paganahin ang pag-filter ng SSL / TLS Paganahin ang pag-scan ng HTTPS Ipakita lamang ang Mga Ligtas na Resulta
Kung ang senaryong ito ay nalalapat at gumagamit ka ng isang 3rd party suite na hinala mong maaaring gumagamit ng pag-scan o pag-filter ng HTTPS, kakailanganin mong i-access ang iyong mga setting ng AV at huwag paganahin ang opsyong maaaring maging sanhi ng isyu.
Kung hindi mo alam kung paano mo ito gagawin, maghanap sa online para sa mga tukoy na hakbang.
Tandaan: Narito kung paano ayusin ang SSL_ERROR_BAD_CERT_DOMAIN sa Mozilla .
Halimbawa, sa ESET Smart Security, magagawa mo ito sa pamamagitan ng pagpunta sa Web at Email> SSL / TLS at hindi pagpapagana ng toggle na nauugnay sa Paganahin ang pagsala ng SSL / TLS protocol. Pagkatapos mong gawin ito, mag-click Sige upang mai-save ang mga pagbabago, pagkatapos ay mag-click Oo sa UAC (Control ng User Account) upang magbigay ng mga pribilehiyong pang-administratibo.

Hindi pagpapagana ng Toggle na nauugnay sa Paganahin ang pagsala ng SSL / TLS protocol
Pagkatapos mong gawin ito, i-restart ang iyong makina at tingnan kung nalutas ang isyu sa susunod na pagsisimula ng system. Kaso nakakaranas ka pa rin ng pareho MOZILLA_PKIX_ERROR_MITM_DETected error kahit na hindi mo pinagana ang pagsala ng HTTPS, lumipat sa susunod na potensyal na ayusin sa ibaba.
2. Hindi pagpapagana ng tseke ng sertipiko ng HTTPS (hindi inirerekomenda)
Kung nais mong mapabilis ang MOZILLA_PKIX_ERROR_MITM_DETected error nang walang labis na abala, ang hindi pagpapagana ng mga pagsusuri sa sertipiko ng HTTPS ay tungkol sa iyong pinakamabilis na pagpipilian. Ngunit hindi ko inirerekumenda ang pagpunta sa rutang ito maliban kung alam mo talaga kung ano ang iyong ginagawa.
Ang paggawa nito ay tiyak na titigil sa error na maganap, ngunit iiwan din nito ang iyong system na mahina sa mga banta sa seguridad na nagmula sa iyong web surfing.
Gayunpaman, kung determinado ka pa ring huwag paganahin ang tseke ng sertipiko ng HTTPS, narito kung paano ito gawin mula sa nakatagong ‘ tungkol sa: config ‘Advanced na menu ng mga kagustuhan sa pagsasaayos ng Mozilla Firefox:
- Buksan ang Mozilla Firefox, i-paste ang ‘ tungkol sa: config ‘Sa loob ng navigation bar at pindutin Pasok upang buksan ang Mga advanced na setting menu ng browser na ito.

tungkol sa: config sa Firefox
- Kapag nakita mo na ang Magpatuloy nang may Pag-iingat prompt, mag-click sa Tanggapin ang Panganib at Magpatuloy pindutan upang makita ang mga advanced na menu ng mga setting.
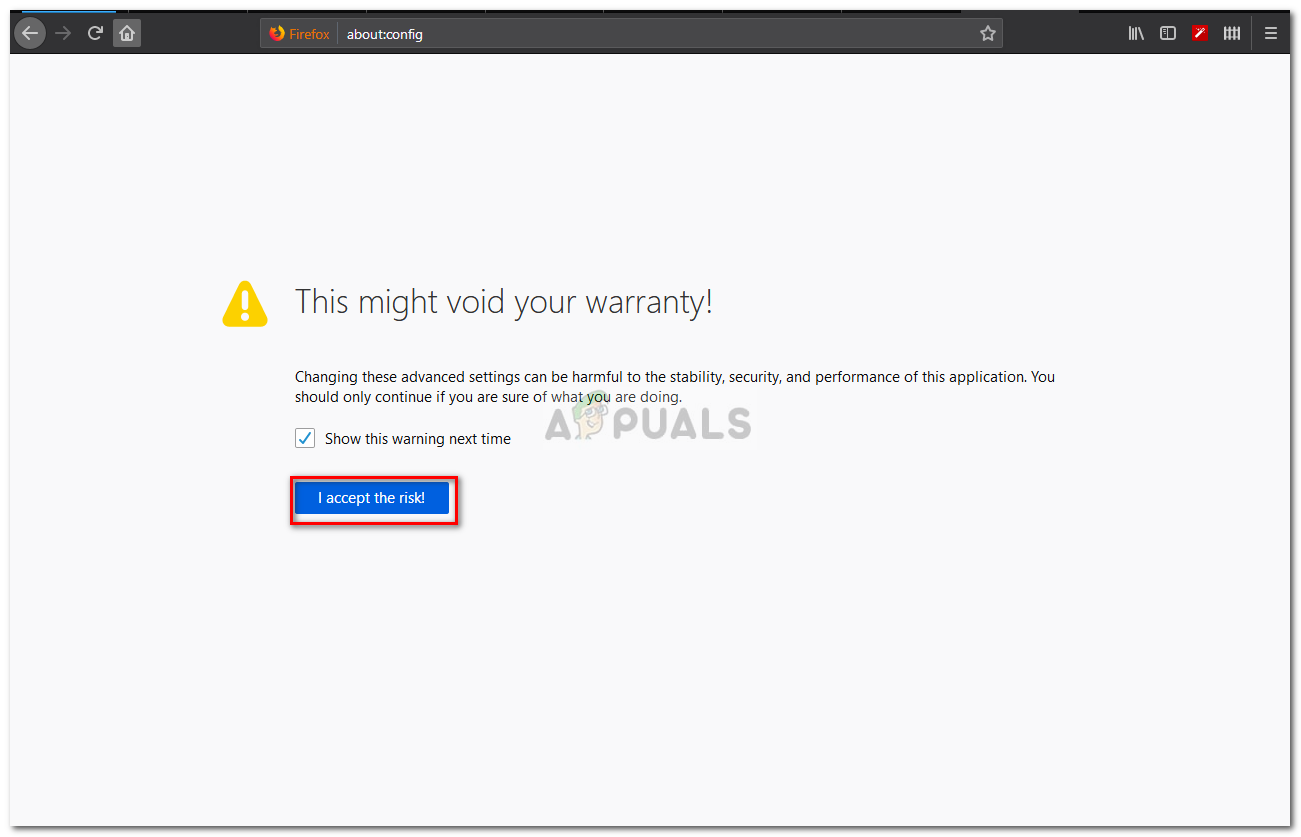
Mozilla Firefox tungkol sa: config
- Matapos mong mapangasiwaan ang loob ng menu ng Mga Advanced na Kagustuhan, gamitin ang search bar upang hanapin ang sumusunod na kagustuhan:
security.enterprise_roots.en pinagana
- Sa sandaling mapangasiwaan mo ang mga tamang setting, baguhin ang halaga nito mula sa maling patungo sa totoo sa pamamagitan ng pag-click sa icon ng switch.
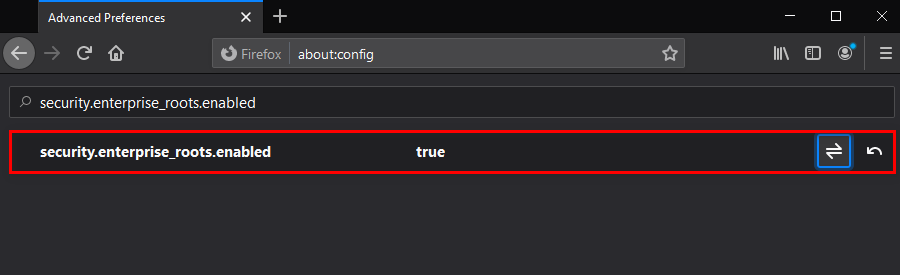
Ang pagbabago ng halaga ng security.enterprise_roots.en pinagana
- Kapag naipatupad na ang pagbabago, i-restart ang iyong computer at tingnan kung nalutas ang isyu sa susunod na pagsisimula.
Kaso pareho lang MOZILLA_PKIX_ERROR_MITM_DETected nagaganap pa rin ang isyu, lumipat sa susunod na potensyal na ayusin sa ibaba.
3. I-uninstall ang Legendas at huwag paganahin ang Serbisyo ng Com + Leg (kung naaangkop)
Bilang ito ay lumiliko out, ang partikular na isyu na ito ay maaari ring mangyari dahil sa isang proseso na kabilang sa isang subtitle na programa Legendas. Maliwanag, malamang na samantalahin ng application na ito ang mga pahintulot na mag-mina ng mga cripto-croins gamit ang RAM na ginawang magagamit sa kanila. Kahit na higit pa, may mga alalahanin sa seguridad na ang application ay pagkatapos din ng personal na impormasyon at pag-uugali ng gumagamit.
Ang Firefox at ilang iba pang mga browser ay makakakita na nagpapadala ito ng data laban sa mga regulasyon kaya ito ay magpapalitaw sa MOZILLA_PKIX_ERROR_MITM_DETected ang resulta.
Kung nakuha mo ang naka-install na application ng Legendas na ito sa iyong computer (lalo na ang windows 3.7), kailangan mong i-uninstall ito sa lalong madaling panahon. Kahit na higit pa, alam na mag-iiwan ng isang proseso na patuloy na nagmina ng data, kaya kailangan mo ring alisin iyon.
At bilang isang labis na pag-iingat sa seguridad, dapat mo ring ipatupad ang isang pag-scan sa seguridad, upang matiyak na ganap kang nai-save.
Narito ang mabilis sa pagtanggal sa Legendas at nauugnay na proseso:
- Pindutin Windows key + R upang buksan ang a Takbo dialog box. Susunod, uri 'Appwiz.cpl' at pindutin Pasok upang buksan ang Mga Programa at Tampok menu

I-type ang appwiz.cpl at Pindutin ang Enter upang Buksan ang Na-install na Listahan ng Mga Program
- Kapag nasa loob ka na ng Mga Programa at Tampok menu, mag-scroll pababa sa listahan ng mga naka-install na application at hanapin ang entry na nauugnay sa Legendas.
- Kapag nakita mo ito, mag-right click dito at pumili I-uninstall mula sa bagong lumitaw na menu ng konteksto.
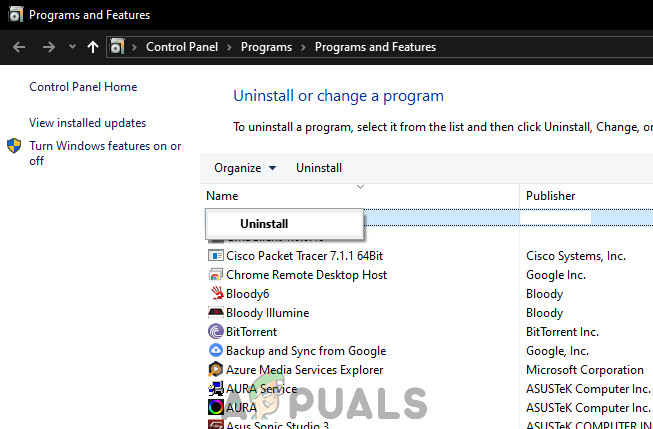
Inaalis ang mga Subtitle
- Sa loob ng prompt ng pag-uninstall, sundin ang mga hakbang upang mapupuksa ito nang mabuti. Kapag natapos na ang pag-uninstall, i-restart ang iyong computer at hintaying makumpleto ang susunod na pagsisimula.
- Pindutin Windows key + R upang buksan ang a Takbo dialog box ulit. Susunod, i-type ang 'services.msc' at pindutin ang Enter upang buksan ang screen ng mga serbisyo.
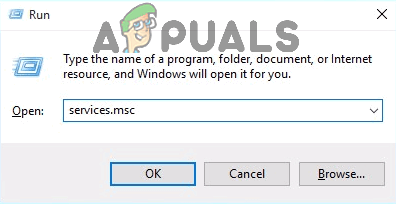
I-type ang 'services.msc' sa dialog ng Run at pindutin ang Enter
Tandaan: Kung nakikita mo ang UAC (Control ng User Account) prompt, mag-click Oo upang bigyan ang pag-access ng admin.
- Sa loob ng screen ng Mga Serbisyo, lumipat sa kanang seksyon ng screen at kilalanin ang serbisyong tinawag Serbisyo sa COM + Leg. Kapag nakita mo ito, mag-double click dito, pagkatapos ay piliin ang pangkalahatan tab at baguhin ang Uri ng pagsisimula sa Hindi pinagana at mag-click Mag-apply upang mai-save ang mga pagbabago.
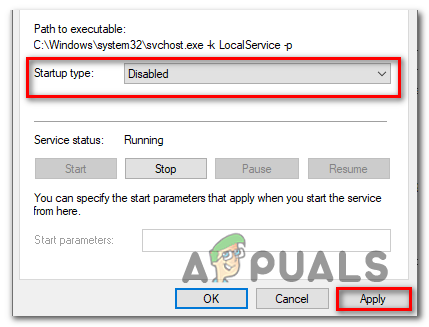
Hindi pagpapagana ng COM + Leg Service sa pamamagitan ng screen ng Mga Serbisyo
- Matapos ma-restart ang serbisyo, i-restart ang iyong computer at, sa sandaling makumpleto ang susunod na pagsisimula, simulan ang isang pag-scan sa Malwarebytes upang matiyak na ang impeksyong malware ay haharapin.
Kung sakaling hindi naaangkop ang senaryong ito o nakakaranas ka pa rin ng isyung ito kahit na alisin ang malware, lumipat sa susunod na potensyal na pag-aayos sa ibaba.
4. Huwag paganahin ang VPN o Proxy server
Kung susuriin namin ang code ng error, mahalagang sinasabi na ang ilang uri ng pangatlong partido ay humahadlang sa koneksyon ng HTTPS sa website na sinusubukang i-load ng iyong browser.
Sa gayon, isa pang posibleng salarin na maaaring maging sanhi ng problemang ito ay isang VPN o Proxy server na nagsasala ng koneksyon. Maraming mga apektadong gumagamit ang nagkumpirma na pinamamahalaang ayusin ang isyu pagkatapos nilang i-uninstall ang kanilang VPN client o hindi pinagana ang Proxy server (depende sa serbisyo na ginamit nila).
Upang mapaunlakan ang parehong mga potensyal na sitwasyon, lumikha kami ng dalawang magkakaibang mga gabay na makakatulong sa iyong malutas ang MOZILLA_PKIX_ERROR_MITM_DETected:
Huwag paganahin ang Proxy Server
- Buksan up a Takbo dialog box sa pamamagitan ng pagpindot Windows key + R . Susunod, mula sa text box, i-type ang ‘ ms-setting: network-proxy ’ at pindutin Pasok upang buksan ang Proxy tab ng katutubong app ng Mga Setting.
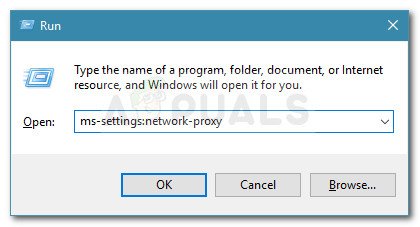
Patakbuhin ang dialog: ms-setting: network-proxy
- Kapag napangasiwaan mong makarating sa loob ng Proxy tab, mag-scroll hanggang sa Manu-manong pag-setup ng proxy seksyon, pagkatapos ay huwag paganahin ang toggle na nauugnay sa ‘ Gumamit ng isang proxy server ‘.
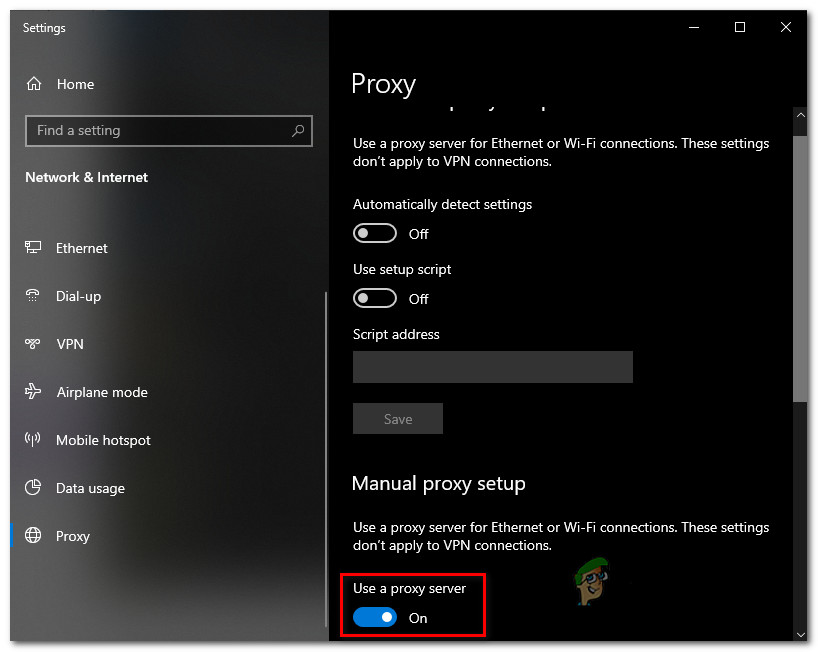
Hindi pagpapagana ng paggamit ng isang proxy server
- Matapos mong ipatupad ang pagbabagong ito, i-restart ang iyong computer at tingnan kung ang problema ay naayos sa susunod na pagsisimula ng system.
Huwag paganahin ang Koneksyon sa VPN
- Buksan up a Takbo dialog box sa pamamagitan ng pagpindot Windows key + R . Susunod, kapag nasa loob ka na ng text box, i-type 'Appwiz.cpl' at pindutin Pasok upang buksan ang Mga Programa at Tampok menu

I-type ang appwiz.cpl at Pindutin ang Enter upang Buksan ang Na-install na Listahan ng Mga Program
- Sa loob ng Mga Programa at Tampok screen, mag-scroll pababa sa listahan ng mga naka-install na application at hanapin ang 3rd party VPN na pinaghihinalaan mong maaaring maging sanhi ng isyu. Kapag nakita mo ito, mag-right click dito at pumili I-uninstall mula sa bagong lumitaw na menu ng konteksto.
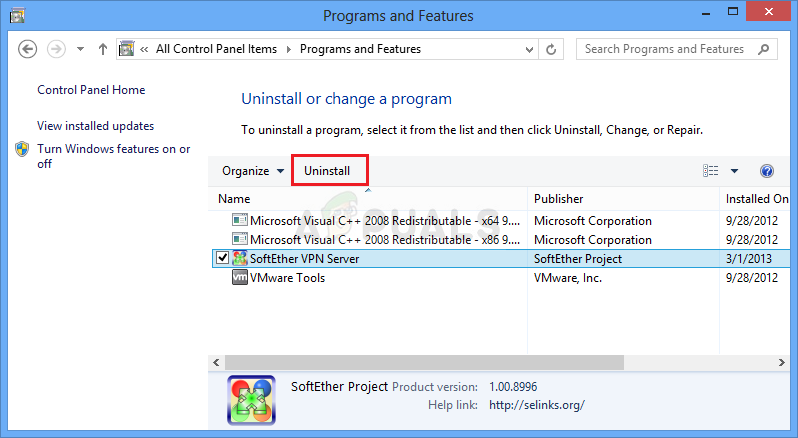
Pag-uninstall ng isang tool ng VPN
- Sa loob ng screen ng pag-uninstall, sundin ang mga tagubilin upang mapupuksa ang application. Kapag nakumpleto na ang proseso, i-restart ang iyong makina at tingnan kung nalutas ang problema sa susunod na pagsisimula.
Kung sakaling hindi naaangkop ang senaryong ito, lumipat sa huling paraan ng pag-aayos sa ibaba.
5. I-uninstall ang 3rd party na firewall
Naitaguyod na namin na ang isyu na ito ay maaaring madaling sanhi ng aktwal na malware na pagkatapos ng pagmimina ng data at crypto. Gayunpaman, lumalabas na ang problemang ito ay maaari ring mangyari dahil sa isang antivirus na nagkataon na gumaganap tulad ng malware.
Sa karamihan ng mga kaso, ang isang AV ay magtatapos na magdulot ng isyung ito sa Firefox dahil kumikilos ito tulad ng isang MITM (lalaki sa gitna) na isinasagawa sa iyong computer. Sa karamihan ng mga kaso, nangyayari ito dahil ang isang 3rd party AV ay nagpapadala ng mga detalye tungkol sa iyong mga koneksyon (IIRC).
Maraming mga apektadong gumagamit na nakakaranas din kami ng isyung ito ay nag-ulat na pinamamahalaang lamang nila upang ayusin ang isyu matapos nilang i-uninstall ang 3rd party suite mula sa kanilang computer at tiniyak na hindi nila iniiwan ang anumang mga natitirang mga file na maaaring maging sanhi pa rin ng problemang ito.
Narito ang isang mabilis na gabay sa paggawa nito:
- Pindutin Windows key + R upang buksan ang a Takbo dialog box. Susunod, uri 'Appwiz.cpl', pagkatapos ay pindutin Pasok upang buksan ang Mga Programa at Tampok menu
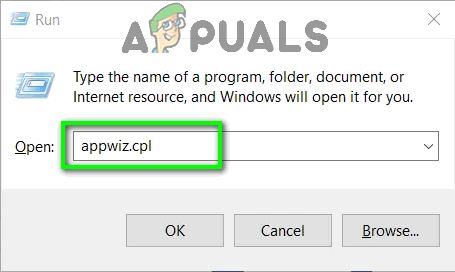
I-type ang 'appwiz.cpl' sa dialog ng Run at pindutin ang Enter
- Kapag nakita mo ang listahan ng mga application, hanapin ang entry na nauugnay sa iyong AV, pagkatapos ay mag-right click dito at pumili I-uninstall upang simulan ang pamamaraan ng pag-uninstall.
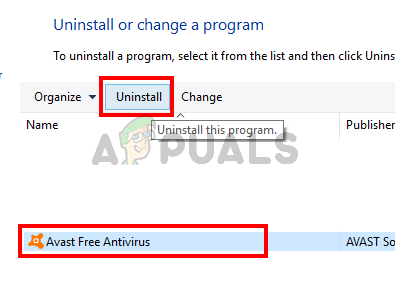
Piliin ang Avast at I-click ang I-uninstall
- Sa loob ng prompt ng pag-uninstall, sundin ang mga tagubilin sa screen upang makumpleto ang pamamaraan, pagkatapos ay i-restart ang iyong computer.
Tandaan: Bilang isang labis na hakbang, maaari mong sundin ang gabay na ito sa tiyaking hindi ka umaalis sa anumang mga file ng 3rd Party AV .

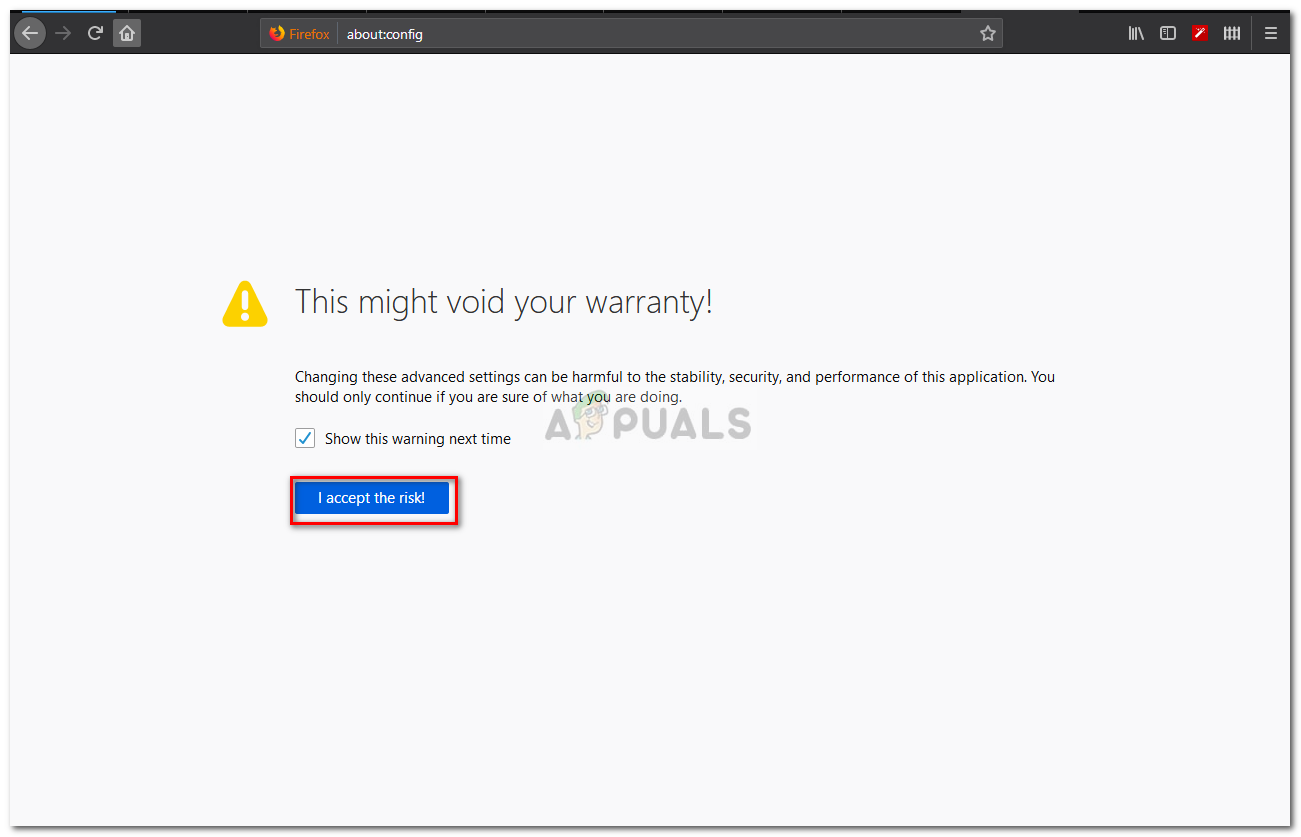
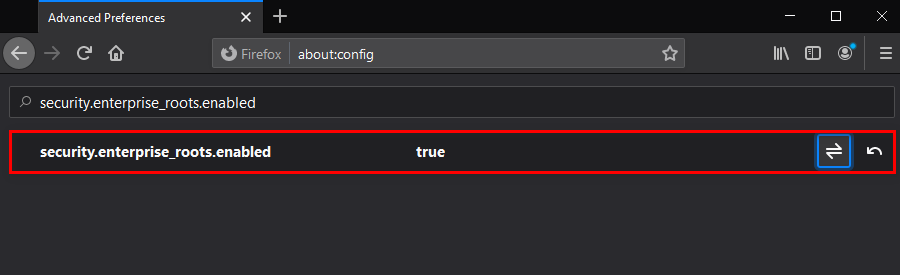

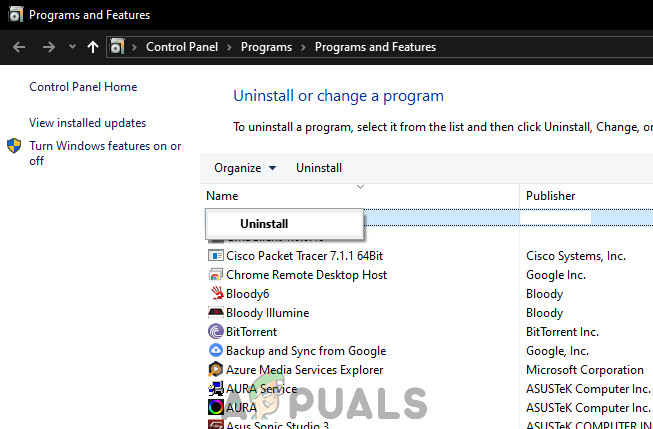
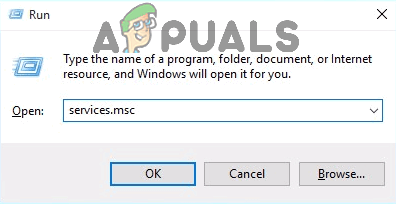
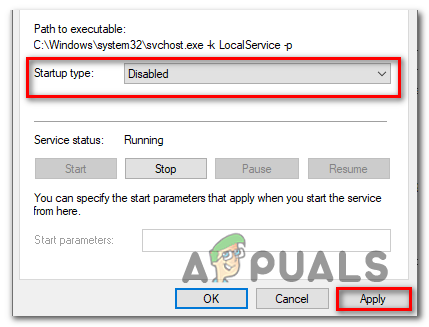
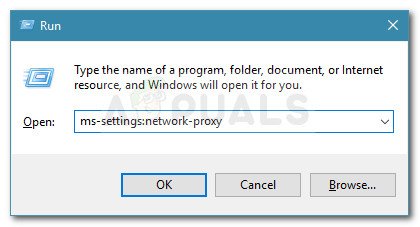
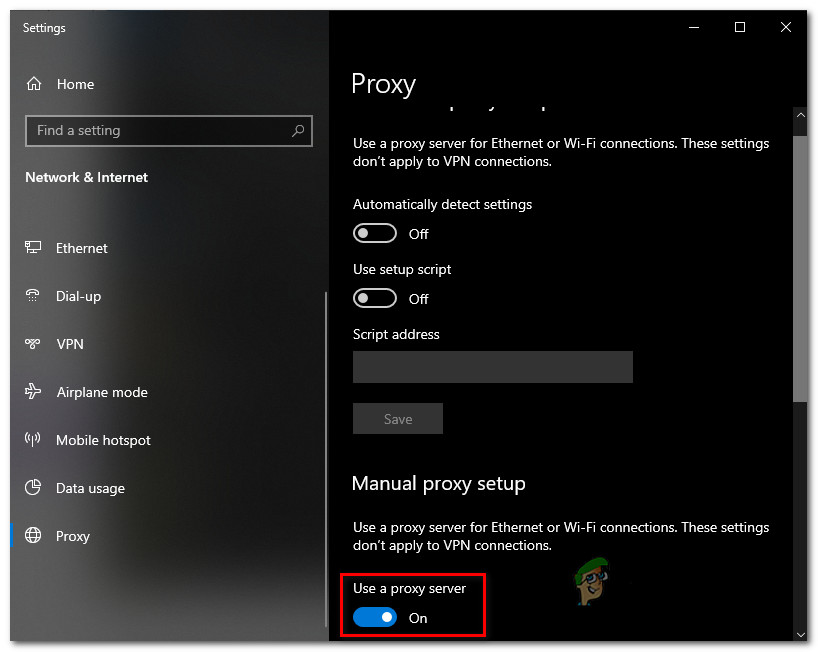
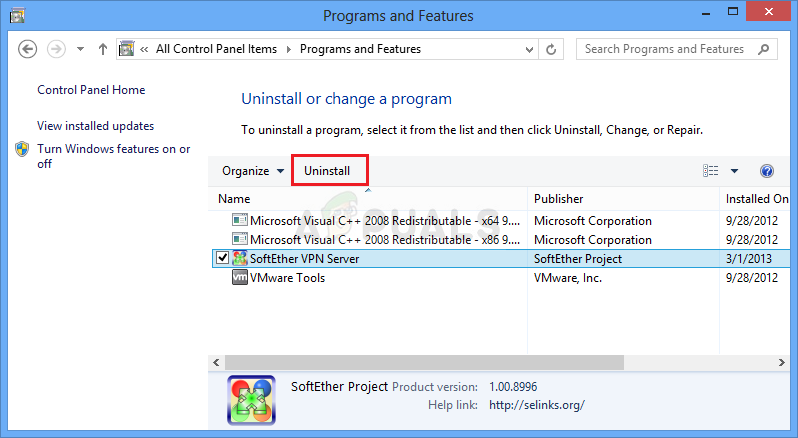
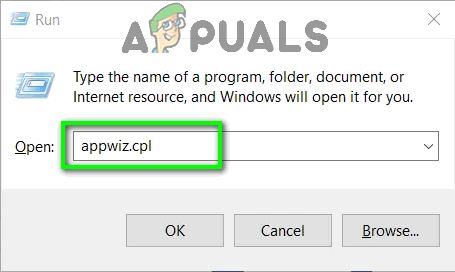
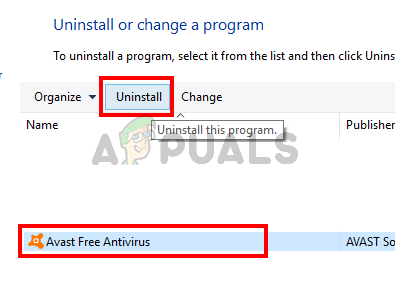























![[FIX] Hindi gumagana ang Ubuntu 20.04 LTS Keyboard at Mouse](https://jf-balio.pt/img/how-tos/83/ubuntu-20-04-lts-keyboard.png)