Mayroong dalawang magkakaibang bersyon ng Skype na magagamit para magamit - Skype, ang programang pangkomunikasyon para magamit ng mga indibidwal na nagbibigay ng instant na pagmemensahe, audio at video calling, at mga file transfer service, at Skype for Business (dating kilala bilang Microsoft Lync Server), isang nakikipagtulungan tool para sa mga negosyong nag-aalok ng lahat ng ginagawa ng Skype, ngunit may mga idinagdag na tampok na nagbibigay-daan para sa seamless at mabisang pakikipagtulungan sa loob ng mga koponan at mga organisasyon na naipit.
Habang Ang Skype para sa Negosyo ay malayo sa perpekto , ang walang uliran suite ng mga tampok na pagtutulungan at serbisyo na inaalok nito na mabilis na ginawa itong platform ng komunikasyon ng pagpipilian para sa mga lugar ng trabaho sa buong mundo. Gayunpaman, ang lahat ng magagandang bagay ay dapat na magtapos - Inihayag kamakailan ng Microsoft noong Hulyo 31, 2021 bilang opisyal na petsa ng Pagtatapos ng Buhay para sa Skype for Business.

Mag-upgrade mula sa Skype para sa Negosyo patungo sa Mga Koponan ng Microsoft
Halika Hulyo 31, 2021, ang Skype for Business Online ay hindi na magagamit, at tatapusin ng Microsoft ang suporta para sa desktop client. Ang pagkuha sa Skype para sa Negosyo ay ang Mga Koponan ng Microsoft - isang piraso ng nakalaang groupware na mayroong lahat ng parehong pag-andar tulad ng Skype para sa Negosyo ngunit nagpapalawak din ng mga kakayahan nito kasama ang pagdaragdag ng mga tampok tulad ng pagsasama ng app at pag-iimbak ng file sa loob ng bahay.
Habang ang pagkamatay ng Skype for Business ay maaaring parang isang paraan ang layo, ang mga araw nito ay tiyak na bilang. Ang paggawa ng paglipat mula sa Skype para sa Negosyo sa Mga Koponan ng Microsoft ay hindi lamang isang simpleng bagay sa pag-uninstall ng Skype para sa Negosyo sa computer ng trabaho ng bawat empleyado at pag-install ng Microsoft Teams. Kaya't kung ikaw ay isang tagapangasiwa ng IT o responsable para sa pamamahala ng Skype para sa Negosyo sa loob ng isang lugar ng trabaho, ngayon ay ang oras para sa iyo upang magpatupad ng isang plano upang ilipat ang iyong lugar ng trabaho mula sa Skype para sa Negosyo patungo sa Microsoft Teams.
Phase 1: Ipaalam sa iyong lugar ng trabaho ang paparating na paglipat
Bago mo talaga ilipat ang anumang mga empleyado sa Microsoft Teams, dapat mo munang ipaalam sa iyong lugar ng trabaho at sa lahat ng tao ang paparating na paglipat at ang kahalagahan nito. Ang Skype for Business at Microsoft Teams ay maaari, sa ngayon, magamit nang sabay-sabay habang pinapabilis ng Microsoft ang Microsoft Teams at mga negosyo na dahan-dahang ilipat ang kanilang mga koponan at departamento mula sa una hanggang sa huli. Samantalahin ito upang pamilyar ang lahat sa iyong lugar ng trabaho sa mga Microsoft Teams at kung paano ito gumagana; kahit na pareho ang mga programa na nagpapadali sa pakikipagtulungan sa loob ng lugar ng trabaho, ang Microsoft Teams ay isang bago at magkakaibang kapaligiran.
Tiyaking suriin ang bawat empleyado kung paano gumagana ang pinaka-pangunahing tampok ng Microsoft Teams at kung bakit mahalaga para sa lugar ng trabaho na lumipat. Kapag tapos na iyon at maalagaan, maaari mong simulang ilipat ang mga tao sa Microsoft Teams habang ang mga empleyado ay ginalugad ang programa sa kanilang sarili at natutunan ang mga lubid.
Phase 2: Ilipat ang mga gumagamit sa Microsoft Teams gamit ang Skype for Business Control Panel
Tandaan : Upang aktwal na ilipat ang mga gumagamit mula sa Skype para sa Negosyo sa Mga Koponan ng Microsoft, kailangan mong maging singil sa pamamahala ng Skype para sa Negosyo sa iyong lugar ng trabaho at / o magkaroon ng mga kinakailangang kredensyal upang ma-access ang Skype para sa Control Panel ng Negosyo
- Ilunsad isang napili mong internet browser, i-type ang sumusunod sa Address Bar (pagpapalit sa pool na Ganap na Kwalipikadong Pangalan ng Domain para sa iyong lugar ng trabaho), at pindutin Pasok :
https: /// macp
- Mag-log in sa Skype para sa Control Panel ng Negosyo kasama ang iyong mga kredensyal sa admin. Ang iyong account ay dapat na naka-SIP at mayroon CsAdministrator mga pribilehiyo ng tungkulin para ma-access mo ang Skype para sa Control Panel ng Negosyo .
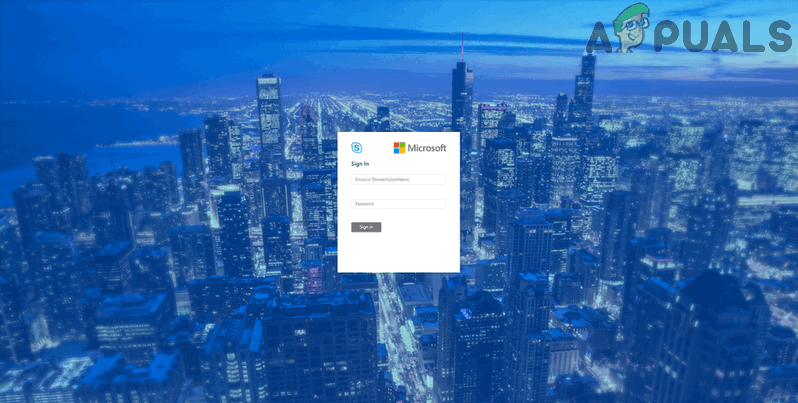
Mag-log in sa Skype for Business Control Panel
- Sa kaliwang pane ng Skype para sa Negosyo Control Panel , mag-click sa Mga gumagamit .
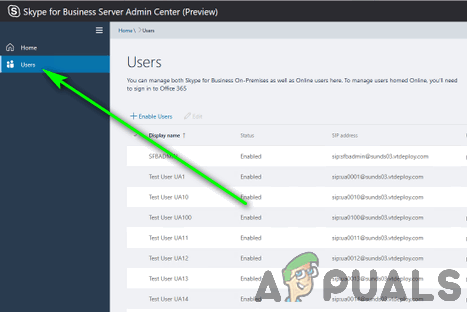
Mag-click sa Mga Gumagamit sa kaliwang pane
- Isa-isang, hanapin at pumili ka ang mga gumagamit na nais mong ilipat Mga Koponan ng Microsoft .
- Kapag napili na ang lahat ng mga gumagamit, mag-click sa Kilos sa itaas ng listahan ng mga gumagamit.
- Sa lalabas na menu ng konteksto, mag-click sa Ilipat ang mga napiling gumagamit sa Mga Koponan .
- Dapat maglunsad na ngayon ang isang wizard ng paglipat. Mag-click sa Susunod sa loob ng wizard.
- Kung sasenyasan kang mag-log in sa Opisina 365 , mag-log in gamit ang isang account na mayroong lahat ng kinakailangang pahintulot at nagtatapos sa .onmicrosoft.com. Kung natutugunan ka nang walang ganyang prompt, laktawan lamang ang hakbang na ito.
- Mag-click sa Susunod .
- Mag-click sa Susunod sa sandaling muli upang ilipat ang lahat ng napiling mga gumagamit mula sa Skype para sa Negosyo sa Mga Koponan ng Microsoft at isara ang wizard.
Phase 3: Abisuhan ang mga gumagamit sa paparating na pag-upgrade at simulang gamitin ang Mga Koponan
Sa sandaling mailipat mo ang mga gumagamit ng Skype para sa Negosyo sa Microsoft Teams, maaari mong gamitin ang Microsoft Teams Admin Center upang magawa ito sa tuwing mag-log in ang mga gumagamit na ito sa kliyente ng Skype for Business, nakakakita sila ng isang abiso na ipaalam sa kanila ang paparating na pag-upgrade sa Mga Koponan at hinihikayat silang subukan ang programa.
- Dumaan ang iyong paraan patungo sa Microsoft Teams Admin Center .
- Mag-log in gamit ang iyong mga kredensyal sa admin.
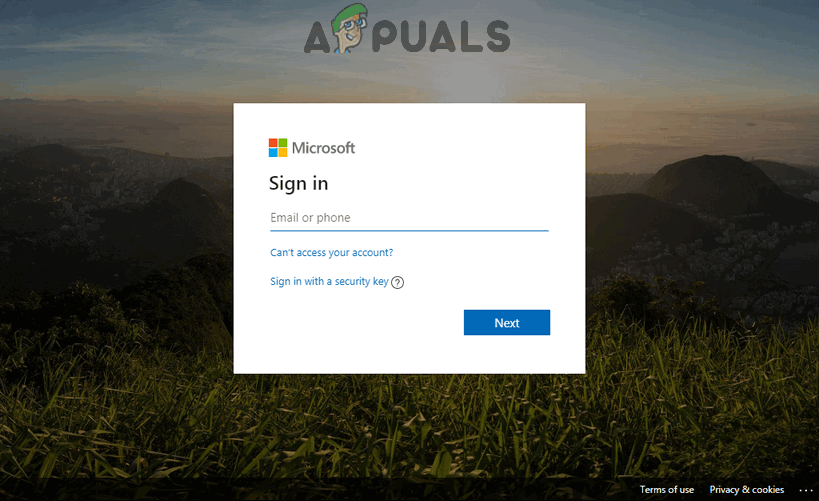
Mag-log in sa Microsoft Teams Admin Center
- Sa pane ng nabigasyon sa kaliwang bahagi ng iyong screen, mag-click sa Mga setting ng malawak na org > Nag-upgrade ang mga koponan .
- Sa Nag-upgrade ang mga koponan pahina, hanapin ang Abisuhan ang mga gumagamit ng Skype para sa Negosyo na ang mga Koponan ay magagamit para sa pag-upgrade pagpipilian at paganahin ito
- Mag-click sa Magtipid upang mai-save ang mga pagbabagong nagawa at isara ang Microsoft Teams Admin Center .
Kasama ang Abisuhan ang mga gumagamit ng Skype para sa Negosyo na ang mga Koponan ay magagamit para sa pag-upgrade pinagana ang pagpipilian, ang mga gumagamit na inilipat sa Mga Koponan ay makikita ang sumusunod na abiso sa kanilang mga kliyente sa Skype para sa Negosyo:

Mag-click sa Subukan Ito upang ilunsad ang Mga Koponan ng Microsoft
Kapag nag-click ang isang gumagamit sa Subukan mo button, ilulunsad ng kanilang computer ang client ng Microsoft Teams (kung naka-install ito) o maglulunsad ng isang browser ng internet at dalhin sila sa web client ng Microsoft Teams (kung ang desktop client ay hindi na-install). Sa kaganapan na ang Teams desktop client ay hindi naka-install sa computer ng gumagamit, ang Skype for Business ay magpapatuloy na tahimik na i-download ang Teams client sa background, i-install ito at ilapat ang lahat ng mga setting ng org at malawak na kagustuhan na na-configure mo rito. Mula noon, maaari nang gamitin ng gumagamit ang Microsoft Teams para sa kanilang mga pangangailangan sa komunikasyon at pakikipagtulungan sa tabi ng Skype para sa Negosyo habang ang ibang mga gumagamit ay dumaan sa parehong pag-upgrade. Kapag ang iyong buong lugar ng trabaho ay na-upgrade sa Mga Koponan at nasanay dito, maaari mong, mula sa Microsoft Teams Admin Center, huwag paganahin ang Skype para sa Negosyo para sa lahat ng mga in-house na gumagamit at kumpletuhin ang paglipat sa Microsoft Teams.
Basahin ang 4 na minuto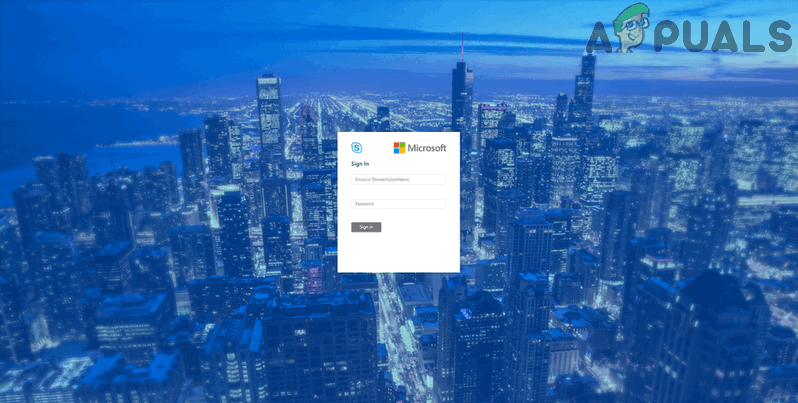
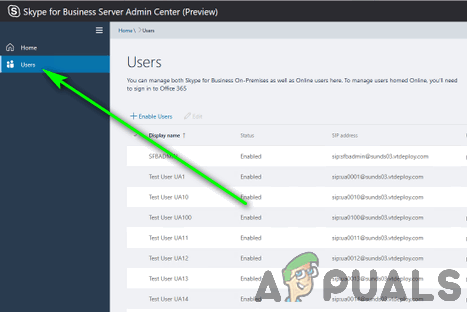
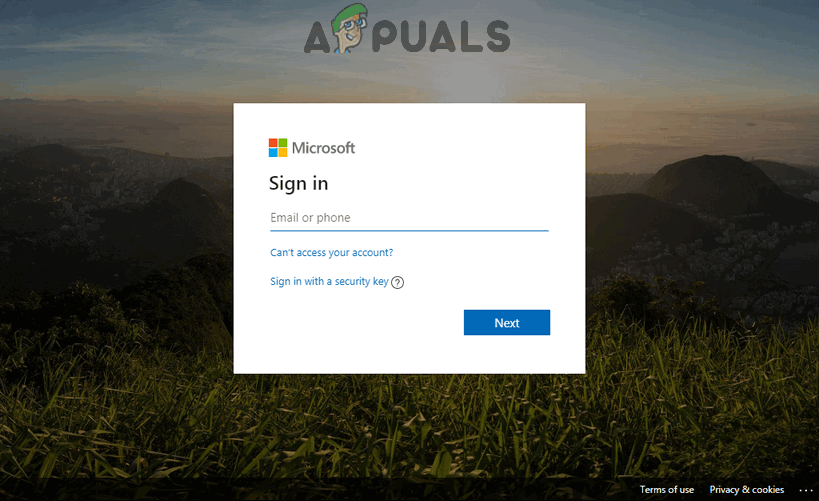




![[Update: Nanalo ang Mga Nagbebenta] Ang Microsoft Ay Dapat Tapusin ang Mga Karapatan sa Panloob na Paggamit Para sa Mga Kasosyo Nito Na Hindi Ibig sabihin Walang Libreng Paggamit Ng Mga Produkto at Serbisyo ng MS](https://jf-balio.pt/img/news/05/microsoft-was-end-internal-use-rights.jpg)

















