Ang mensahe ng error na ‘ May nangyaring mali ’Kasama ang error code 0x80090016 ay lilitaw kapag ang Windows ay hindi makapag-set up ng isang PIN para sa iyong aparato. Karaniwan ito ay sanhi ng katiwalian ng folder ng Ngc na matatagpuan sa dami ng system. Marami sa atin ang gumagamit ng isang password upang mag-log in sa aming system sa mga edad, subalit, dahil nakapag-sign in ka gamit ang iyong Microsoft account sa Windows 10, ang paggamit ng isang PIN sa isang password ay maaaring mas ligtas at mas mahusay.

May Nagkamaling Error 0x80090016
Ang paggamit ng isang PIN ay mas ligtas dahil ang PIN ay inilalaan lamang para sa isang tukoy na aparato at hindi mai-access ng iba ang iyong Microsoft account kung sakaling makuha nila ang kanilang mga kamay sa iyong PIN. Gayunpaman, habang nagse-set up ng isang PIN, maaari mong harapin ang ilang mga isyu tulad ng error code 0x80090016. Madali mong maiwasan ang isyu sa pamamagitan ng pagpapatupad ng ilang simpleng mga solusyon.
Ano ang sanhi ng Error na 'Something Went Wrong' 0x80090016 sa Windows 10?
Kaya, ang partikular na error code na ito ay tila hindi sanhi ng maraming mga kadahilanan sa halip ay limitado ito sa mga sumusunod na elemento -
- Korapsyon ng folder ng Ngc: Sa karamihan ng mga kaso, nangyayari ang mensahe ng error kapag ang mga nilalaman ng folder ng Ngc sa iyong system ay nasira. Responsable ang folder na ito sa paghawak ng mga file na may pananagutan para sa proteksyon ng iyong system.
- Mga Application ng third-party: Ang isa pang potensyal na kadahilanan na maaaring magresulta sa paglitaw ng mensahe ng error ay ang mga application ng third-party. Karaniwan, ang kahilingan ay nakagambala ng mga proseso sa background dahil sa kung aling ang Windows ay nabigo upang mag-set up ng isang PIN para sa iyo.
Bago ka magpatuloy sa mga solusyon, mangyaring tiyaking gumagamit ka ng isang administrator account. Ang unang solusyon ay mangangailangan ng mga pribilehiyong pang-administratibo dahil mag-a-access ka sa isang direktoryo na kahit ang mga account ng administrator ay walang mga karapatan sa paglipas.
Solusyon 1: Pagtanggal ng Mga Nilalaman ng Ngc Folder
Dahil ang katiwalian ng folder ng Ngc ay ang maaaring maging sanhi ng isyu, haharapin mo ito sa pamamagitan ng pagtanggal ng mga nilalaman ng folder. Malamang na maaayos nito ang iyong isyu at magagawa mong i-set up ang isang PIN nang matagumpay. Narito kung paano ito gawin:
- Buksan ang Windows Explorer at mag-navigate sa sumusunod na direktoryo:
C: Windows ServiceProfiles LocalService AppData Local Microsoft
- Kung hindi mo makita ang AppData folder, kakailanganin mong paganahin ang mga nakatagong mga folder sa pamamagitan ng pag-click sa File at pagkatapos ay pagpili ng ‘ Baguhin ang mga pagpipilian sa folder at paghahanap ’. Lumipat sa Tingnan tab at tiyaking ‘ Ipakita ang mga nakatagong mga file, folder, at drive ’Pagpipilian ay naka-check. Hit Mag-apply at pagkatapos ay mag-click OK lang .
- Hindi mo maa-access ang folder ng Ngc nang hindi kinuha ang pagmamay-ari.
- Upang sakupin ang pagmamay-ari, mag-right click sa folder at mag-click Ari-arian .
- Lumipat sa Seguridad tab at i-click Advanced .
- Mag-click Magbago sa harap ng May-ari .
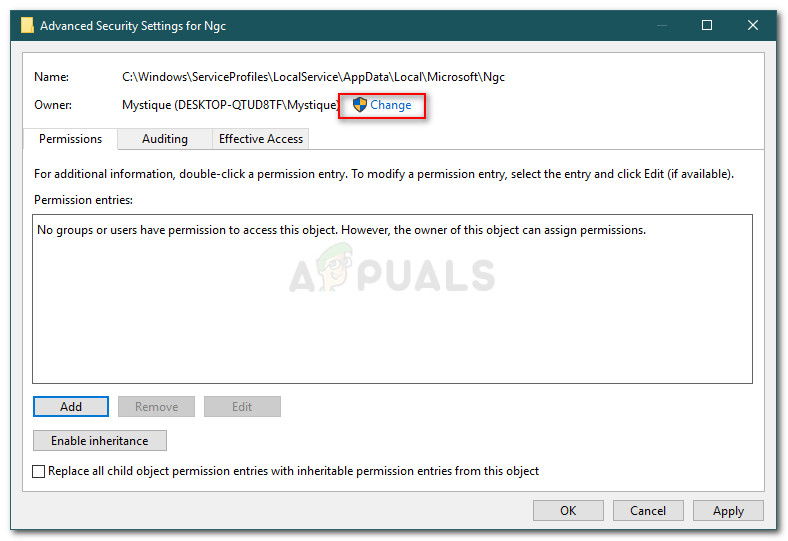
Pagbabago ng Mga Pahintulot Ng Folder
- I-type ang username ng account na kasalukuyan mong ginagamit.
- Pagkatapos, mag-click Suriin ang Mga Pangalan at pagkatapos ay pindutin ang OK.
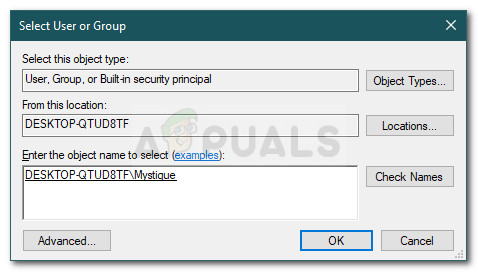
Pagdaragdag ng Administrator Account
- Siguraduhin na ang ' Palitan ang may-ari sa mga subcontainer at object ’Kahon ay naka-check.
- Mag-click Mag-apply at pagkatapos ay pindutin OK lang .
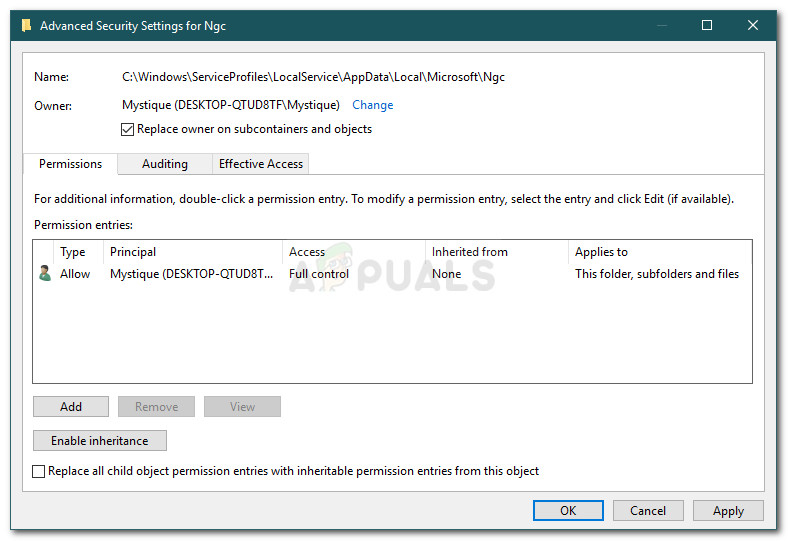
Pagbibigay ng Mga Pahintulot sa Account ng Administrator sa Pag-folder
- Buksan ang Ngc folder at tanggalin ang lahat ng mga nilalaman ng folder.
- Subukang magdagdag muli ng isang PIN.
Solusyon 2: Paggamit ng Patakaran sa Lokal na Grupo
Sa ilang mga kaso, lilitaw ang mensahe ng error dahil ang mga patakaran ng Windows ay na-configure upang hindi paganahin ang pag-sign in sa PIN. Sa ganitong kaso, kakailanganin mong paganahin ang patakaran at pagkatapos ay subukang magdagdag ng isang PIN. Narito kung paano ito gawin:
- Pindutin Windows Key + R buksan Takbo .
- I-type sa ‘ gpedit.msc ’At pindutin Pasok .
- Mag-navigate sa sumusunod na direktoryo:
Pag-configure ng Computer> Mga Template ng Pangasiwaan> Sistema> Logon
- Hanapin ang ‘ I-on ang pag-sign in sa PIN ’Patakaran at i-double click ito upang mai-edit ito.
- Itakda ito sa Pinagana at pagkatapos ay mag-click Mag-apply at OK lang .
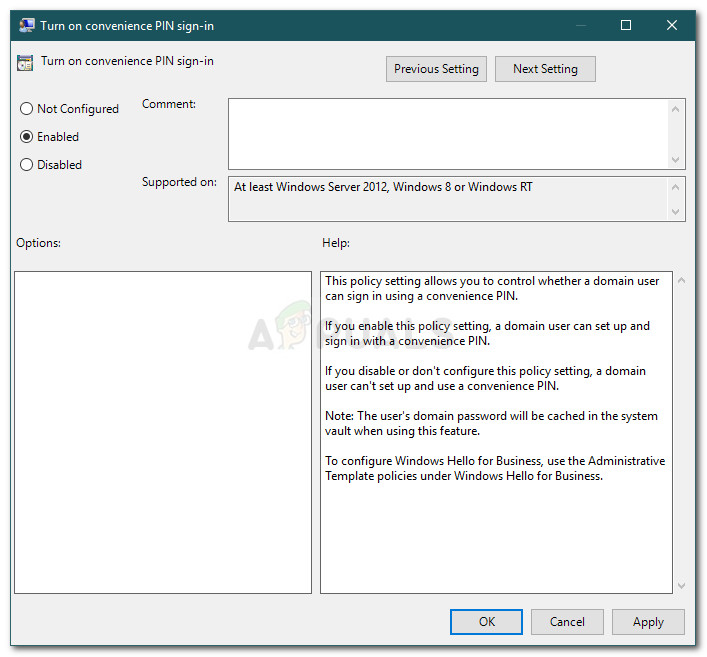
Paganahin ang Pag-sign in sa PIN
- I-restart ang iyong system upang magkabisa ito.
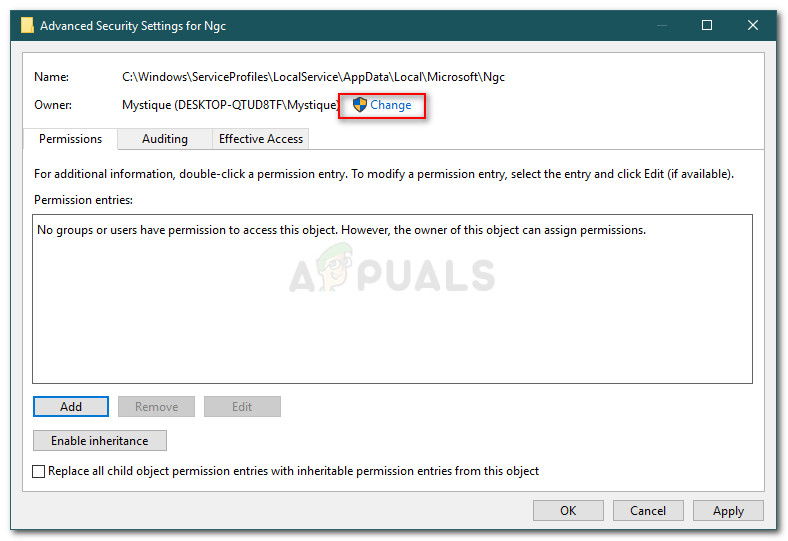
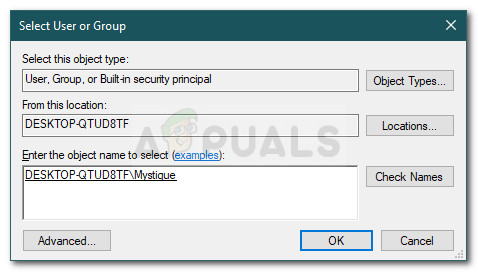
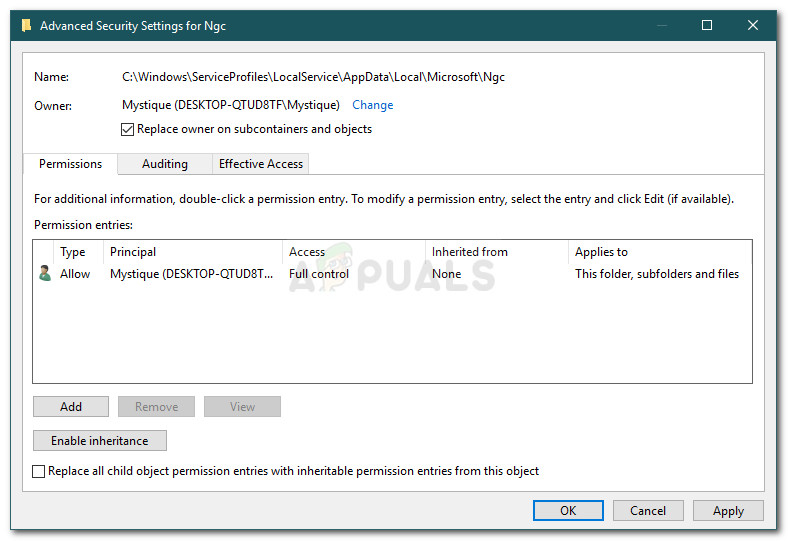
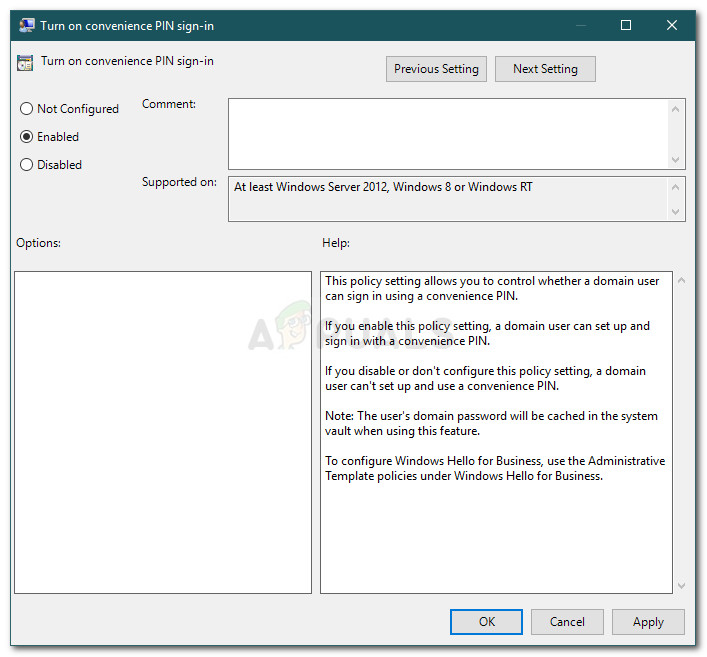






















![[FIX] Hulu Nakatagpo kami ng Error Kapag Lumilipat ng Mga Profile](https://jf-balio.pt/img/how-tos/80/hulu-we-encountered-an-error-when-switching-profiles.png)
