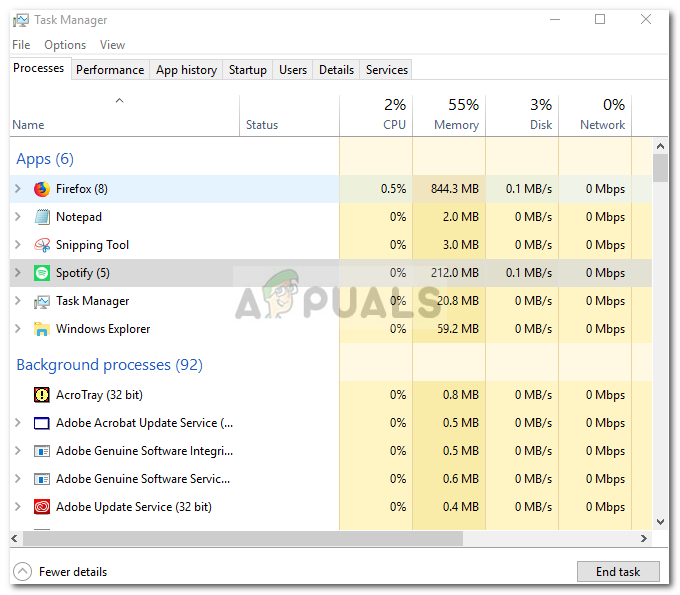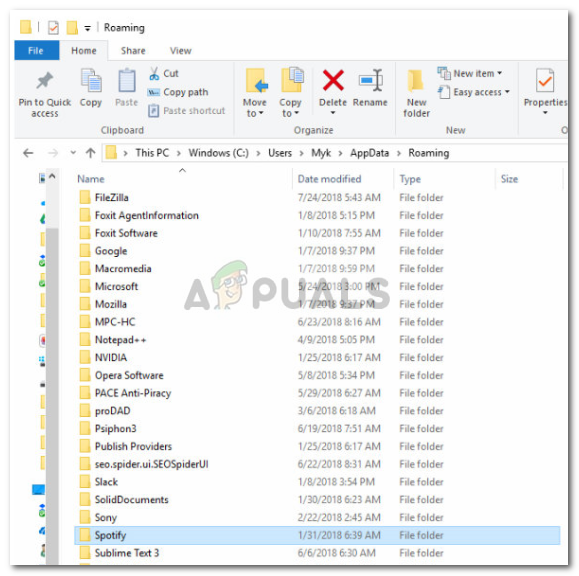Ang error na ‘ Nabigo ang Spotify na ilipat ang ilan sa iyong data ’ ay sanhi ng mga pagkakamali sa mga entry sa pagpapatala o isang maling pag-install na hahantong sa hindi mailipat ang iyong data mula sa isang account patungo sa isa pa. Mahusay ang kakanyahan ng musika sa kasalukuyang mundo at kung susubukan mong pag-isipan ang mga nangungunang application ng streaming ng musika ngayon, magkakaroon ka ng isang sagot. Masasabing ang Spotify ang pinakamahusay na software ng streaming ng musika ngayon at walang katunggali sa real-time bukod sa SoundCloud.
Kapag lumikha ka ng isang bagong account sa Spotify at subukang ilipat ang iyong data ie mga playlist, kanta atbp mula sa iyong dating account sa bago, maaari mong, bihira, makatagpo ng error na ito. Ito ay isang error na ang Spotify tech mismo ay walang solusyon sa oras na iyon, subalit, pagkatapos ng ilang tagal, isang mabisang solusyon ang lumabas. Sa gayon, narito kami kasama ang mga solusyon na tiyak na malulutas ang iyong problema.

Nabigo ang Spotify na ilipat ang ilan sa iyong data
Ano ang sanhi ng Nabigo ang Spotify na Mag-migrate ng ilan sa iyong Data?
Ang error ay isang bihirang isa, ngunit isang sagabal gayunman. Maaari itong maging sanhi ngunit tiyak na hindi nakakulong sa -
- Mga error sa pagpapatala . Minsan, ang error na ito ay pop up kapag ang iyong Windows registry para sa Spotify ay naglalaman ng ilang mga error.
- Maling pag-install . Kung nagkaroon ka ng isang maling pag-install i.e ang pagkawala ng kuryente habang ang pag-install o anumang iba pa, maaaring ito ay mapasigla dahil dito.
Upang ayusin ang iyong isyu, mayroon ka ngunit dalawang pagpipilian lamang: -
Solusyon 1: Muling pag-install ng Spotify
Tulad ng sinabi namin, ang isa sa mga sanhi ng error na ito ay isang maling pag-install na maaaring nag-iwan ng ilang mga bakas sa mga file ng system na nakagagambala sa iyong proseso, samakatuwid, ang isang potensyal na pag-aayos para sa naturang kurso ng mga kaganapan ay muling mai-install ang application ng Spotify. Upang magawa ito, kailangan mong:
- Una, upang i-uninstall ang Spotify, pindutin Winkey + X at mag-click sa ‘ Mga App at Tampok ’Na matatagpuan sa tuktok ng listahan.
- Doon, hanapin ang Spotify.
- Ang ilan sa iyo ay maaaring magtapos sa dalawang resulta, kakailanganin mong i-uninstall ang mga ito pareho.
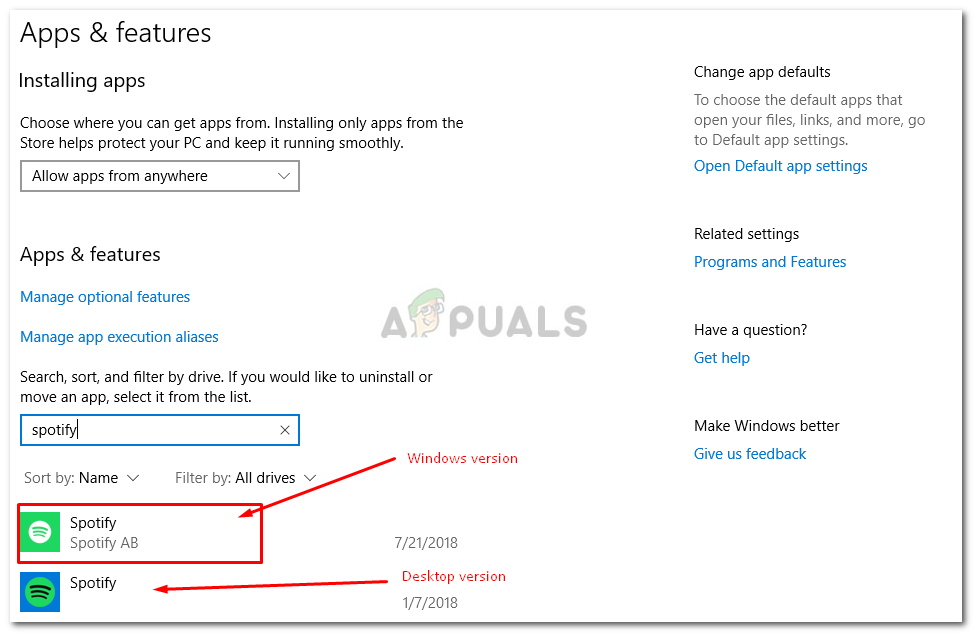
I-uninstall ang bersyon ng Spotify Windows
- Kapag na-uninstall mo ang Spotify, i-download muli ang software mula sa Website ng Spotify o Tindahan ng Windows 10 .
- I-install ang Spotify.
Sa sandaling na-install mo muli ang Spotify, mag-log in sa iyong account at suriin kung pa-pop up ang error. Kung gagawin ito, suriin ang susunod na solusyon.
Solusyon 2: Tanggalin ang Entry ng Spotify Registry
Ang iba at huling posibleng pag-aayos para sa isyung ito ay tatanggalin ang entry ng Spotify sa rehistro ng Windows. Kung ang iyong problema ay hindi naayos matapos ang muling pag-install ng Spotify marahil ay dahil sa ang katunayan na ang isang nakaraang pagpasok ng Spotify ay naiwan sa rehistro ng Windows. Sa ganoong kaganapan, kakailanganin mong tanggalin ang entry kasama ang pagtanggal ng ilang mga folder mula sa iyong mga file ng system (kurso na nauugnay sa Spotify). Upang magawa ito, sundin ang mga ibinigay na tagubilin:
- Una at pinakamahalaga, end-all ng mga proseso ng Spotify mula sa Task manager .
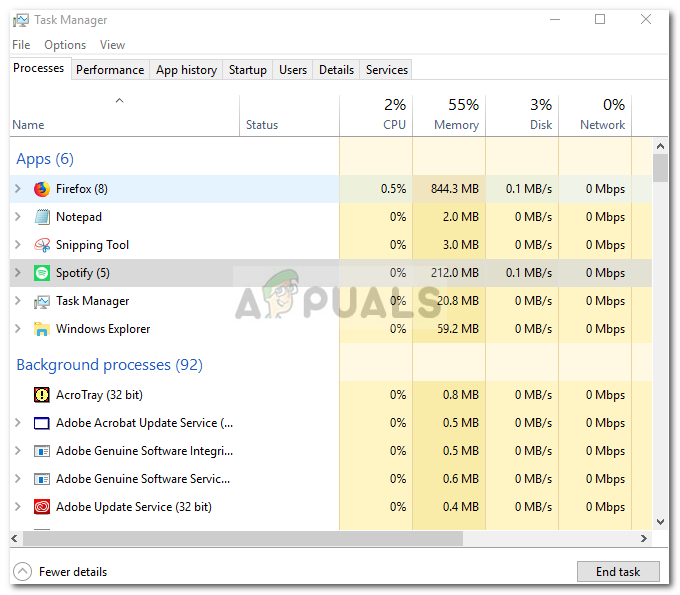
Tapusin ang Mga Proseso ng Spotify
- Kapag nagawa mo na iyon, tanggalin ang mga folder ng Spotify mula sa mga sumusunod na direktoryo:
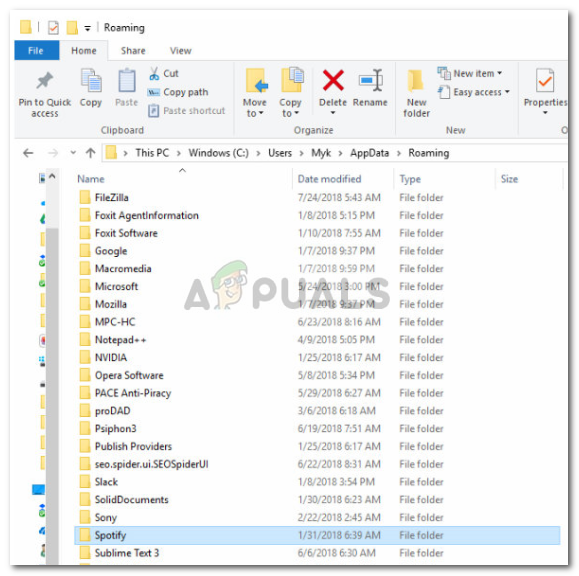
Tanggalin ang Spotify Folder
{User} AppData Roaming 3. Pagkatapos nito, tanggalin ang Spotify folder mula sa:

Tanggalin ang Spotify Folder
{User} AppData Local 
Tanggalin ang Spotify Folder
{User} AppData Local Mga Pakete 4. Sa pagtanggal ng mga folder, i-uninstall ang bersyon ng Windows ng Spotify tulad ng nabanggit sa solusyon 1.
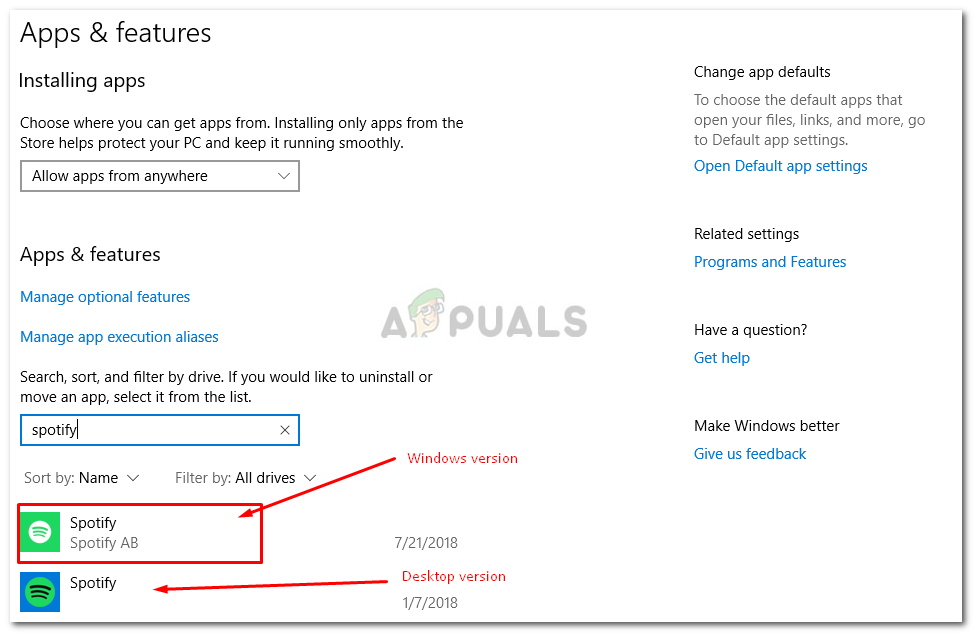
I-uninstall ang bersyon ng Spotify Windows
5. Ngayon, oras na upang tanggalin ang susi ng na-uninstall na Spotify mula sa pagpapatala. Pindutin Winkey + R upang buksan ang Run and type in ‘ Regedit '.
6. Kopyahin at i-paste ang sumusunod na address sa address bar ng Registry Editor.

I-paste sa address
Computer HKEY_CURRENT_USER Software Microsoft Windows CurrentVersion Uninstall
7. Tanggalin ang entry ng Spotify mula sa pagpapatala.
8. I-reboot ang iyong system at i-install muli ang Spotify.
Kung nasunod mo nang tama ang mga tagubilin sa itaas, tiyak na nalutas ang iyong problema.
2 minuto basahin