Minsan kapag sinubukan mong gamitin ang iyong browser upang ma-access ang mga website, hindi tumutugon ang mga web page kahit na ang iyong system ay konektado sa isang koneksyon sa internet. Madalas itong nangyayari kapag nag-upgrade ang mga gumagamit sa Windows 10 o maaari itong mangyari sa labas ng asul dahil sa ilang mga halatang dahilan, na nabanggit sa ibaba. Maaari itong maging talagang nakakabigo at nakalilito dahil ang iyong machine ay may koneksyon sa internet ngunit hindi pa rin maabot ang mga website.
Ang isyung ito ay halos iniulat sa Windows 10, subalit, may mga ulat na nangyari ito sa ilang mga gumagamit noong panahon ng Windows 7 atbp. Ang isyu ay hindi malaki at ang balakid ay maaaring madaling mapagtagumpayan ng paglalapat ng ilang simpleng mga solusyon na nabanggit sa artikulong ito.
Ano ang sanhi ng mga Web Page na hindi Tumugon sa Windows 10?
Sa gayon, ito ay maaaring sanhi ng isang bilang ng mga kadahilanan at mula sa kung ano ang aming na-salvage, karaniwang nangyayari ito dahil sa:
- Software ng third-party . Sa ilang mga kaso, ang problema ay maaaring sanhi ng software ng third-party na na-install mo sa iyong machine na nakagagambala sa iyong mga setting ng network.
- Luma na ang mga driver ng Network . Kung ang iyong mga driver ng network ay lipas na sa panahon at hindi mo na-install ang pinakabagong mga driver para sa iyong adapter sa network, maaari itong maging sanhi ng isyu.
- Maling MTU . Minsan ang isang bagong pag-install ng Windows 10 ay maaaring magtakda ng maling MTU sanhi kung saan sanhi ang isyu.
Upang malutas ang iyong problema, maaari mong gamitin ang mga sumusunod na workaround:
Solusyon 1: Patakbuhin ang Troubleshooter sa Network
Upang magsimula, dapat mong patakbuhin ang troubleshooter ng Windows Internet Connection bago gumawa ng anupaman. Maaaring makita ng troubleshooter ang kaugnay ng driver o anumang iba pang isyu na nagdudulot ng problema at ayusin ito. Samakatuwid, ang pagpapatakbo ng troubleshooter sa Network ay nararapat na kunan ng larawan. Narito kung paano:
- Buksan Mga setting sa pamamagitan ng pagpindot Winkey + ako .
- Pumunta sa Update at Security .
- Lumipat sa Mag-troubleshoot tab sa kaliwang bahagi.
- Piliin ang ‘ Mga Koneksyon sa Internet 'At i-click ang' Patakbuhin ang troubleshooter '.

Troubleshooter ng Windows Network
Solusyon 2: Pag-reset ng TCP / IP
Transmission Control Protocol, na kilala rin bilang TCP, ay responsable para sa pagtataguyod ng isang koneksyon sa pagitan ng dalawang mga host ie ang iyong machine at ang server. Minsan, ang isyu ay maaaring sanhi ng hindi paggana ng mga setting ng TCP / IP kung saan kailangan mong i-reset ito. Narito kung paano ito gawin:
- Pindutin Windows Key + X at piliin Command Prompt (Admin) mula sa listahan upang buksan ang isang nakataas na prompt ng utos.
- I-type ang sumusunod na utos:
netsh int ip reset resetlog.txt
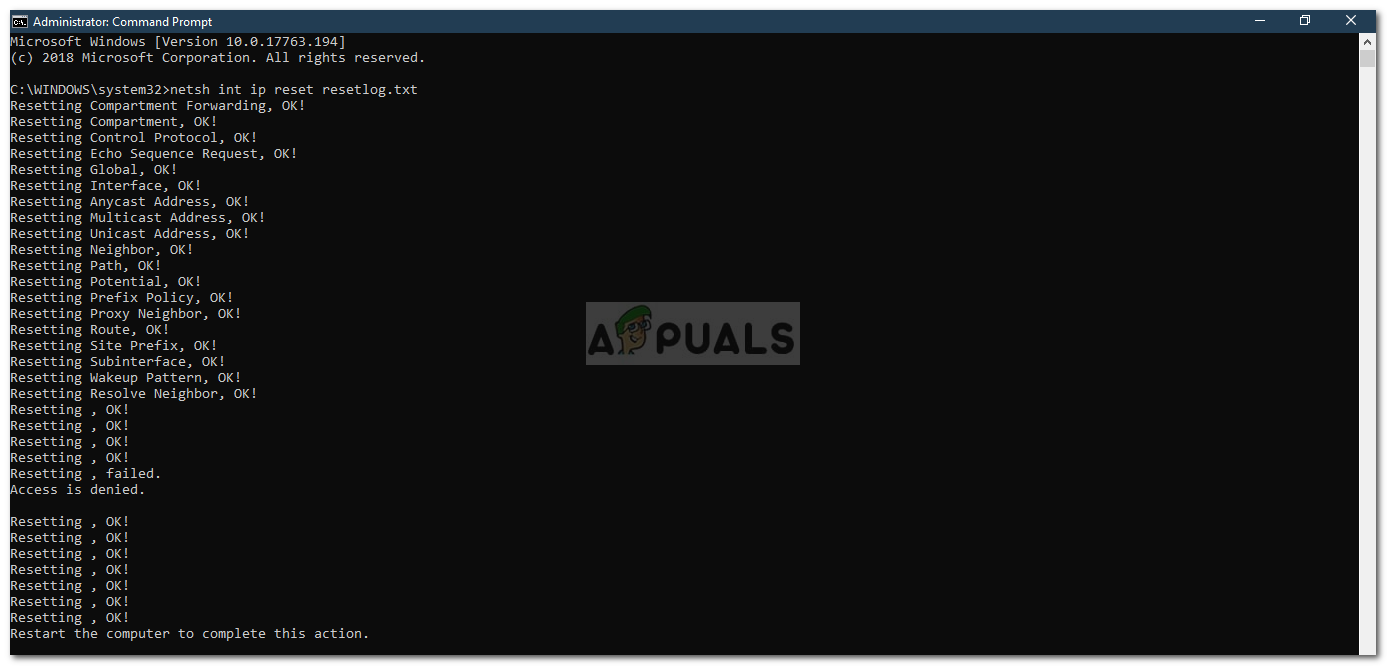
Pag-reset ng TCP / IP
- Matapos mong maipatupad ang utos sa itaas, ipasok ang mga sumusunod na utos:
netsh winsock reset catalog
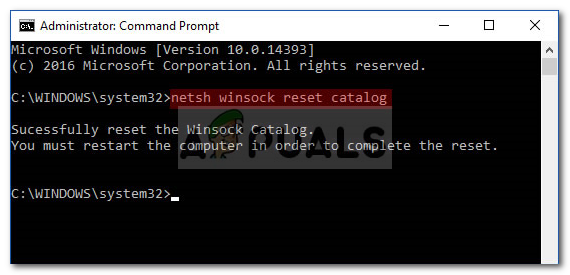
Pag-reset ng Winsock
netsh int ip reset reset.log hit
- I-reboot ang iyong system at subukang mag-access ng isang website.
Solusyon 3: I-update ang iyong Mga Network Driver
Ang isa pang paraan upang malutas ang iyong isyu ay ang pag-update ng iyong mga driver ng Network. Kung ang iyong mga driver ng network ay hindi napapanahon, maaari itong maging sanhi ng isyu kung saan sa kasong ito kakailanganin mong i-update ito sa pinakabagong bersyon. Narito kung paano:
- Pumunta sa Start Menu, mag-type sa Tagapamahala ng aparato at buksan ito
- Palawakin ang Mga Network Adapter listahan
- Mag-right click sa driver ng iyong adapter ng network at piliin ang ‘ I-update ang driver '.
- I-click ang ‘ Awtomatikong maghanap para sa na-update na software ng driver '.
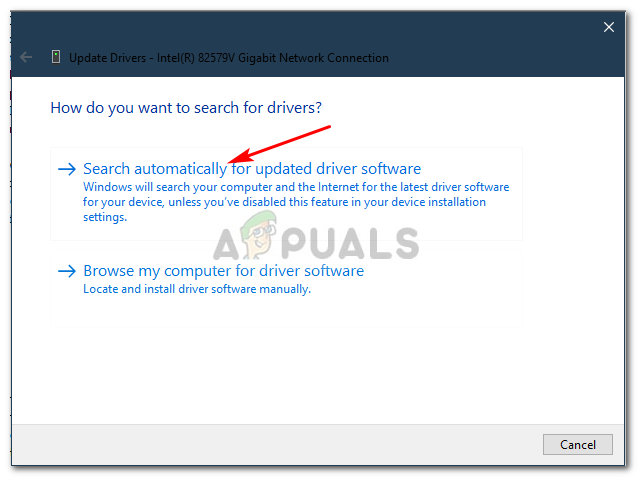
Ina-update ang Driver ng Network
- Hintayin itong makumpleto.
- I-restart ang iyong machine at subukang mag-load ng isang web page.
Solusyon 4: I-uninstall ang Third-party na Software
Ang ilang mga gumagamit ay nag-ulat na ang kanilang isyu ay naganap dahil sa software ng third-party na naka-install sa kanilang system. Ang pag-uninstall ng software ay tila naayos ang isyu, samakatuwid, tiyaking i-uninstall ang anumang software ng third-party tulad ng iyong antivirus atbp. Kapag na-uninstall mo ang software, i-restart ang iyong system at pagkatapos ay suriin kung naayos na nito ang iyong problema.
Kung naguguluhan ka tungkol sa pag-uninstall ng mga app na naka-install sa iyong system, mayroon kaming isang kahaliling solusyon para sa iyo. Maaari mong subukang gumanap ng a Safe Boot at pagkatapos ay subukang mag-access sa isang web page. Safe Boot naglo-load ang iyong system gamit ang pinaka-limitadong hanay ng mga file o driver.
Maaari mong malaman kung paano magsagawa ng isang Safe Boot dito .
Solusyon 5: Pagbabago ng MTU
Mayroong mga ulat na nagsasaad na ang isyu ay sanhi sanhi ng maling halaga ng MTU na itinakda ng Windows 10. Ang Maximum Transmission Unit o MTU ay ang pinakamalaking halaga ng packet na pinapayagan na maipadala sa isang paghahatid. Minsan, itinakda ng Windows 10 ang MTU sa 1500 na maaaring maging sanhi ng problema at kailangang mapalitan sa 1432. Narito kung paano ito baguhin:
- Una sa lahat, mag-download TCP Optimizer tool mula sa dito .
- Kapag na-download na ang tool, mag-right click dito at piliin ang ‘ Patakbuhin bilang isang administrator '.
- Sa ilalim, piliin ang ‘ Pasadya ' sa harap ng ' Piliin ang mga setting '.
- Pagkatapos, baguhin ang halaga ng MTU sa 1432 .
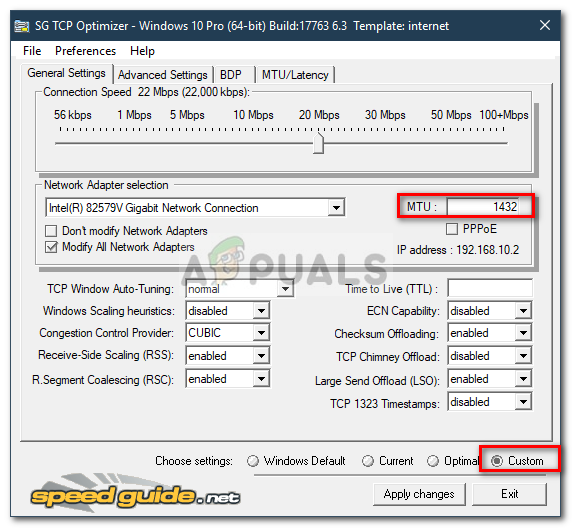
Pagbabago ng Halaga ng MTU sa TCP Optimizer
- Hit ‘ Ilapat ang mga pagbabago '.
- I-reboot ang iyong system at dapat ayusin ang iyong problema.

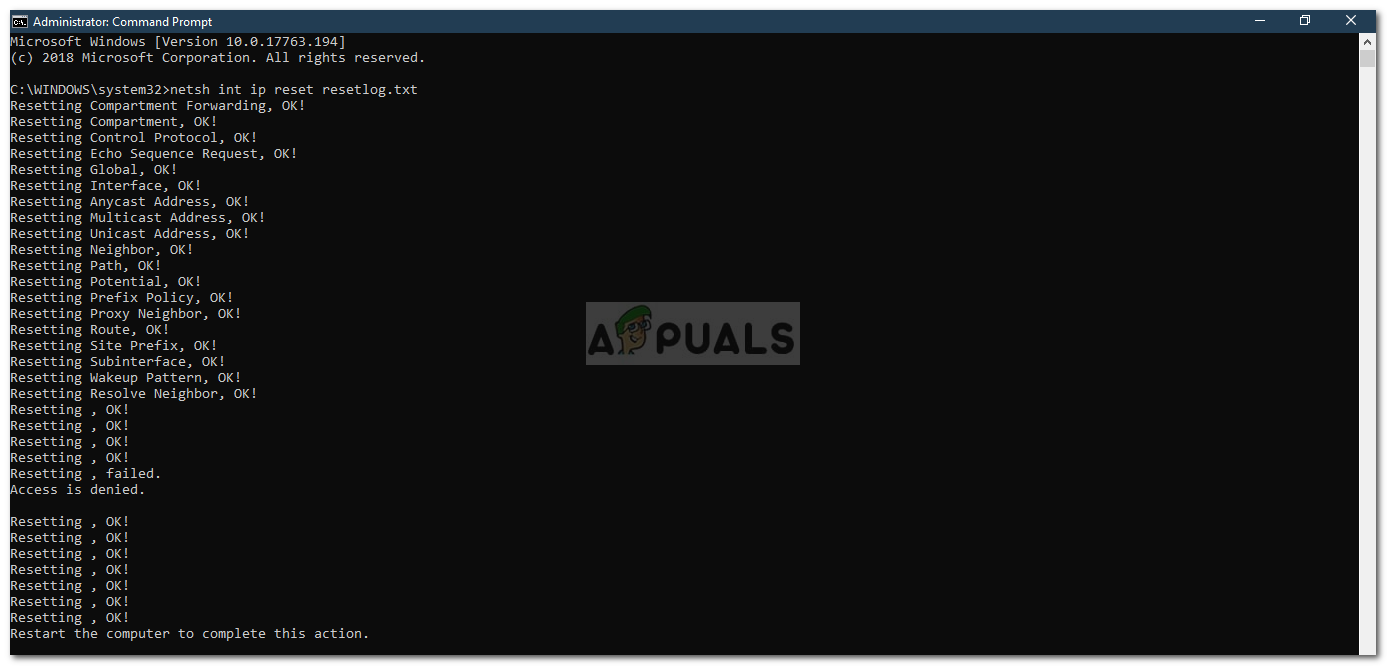
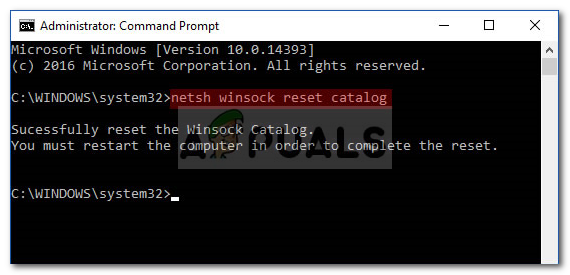
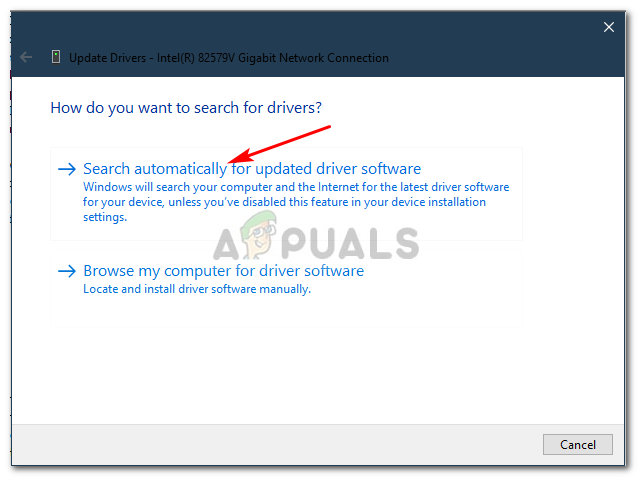
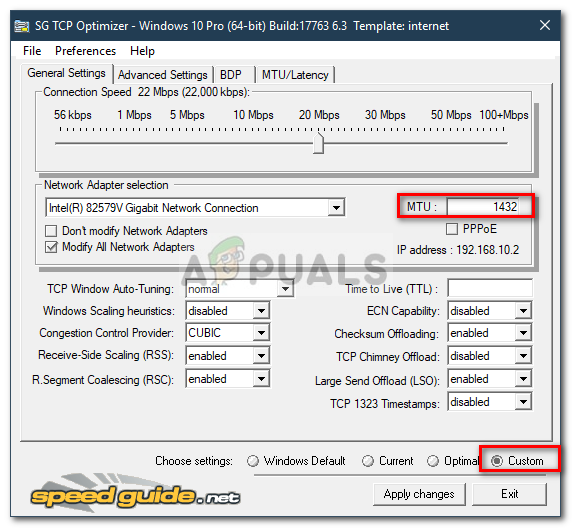


![[FIX] White Bar na sumasakop sa Nangungunang Bahagi ng Windows Explorer](https://jf-balio.pt/img/how-tos/17/white-bar-covering-top-portion-windows-explorer.jpg)




















