Ang error na ‘ Hindi matakbo ng Windows ang Disk Checking sa Dami na ito Dahil ito ay Isinulat na Protektado ’Ay sanhi kapag ang iyong dami / drive ay nasira o naiugnay sa Basahin Lamang. Ang CHKDSK ay isang command-line utility sa Windows na hinahayaan kang maghanap para sa mga hindi magandang sektor sa iyong dami at i-verify ang integridad ng mga file ng system na nakaimbak sa iyong drive. Sporadically, ang pagpapatakbo ng utility ay maaaring mag-prompt sa iyo ng isang error na nagsasaad na ang drive ay alinman sa masama o sumulat na protektado.
Kung ang isa sa iyong mga drive ay protektado ng sulat, nangangahulugan ito na hindi mo mai-e-edit ang mga nilalaman ng drive na kasama ang pag-edit ng mga file o pag-aalis ng mga ito. Upang ilagay ito nang simple, isulat ang protektado ay isinasaad na ang dami ay maiugnay sa Read-only. Ang isang pangunahing halimbawa ay ang pagsulat ng proteksyon ng mga USB drive na kung saan, ngayon at pagkatapos, ay nangyayari sa lahat kung saan hindi mo makopya ang mga nilalaman ng USB drive sa computer o kabaliktaran.

Sinulat ang Chkdsk Error na Protektadong Sumulat
Ano ang sanhi ng hindi matakbo ng Windows ang Disk Checking sa Volume na ito Dahil ito ay Sinulat na Protektadong Error?
Hindi magiging mali ang sabihin na lahat ay nakatagpo ng error na ito tuwing ngayon na kadalasang sanhi ng -
- Sumulat ng proteksyon sa iyong drive . Kung ang iyong drive ay maiugnay sa Read-only, natural na lilitaw ang error dahil sa mga pinaghihigpitang pahintulot.
- Nasirang drive . Minsan, kung ang iyong drive ay nasira o nasira dahil sa isang hindi magandang file ng system na nakaimbak dito, maaari itong maging sanhi ng pag-pop up ng error.
Maaari mong ilapat ang mga solusyon na nabanggit sa ibaba upang ayusin ang iyong isyu.
Solusyon 1: Lutasin ang CHKDSK sa Command Prompt
Upang magsimula sa isang bagay na madali, may mga ulat na nalutas ang error gamit ang ibang chkdsk utos. Pinayuhan ito mismo ng Suporta ng Microsoft, samakatuwid, tiyak na sulit itong subukan. Ang dapat mong gawin ay:
- Buksan ang isang nakataas na prompt ng utos sa pamamagitan ng pagpindot Winkey + X at pagpili Command Prompt (Admin) mula sa listahan.
- Kapag bumukas ito, i-type ang sumusunod:

Chkdisk - Windows
chkdsk D: / f / r / x
3. Kung saan ang D: ay ang may sira na drive, palitan ito nang naaayon.
Ang mga parameter ay nangangahulugang ang sumusunod:
/ f hahanap ng parameter ang iyong drive para sa anumang mga error at sinusubukang ayusin ang mga ito.
/ r i-scan ng parameter ang iyong drive para sa mga hindi magandang sektor at malulutas ito.
/ x tinatanggal ng parameter ang iyong drive na nangangahulugang kung ginagamit ang iyong drive, hindi na ito magiging mas matagal hanggang sa nakumpleto ang paghahanap.
Mahalagang tandaan na ang ilang mga gumagamit ay nag-ulat na ang kanilang problema ay nagpatuloy kahit na subukan ito sa kung aling kaso kailangan mong sundin ang iba pang mga solusyon na nabanggit sa ibaba.
Solusyon 2: Baguhin ang Katangian sa pamamagitan ng Registry
Kung ang solusyon na ibinigay ng Microsoft ay hindi gagana para sa iyo, maaari mong subukang alisin ang proteksyon sa pagsulat gamit ang Windows Registry. Ang Windows Registry ay maaaring maging sanhi ng ilang mga kritikal na isyu kaya tiyaking sundin mong mabuti ang mga hakbang. Narito kung ano ang gagawin:
- Pindutin Winkey + R upang buksan ang Run.
- I-type magbago muli .
- Kapag bumukas ang Windows Registry, i-paste ang sumusunod sa address / lokasyon bar:
HKEY_LOCAL_MACHINE SYSTEM CurrentControlSet Control StorageDevicePolicies
4. Doon, i-double click ang ‘ IsulatProtektahan ’Key at baguhin ang halaga mula 1 hanggang 0.
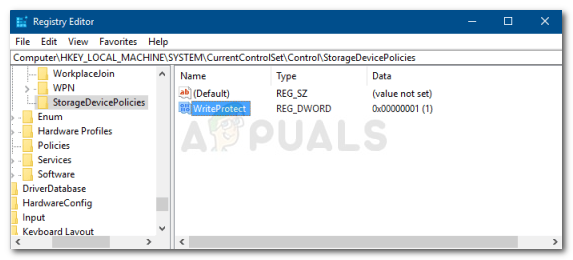
Hindi pagpapagana ng WritingProtect mula sa Windows Registry
Kung hindi mo makita ang folder ng StorageDevicePolicies sa iyong Windows Registry, narito ang isang kahaliling paraan para sa iyo:
- Idikit ang sumusunod na landas sa address bar:
HKEY_LOCAL_MACHINE SYSTEM CurrentControlSet Control
2. Sa gitnang pane, mag-right click at piliin Bago> Susi .
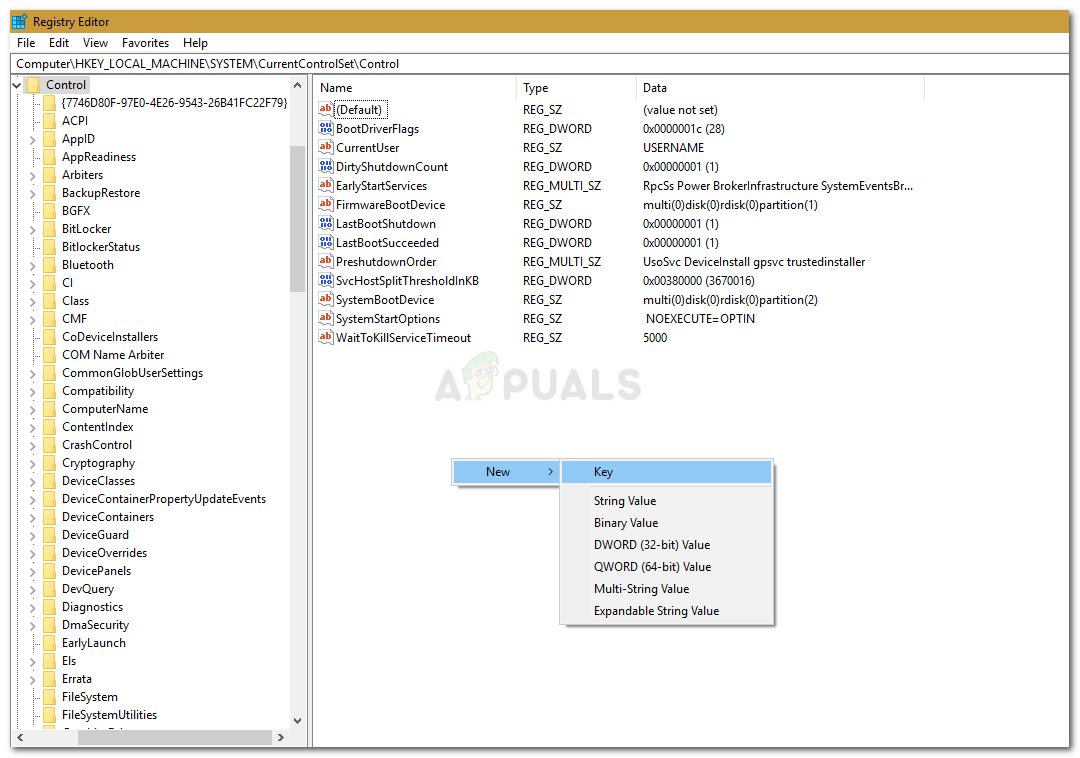
Windows Registry - Bagong Susi
3. Isang bagong folder ang malilikha, pangalanan itong ‘ StorageDevicePolicies ’. Tiyaking hindi tama ang pag-type mo sa pangalan.
4. Pagkatapos, i-highlight ang bagong nilikha na folder, mag-right click sa gitnang pane at piliin Halaga ng DWORD (32-bit) .
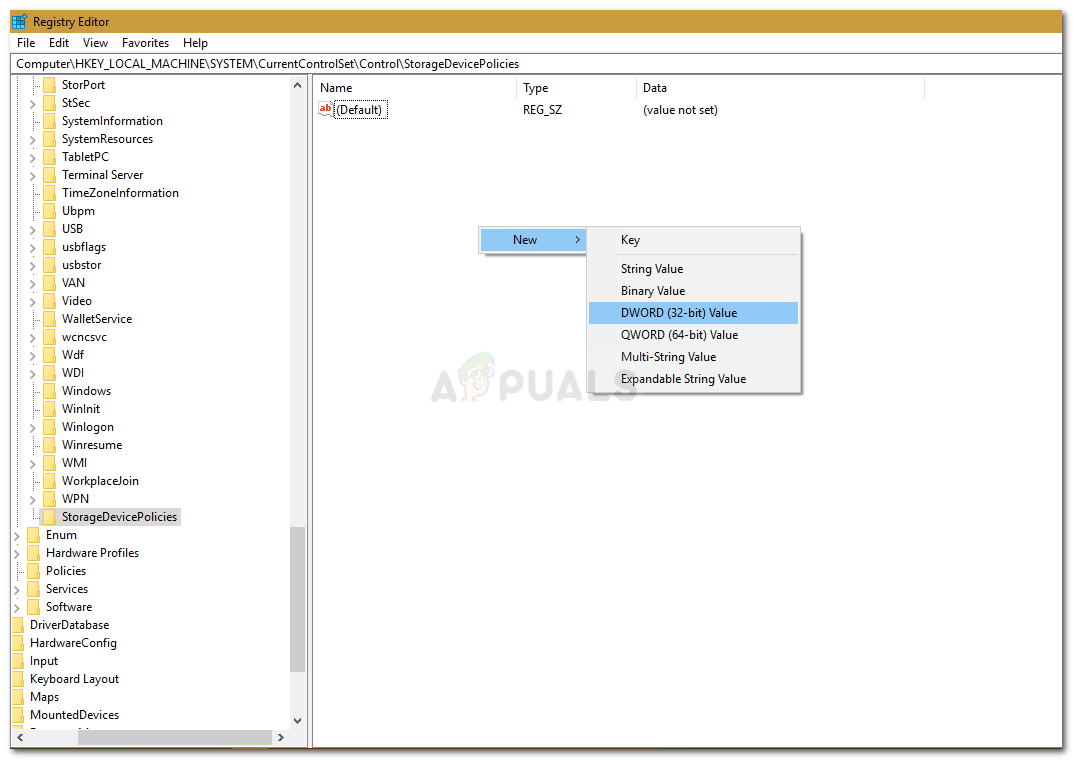
Isang Bagong entry upang linisin ang Readonly na Katangian
5. Pangalanan ito IsulatProtektahan at itakda ang halaga sa 0 .
Solusyon 3: Paggamit ng DiskPart
Ang DiskPart ay isang utility na linya ng utos na maaari mong gamitin upang lumikha ng mga pagkahati sa iyong drive. Maaari din itong magamit upang baguhin ang mga katangian ng isang drive na kung saan ang gagawin namin dito. Narito kung paano ito gamitin:
- Buksan ang Start Menu, i-type sa ‘ diskpart ’At buksan ito.
- Kapag na-load na ang utility, i-type sa:
dami ng listahan
3. Ang mga volume sa iyong hard disk ay nakalista, ngayon i-type ang sumusunod:
piliin ang dami #
4. Kailangan mong palitan ang # ng iyong alpabeto sa pagmamaneho.
5. Pagkatapos nito, i-type ang sumusunod:
malinaw na malinaw na malinaw ang mga katangian
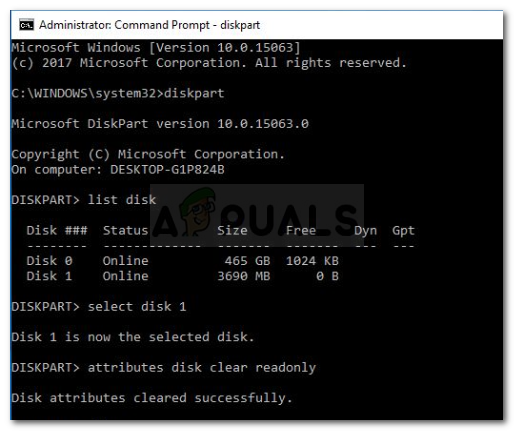
Paggamit ng Bahagi ng Disk upang I-clear ang Katangian
6. Hintaying makumpleto ito.
Solusyon 4: Pag-scan sa iyong drive para sa katiwalian
Ang isang huling bagay na maaari mong gawin upang ayusin ang error na ito ay i-scan ang iyong drive para sa mga nasirang file na isa sa mga ugat ng problema. Narito kung paano ito gawin:
- Buksan ' Ang PC na ito '.
- Mag-right click sa may sira na drive at piliin ang Ari-arian .
- Lumipat sa Mga kasangkapan tab
- Kapag nandiyan, i-click ang ‘ Suriin ’Pagpipilian.

Sinusuri ang Drive para sa Mga Error
- Kung na-prompt ka ng isang UAC dialog box, piliin ang Oo.
- Hintaying makumpleto ang pag-scan.

























