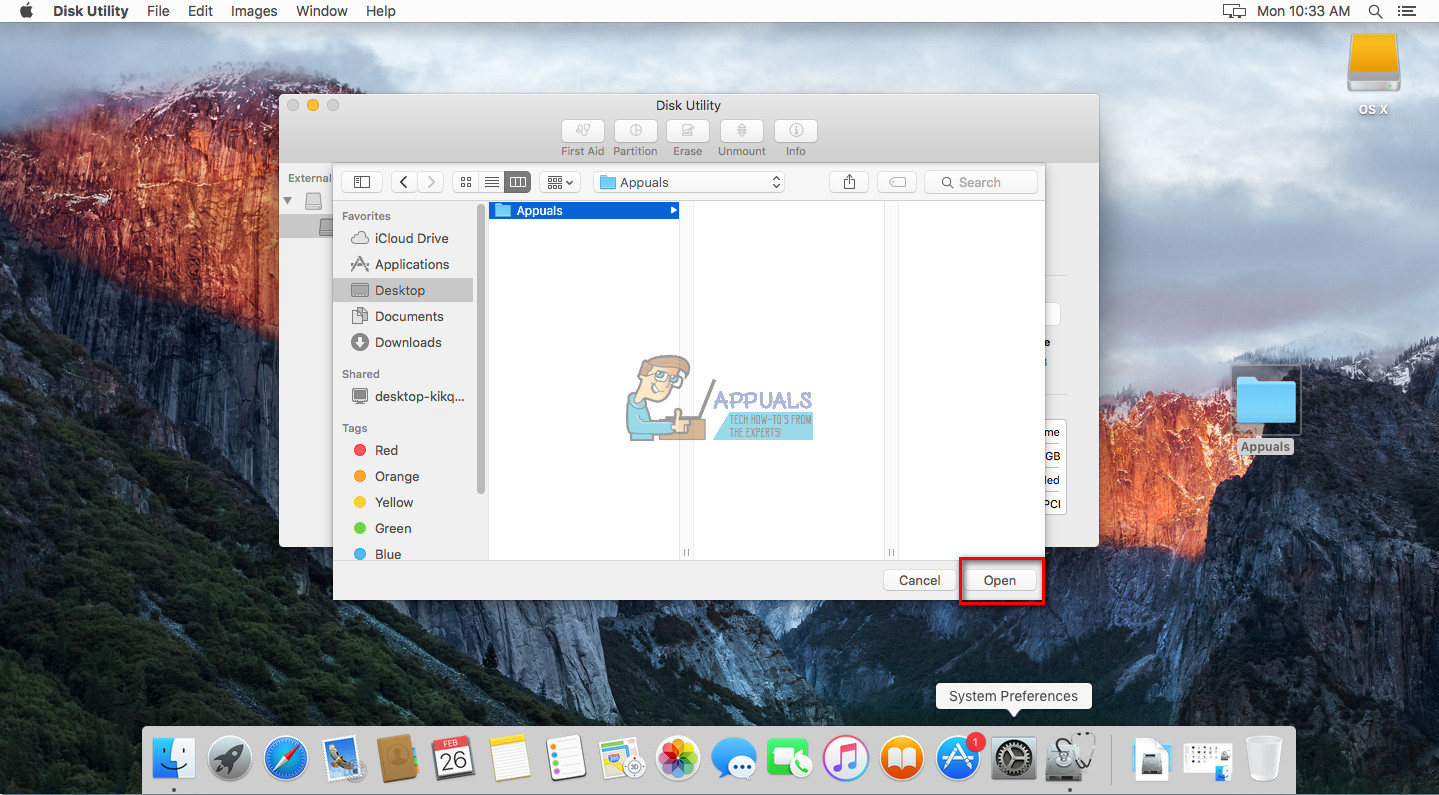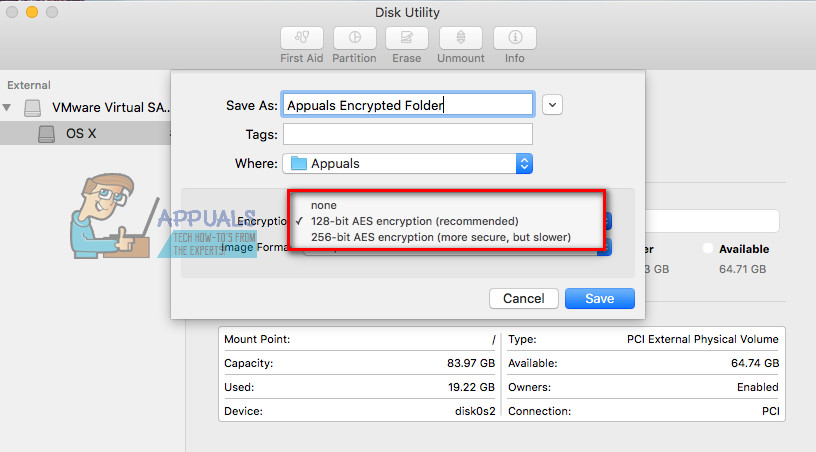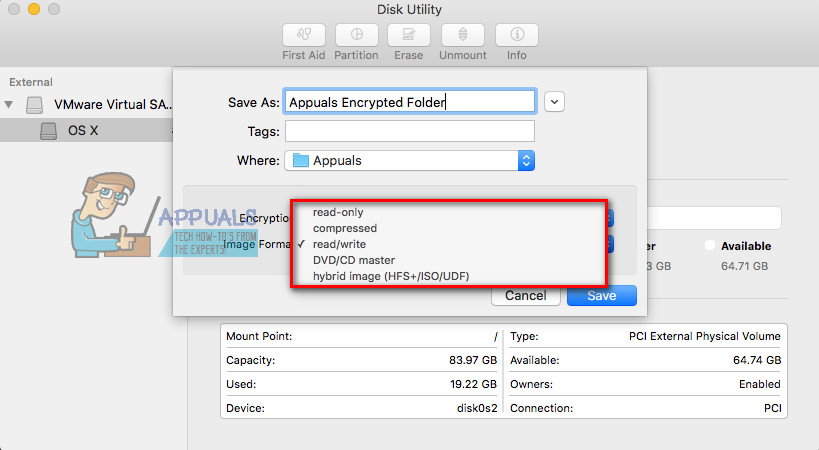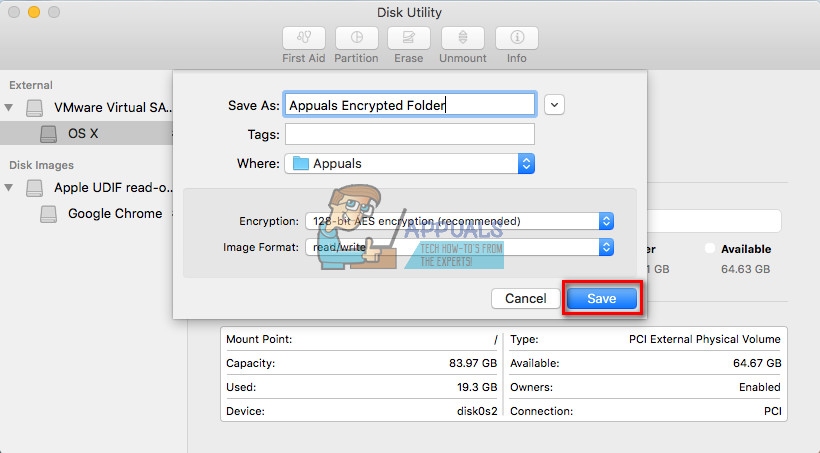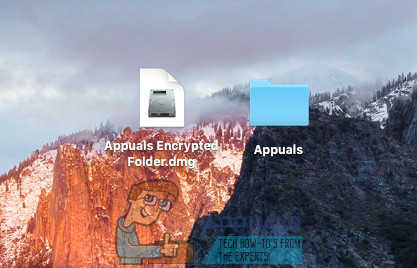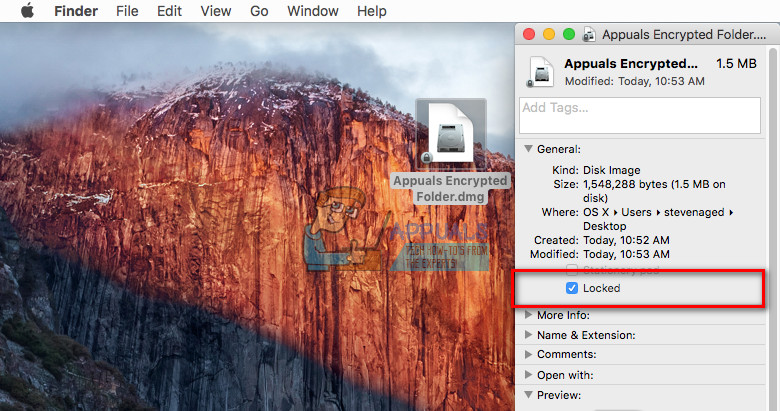Kung nais mong i-lock ang isang folder sa isang Mac (macOS at OS X), maaari mong makamit iyon sa pamamagitan ng paglikha ng isang naka-encrypt na imahe at pagkatapos ay mai-mount ang folder bilang isang virtual drive. Tuwing bubuksan mo ang naka-encrypt na file ng imahe, hihilingin sa iyo ng macOS (o OS X) na mag-type ng isang password upang mai-mount ang imahe. Maaari mo ring protektahan ang mga file at folder mula sa mga pagbabago at pagtanggal. Narito kung paano ito gawin.
Lumikha ng Imahe na protektado ng Password
Tandaan: Ang pamamaraang ito para sa pag-lock ng mga folder sa Mac ay gumagana sa macOS at OS X (pabalik sa OS X 10.6 Snow Leopard).
- Ilunsad Disk Kagamitan
- Pumunta sa folder ng Mga Application (I-click ang Pumunta sa Mac menu bar at piliin ang Mga Aplikasyon, o Pindutin ang Command + Shift + A).

- Buksan ang folder ng Mga Utility .
- I-double click sa Utility ng Disk .

- Pumunta sa folder ng Mga Application (I-click ang Pumunta sa Mac menu bar at piliin ang Mga Aplikasyon, o Pindutin ang Command + Shift + A).
- Mag-click sa File mula sa Disk Utility, pumili ka Bago Larawan at mag-click sa Larawan mula kay Folder.

- Pumili ang folder nais mong i-lock, at mag-click Buksan (o Larawan).
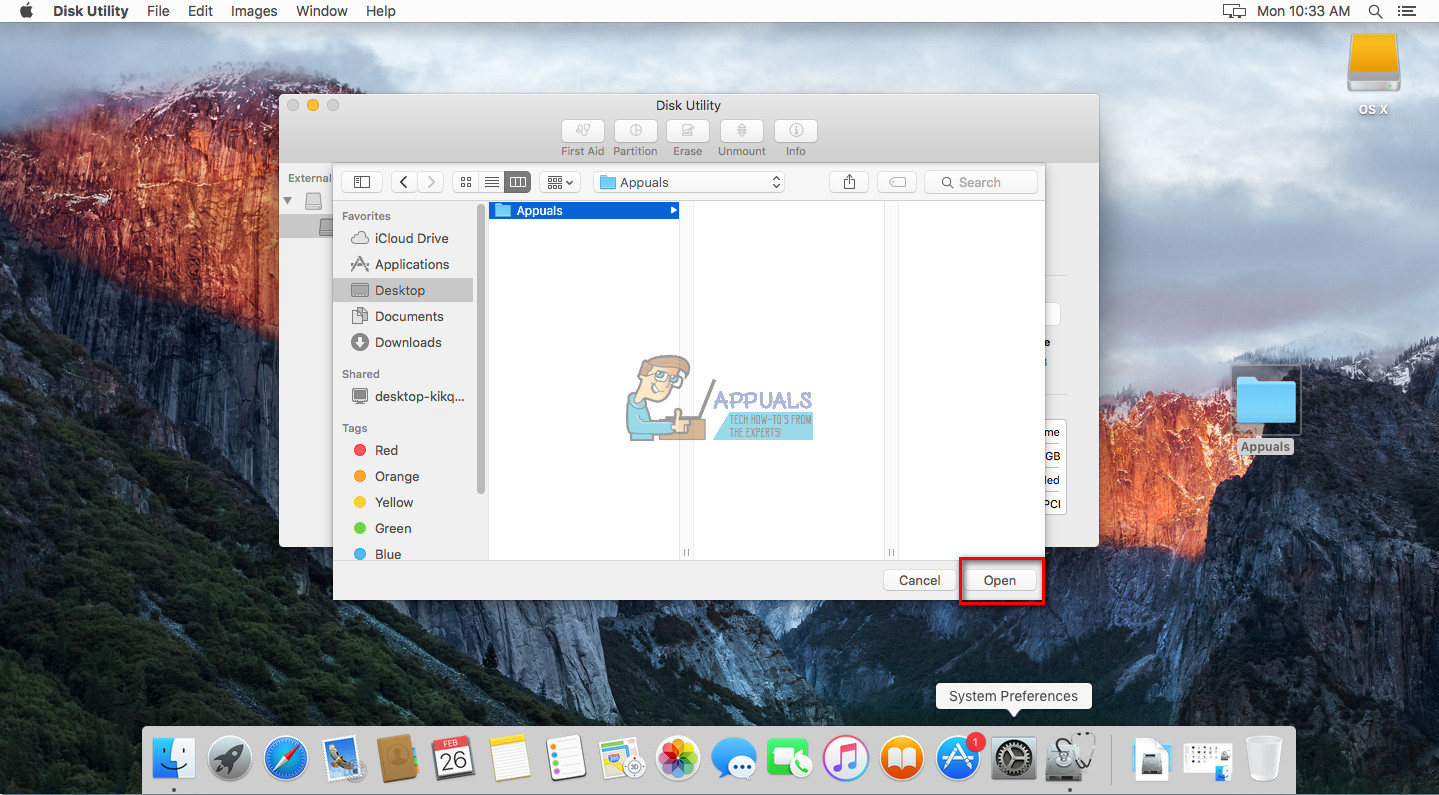
- Ngayon, pangalan iyong imahe file , at pumili ka ang lokasyon upang mai-save ito
- Sa patlang ng Pag-encrypt, pumili ka 128 - medyo o 256 - medyo naka-encrypt .
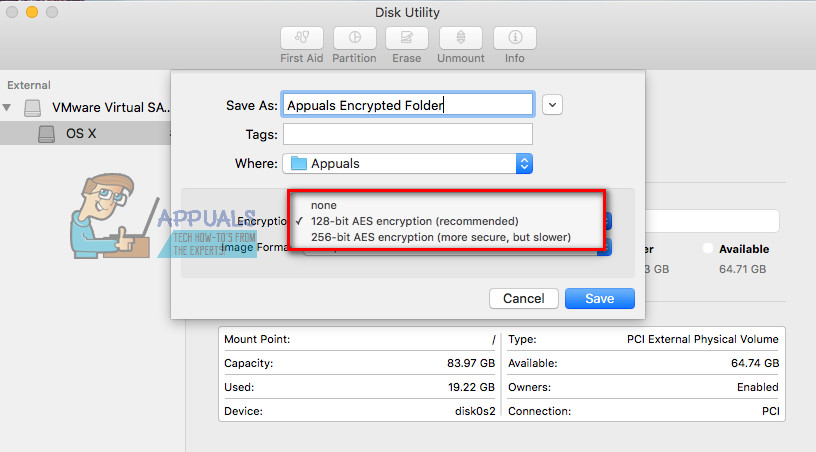
- Kapag na-prompt, uri iyong password ng pagpipilian at mag-click Pumili ka upang kumpirmahin.

- Sa patlang ng Format ng Larawan, pumili ka ang uri ng file . (Piliin ang 'basahin / isulat' kung nais mong lumikha ng isang mai-e-edit na file, o pumili ng ibang format para sa isang hindi mai-e-edit.)
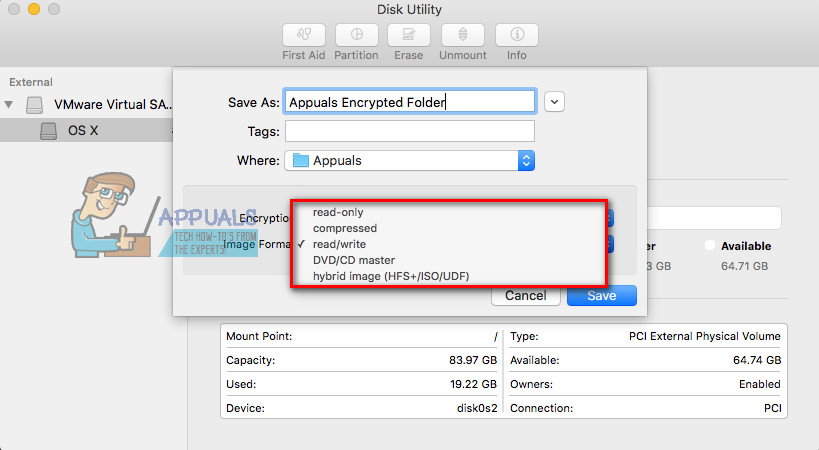
- Kapag natapos mo na sa mga pagsasaayos, mag-click Magtipid .
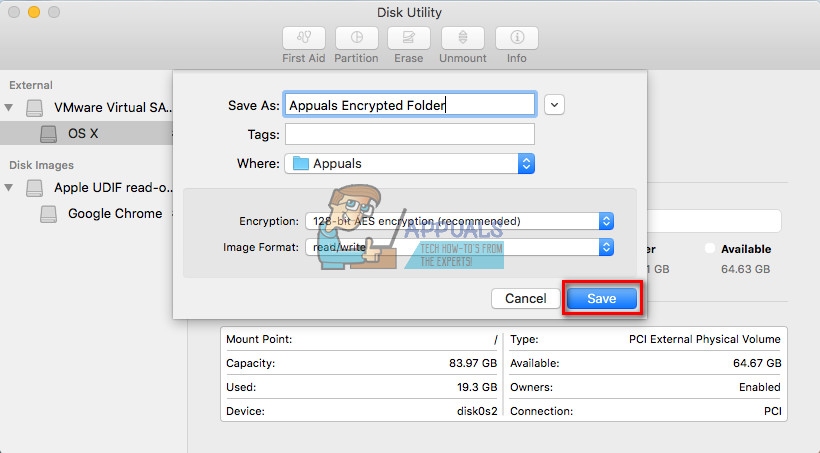
- Ngayon, isang file na protektado ng password na .dmg ay malilikha sa lokasyon ng file na iyong pinili.
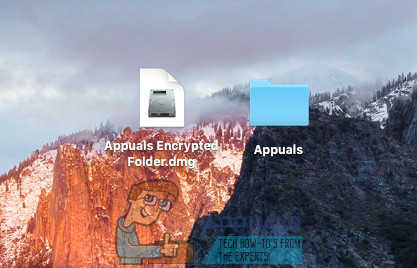
Upang ma-access ang iyong protektadong .dmg file, mag-double click dito upang mai-mount ito sa Finder. Ngayon, i-type ang password na iyong itinakda. Matapos mai-mount ang .dmg file, maaari mong ma-access ang nilalaman nito bilang isang regular na folder. Tulad ng sa anumang folder maaari kang magdagdag ng mga file sa imaheng protektado ng password. Kapag tapos ka na dito, palabasin ito (mag-right click dito at piliin ang Eject).
Ngayon, kapag na-secure mo ang iyong nilalaman sa iyong imaheng protektado ng password, maaari mong tanggalin ang lumang folder. Ngunit tiyaking HUWAG mong tatanggalin ang .dmg file.
Upang madagdagan ang proteksyon para sa file na ito, mapipigilan mo ito mula sa pagbabago at pagtanggal.
Pigilan ang mga File mula sa Mga Pagbabago at Pagtanggal
Tandaan: Tandaan na ang pamamaraang ito ay HINDI naka-lock ang nilalaman ng file o folder. Pinipigilan lamang nito ang naka-lock na folder mula sa pagtanggal. Maaari mo lamang makamit iyon sa pamamagitan ng nakaraang pamamaraan.
- Pumili ka ang file o folder nais mong pigilan mula sa pagtanggal mula sa Finder.
- I-click ang File sa menu ng Finder at piliin ang Kumuha ng Impormasyon (o pindutin ang Command + i).
- Sa seksyong Pangkalahatan lagyan ng tsek ang kahon ' Naka-lock . ' I-lock nito (pipigilan na matanggal o baguhin) ang file.
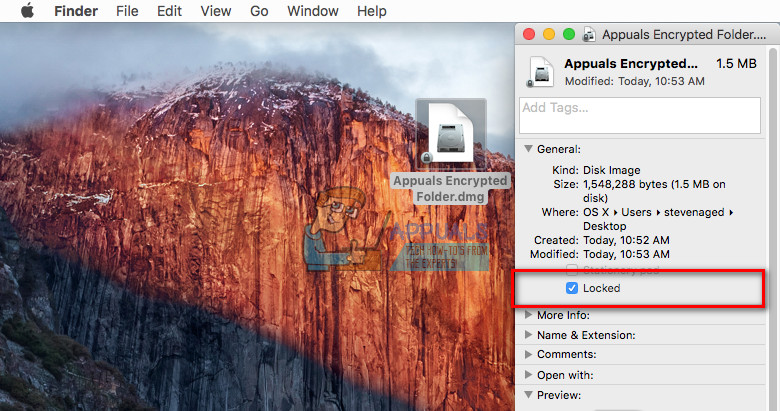
- Isara ang bintana Kapag tapos na.
- Ngayon, kung susubukan mong tanggalin ang protektadong file, hihimokin ka nito ng isang window na nagsasabi sa iyo na ang item ay naka-lock.