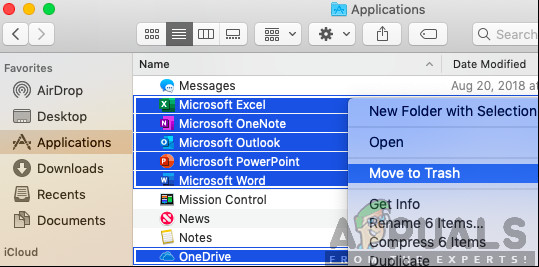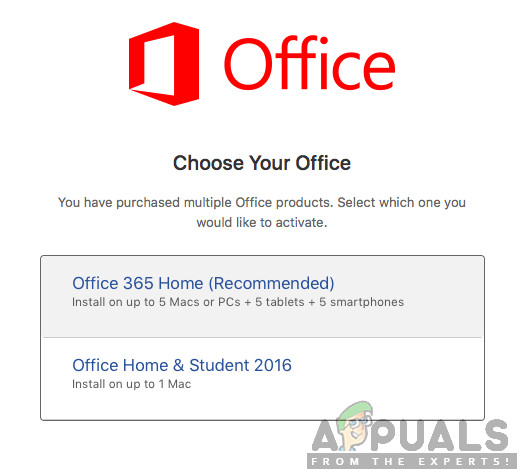Nag-aalok ang Office 365 sa mga gumagamit ng mga serbisyo ng mga tanyag na produkto ng Microsoft tulad ng Word, Excel, Outlook, atbp, na lahat ay kabilang sa mga karaniwang ginagamit na tool para sa pag-format ng dokumento, samahan, at pagpapasadya. Sa isang lumalaking customer pool, ang koponan ng Microsoft ay patuloy na ina-update at ini-scan ng mga application na ito para sa mga bug.
Ang Office 365, sa partikular, ay isa sa mga mas bagong software ng subscription na inilabas ng Microsoft; at samakatuwid, patuloy na na-update.

Hindi Pinapayagan ng Account ang Pag-edit sa isang Mac
Inireklamo ng mga gumagamit ng Mac na sa kabila ng pagbili ng isang lisensyadong produkto ng Office 365 na may napapanahong Mac software, dati, mahusay na gumagana, ang mga tool ng dokumentasyon tulad ng Word ay nagsimulang mag-crash nang random at ipakita ang mga mensahe ng error na nagsasabing: 'Hindi pinapayagan ng iyong account ang pag-edit sa isang mac. Upang matuto nang higit pa, makipag-ugnay sa iyong Admin tungkol sa iyong plano sa opisina. ’
Ano ang sanhi ng 'Hindi Pinapayagan ang Pag-edit' sa Mga Aplikasyon sa Opisina sa Mac
Ang problema ay nakasalalay sa:
- Ang kakayahan ng software na makita ang wastong mga lisensya, na hihinto sa mga gumagamit mula sa pag-edit ng kanilang mga dokumento.
- Ang koponan ng Microsoft ay nakilala din ang papel na ginagampanan ng ilang mga file sa sanhi ng parehong error. Nagbibigay ang artikulong ito ng mga pamamaraan para sa pagtanggal ng mga file na ito at pag-aayos ng error.
Bago magpatuloy sa mga pamamaraan sa ibaba; i-click ang 'gumamit ng isa pang account' at mag-log in muli sa iyong account.
Paraan 1: Tiyaking mayroon kang tamang lisensya.
Sundin ang mga hakbang upang suriin kung ang lisensya na ibinigay sa iyo ay tama at pagkatapos ay magpatuloy sa pagtanggal ng mga file na sanhi ng error sa pamamagitan ng paghanap ng mga ito sa Finder at ilipat ang mga ito sa Basurahan.
- Mag-log in sa portal ng Office 365, gamit ang link na ito: http://portal.office.com
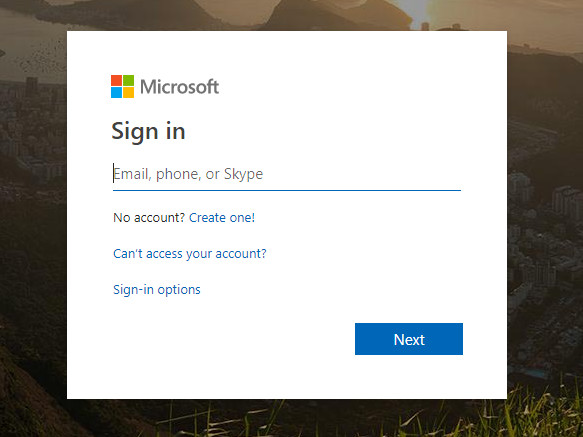
Pag-sign in sa Microsoft Account
- Pagkatapos mag-click sa Icon ng mga setting at pagkatapos ay mag-click sa Opisina 365.
- Pagkatapos mag-click sa Mga suskrisyon.
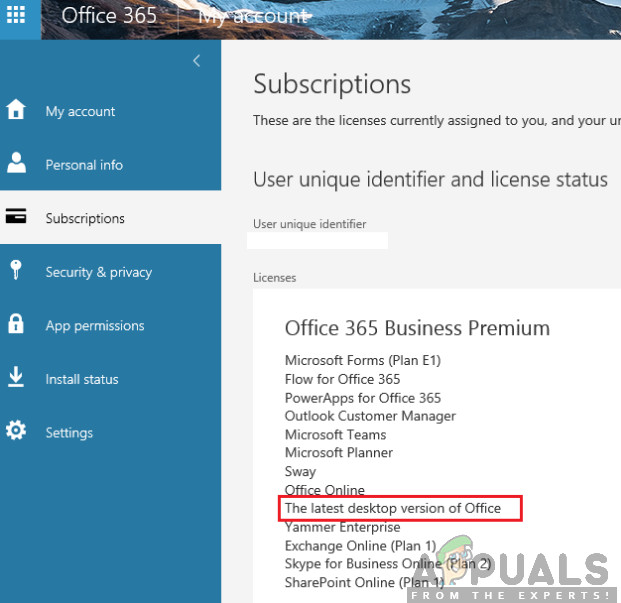
Pinakabagong Bersyon ng Desktop - Mga Lisensya
- Susunod, sa ilalim ng seksyon ng Mga Lisensya, suriin kung mayroon kang ‘pinakabagong bersyon ng desktop’ ng Office 365.
Kung wala kang tamang lisensya, makipag-ugnay sa iyong admin para sa tamang lisensya. Kung hindi man, magpatuloy tulad ng sumusunod:
- Kumonekta sa Internet.
- Ngayon, mag-sign out sa iyong account at isara ang lahat ng mga aplikasyon sa tanggapan.
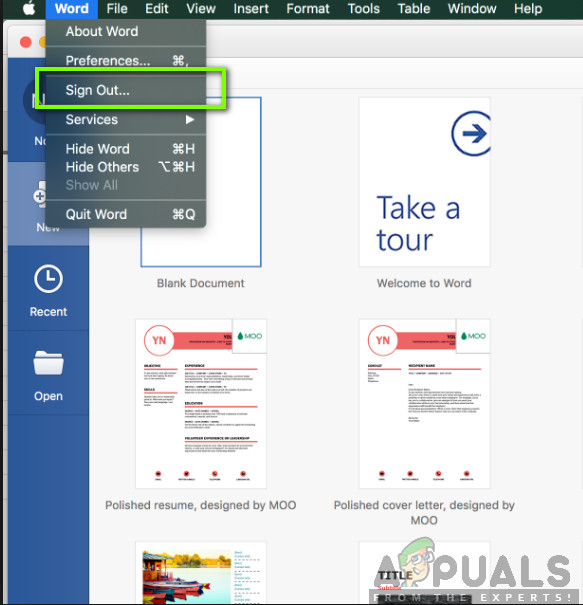
Pag-sign out sa Opisina
- Buksan mo ang iyong Folder ng Library at pagkatapos ay buksan Mga container ng Pangkat at ilipat ang mga file na ito sa Basurahan kung sila ay naroroon.
UBF8T346G9.ms UBF8T346G9.Office UBF8T346G9.OfficeOsfWebHost
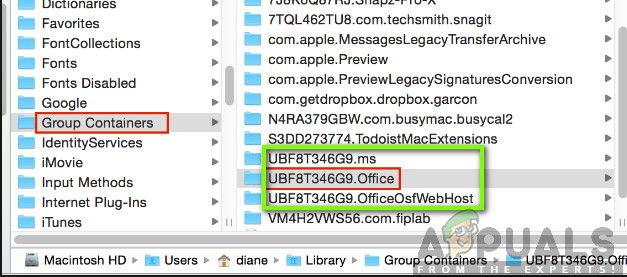
Tanggalin ang Mga Keychain ng Opisina
- Pag-sign in muli at muling buksan ang iyong mga aplikasyon sa opisina, dapat silang gumana nang hindi nag-crash ngayon.
Paraan 2: Kung magpapatuloy ang problema, i-uninstall at muling i-install ang Office 365
Ang patuloy na pagkakaroon ng error ay nagpapahiwatig ng katiwalian ng software mismo; at ang pinakamahusay na paraan upang malutas ang katiwalian ng software ay muling pag-install.
- Buksan Tagahanap at mag-click sa Mga Aplikasyon .
- pindutin ang Utos
 key click sa Piliin lahat ng mga application ng Office tulad ng Word, Outlook para sa mga application ng Mac.
key click sa Piliin lahat ng mga application ng Office tulad ng Word, Outlook para sa mga application ng Mac. 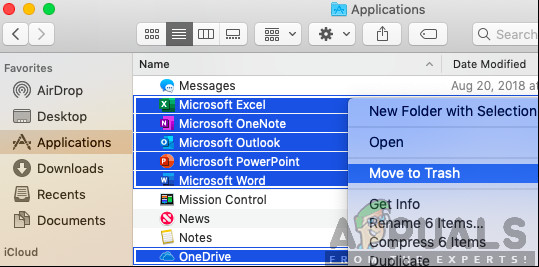
Tanggalin ang Mga Keychain ng Opisina
- Pindutin Ctrl at mag-click ang mga napiling aplikasyon. Pagkatapos mag-click Lumipat sa Basurahan mula sa window ng mga pagpipilian.
Paraan 3: Isaaktibo ang Opisina
Ang mga lokal na aplikasyon ng Office 365 tulad ng Word ay, kung minsan, hindi matukoy na sila ay naaktibo. Iminumungkahi ng mga koponan ng Microsoft ang isang bilang ng mga pangunahing sanhi nito at iminumungkahi na suriin ito sa iyong subscription link at pagbibigay sa kanila ng isang screenshot ng iyong mga lisensya.
Gayunpaman, upang malutas ang isyu nang simple:
- Mag-click Isaaktibo ang Opisina at pag-sign in sa iyong account sa Microsoft.
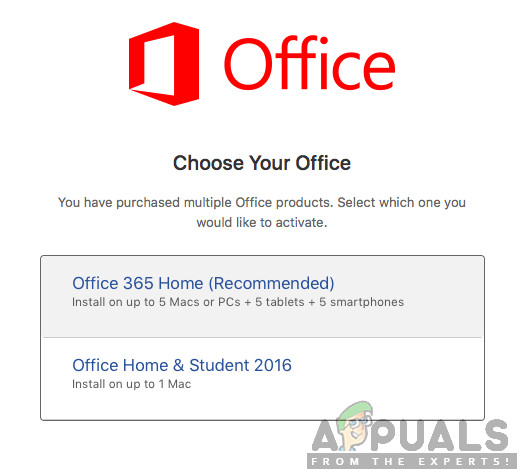
Pag-activate ng Opisina
- Maghintay para sa pag-aktibo
- Simulang gamitin ang iyong mga application.
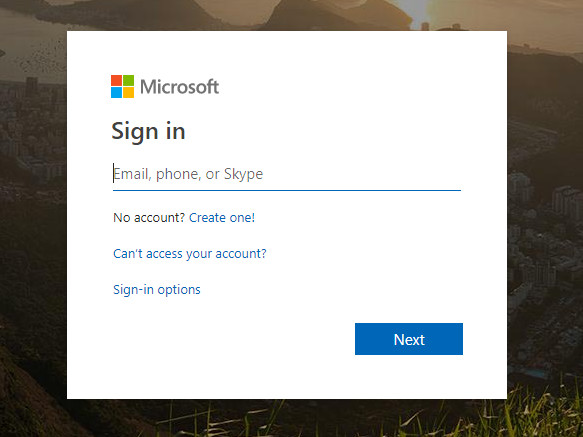
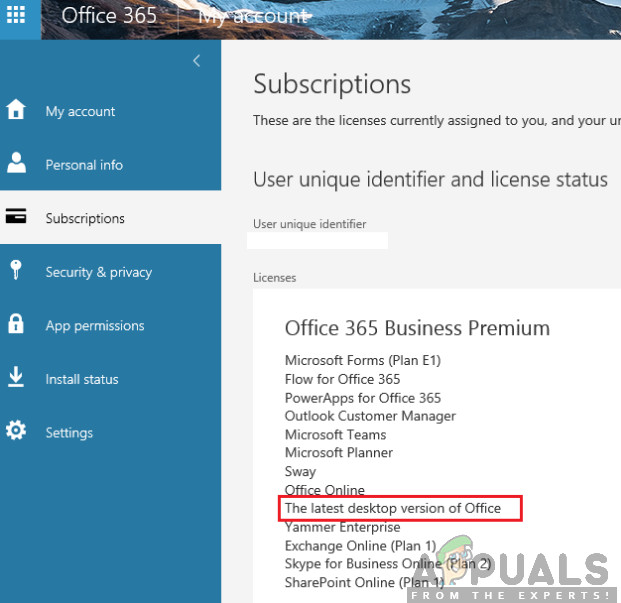
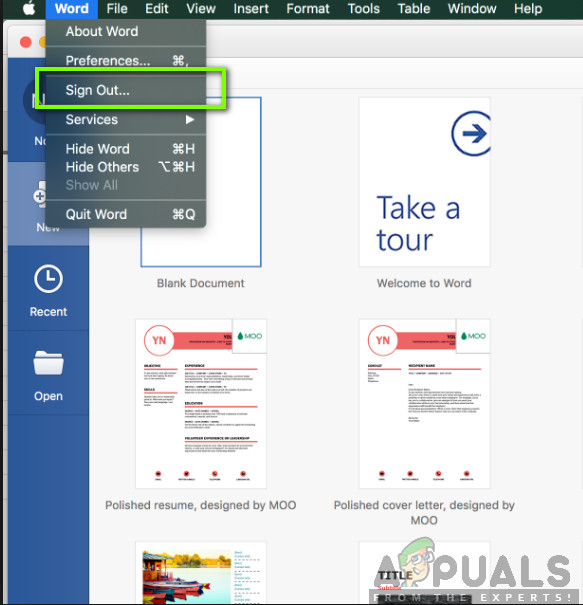
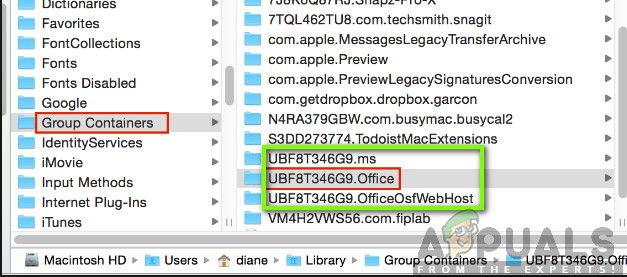
 key click sa Piliin lahat ng mga application ng Office tulad ng Word, Outlook para sa mga application ng Mac.
key click sa Piliin lahat ng mga application ng Office tulad ng Word, Outlook para sa mga application ng Mac.