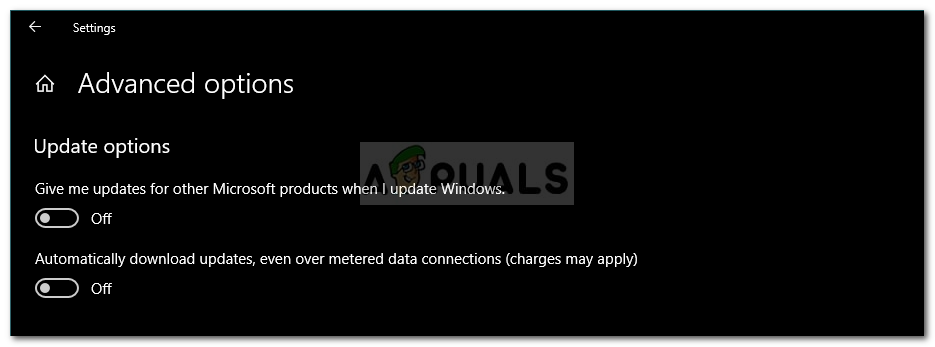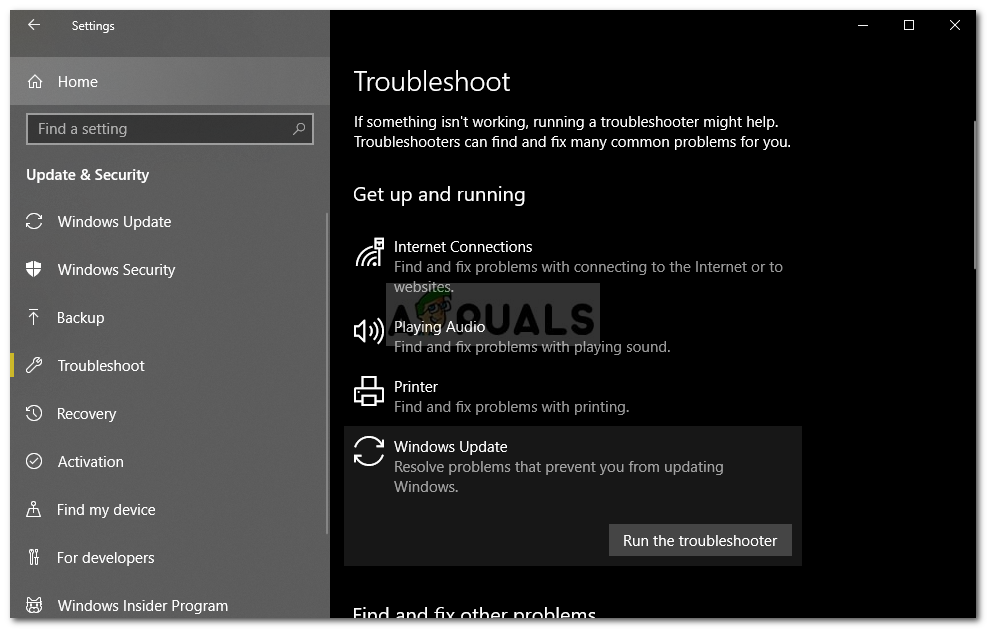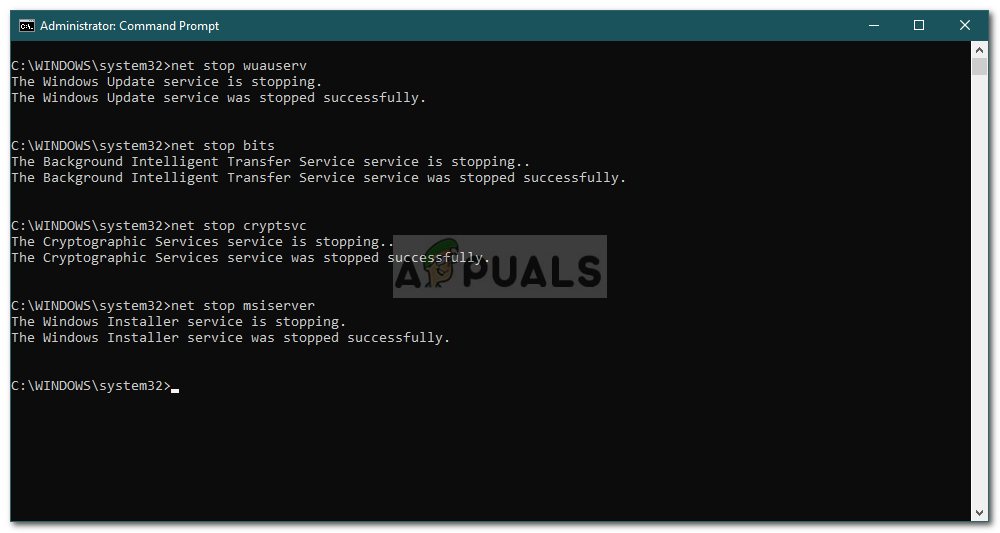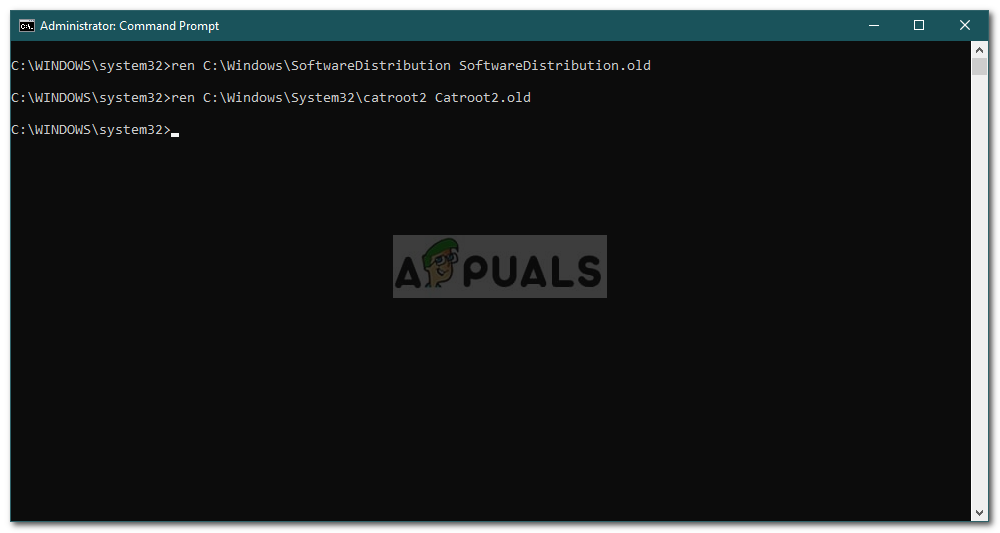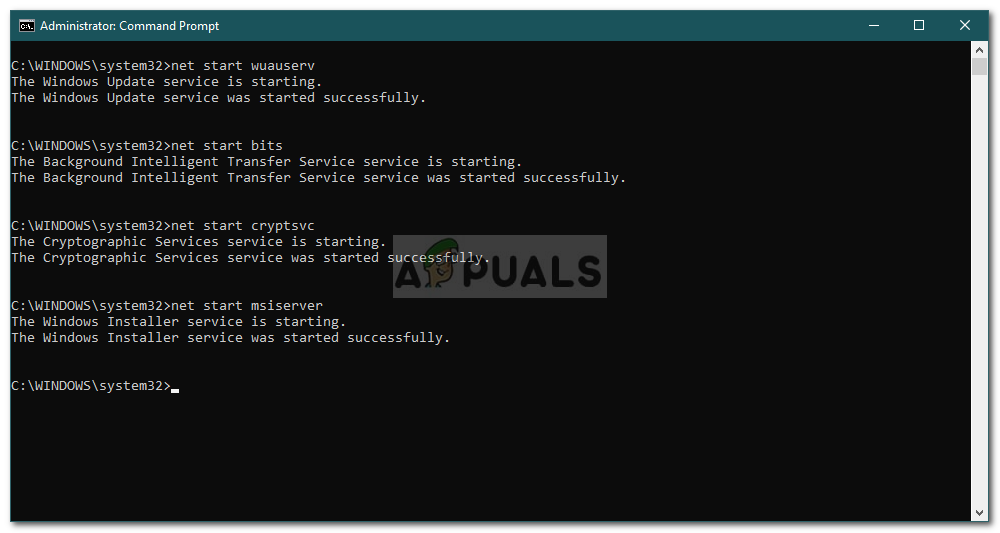Ang error sa pag-update ng Windows 0x80244019 ay madalas na sanhi ng iyong mga setting ng pag-update sa Windows o ang mga bahagi ng pag-update. Iniulat ng mga gumagamit na nabigo ang kanilang pag-update sa nasabing error na pumipigil sa kanila na magamit ang pinakabagong mga tampok. Ang mga pag-update ay halos mahalaga para sa anumang bagay at sa kaso ng Windows, karaniwang nag-aalok ang mga ito ng seguridad at pag-aayos ng bug, higit na katatagan, pinakabagong mga pag-update ng driver atbp na pinakamahalaga para sa iyong system.

Error sa Pag-update ng Windows 0x80244019
Gayunpaman, sa kasamaang palad, ang mga error sa pag-update ng Windows ay hindi isang bagong bagay dahil ang karamihan sa atin ay karaniwang pinipigilan dahil sa mga ito. Gayunpaman, hindi ka dapat mag-alala dahil ilalakad ka ng artikulong ito sa pamamagitan ng error at mga resolusyon na maaari mong mailapat upang maiwasan ang isyu.
Ano ang sanhi ng Error sa Pag-update ng Windows 0x80244019 sa Windows 10?
Matapos makadaan sa ilan sa mga ulat ng gumagamit, nakakatipid kami ng isang listahan ng mga kadahilanan na maaaring may pananagutan sa error. Ang mga kadahilanang ito ay nagsasama ngunit tiyak na hindi limitado sa -
- Mga setting ng pag-update sa Windows: Para sa karamihan ng mga gumagamit, ang error ay sanhi ng kanilang pagsasaayos ng pag-update sa Windows. Tumatanggap sila ng mga update para sa iba pang mga produkto ng Microsoft na naging sanhi ng error.
- Mga bahagi ng pag-update ng Windows: Maaari ring maganap ang isyu kung ang mga kinakailangang file para sa pag-update ay hindi na-download nang maayos. Sa ganitong kaso, muling pag-download ng pag-update ay tila malulutas ang isyu.
- Antivirus ng third-party: Sa ilang mga sitwasyon, ang third-party antivirus na iyong pinapatakbo sa iyong system ay maaari ding maging sanhi ng error. Ang hindi pagpapagana nito ay malamang na ayusin ang isyu.
Sa nasabing iyon, maaari mong ihiwalay ang isyu sa pamamagitan ng paglalapat ng mga solusyon na ibinigay sa ibaba. Kinakailangan ang isang administrator account dahil ang ilang mga solusyon ay nangangailangan ng mga pribilehiyong pang-administratibo. Gayundin, inirerekumenda na ipatupad ang mga solusyon sa parehong pagkakasunud-sunod tulad ng ibinigay.
Solusyon 1: Pagbabago sa Mga Setting ng Pag-update ng Windows
Simula sa pinakamabisang solusyon para sa isyung ito, maaari mong ayusin ang iyong isyu sa pamamagitan ng pag-aayos ng iyong mga setting ng pag-update. Pipigilan nito ang iyong iba pang mga produkto ng Microsoft na mai-update, gayunpaman, maaari mong ibalik ang pagpipilian sa paglaon pababa ng linya kung nais mo ito. Narito kung paano ito gawin:
- Pindutin Windows Key + I buksan Mga setting .
- Mag-navigate sa Mga Update at Seguridad .
- Mag-click sa ' Mga advanced na pagpipilian '.
- Patayin ang ‘ Kumuha ako ng mga update para sa iba pang mga produkto ng Microsoft kapag na-update ko ang Windows ’Pagpipilian.
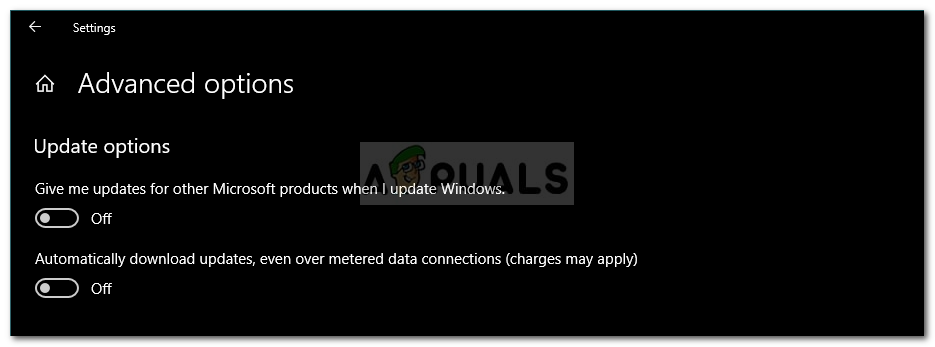
Patayin ang Mga Update para sa Iba Pang Mga Produkto ng Microsoft
Solusyon 2: Pagpapatakbo ng Troubleshooter sa Pag-update ng Windows
Ang isa pang bagay na maaari mong gawin ay hayaan ang update ng troubleshooter ng Windows na harapin ang isyu. Minsan mahahanap ng troubleshooter ang problema at maaayos ito sa sarili nitong makakatipid sa iyo mula sa pagdaan sa isang sagabal. Narito kung paano patakbuhin ang troubleshooter:
- Pindutin Windows Key + I buksan Mga setting .
- Pumunta sa Mga Update at Seguridad at pagkatapos ay mag-navigate sa Mag-troubleshoot tinapay
- Pumili Pag-update sa Windows at pagkatapos ay i-click ang ‘ Patakbuhin ang troubleshooter '.
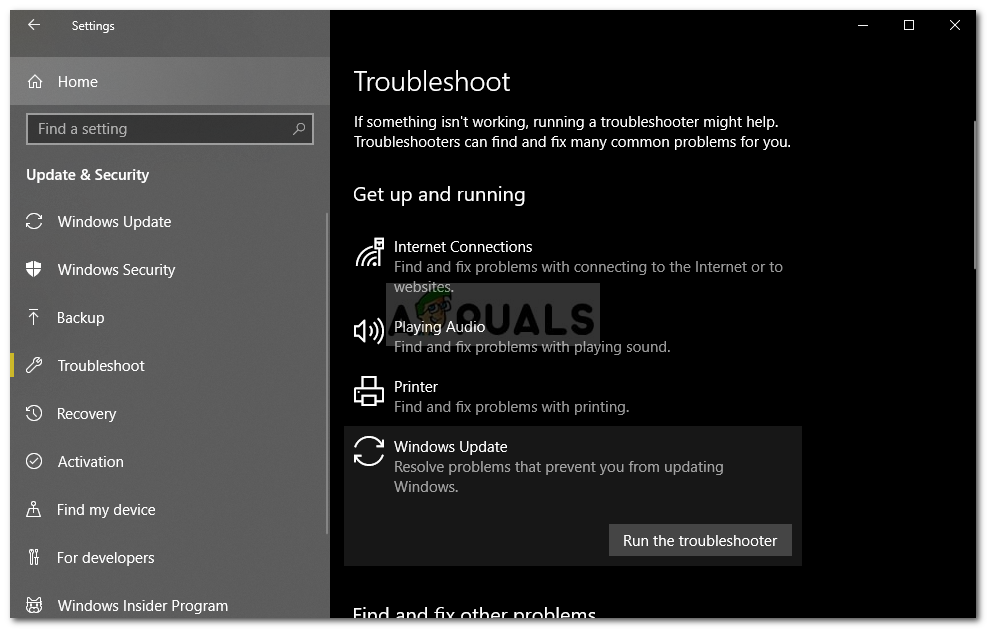
Pagpapatakbo ng Troubleshooter sa Pag-update ng Windows
- Hintayin itong makumpleto.
Solusyon 3: Huwag paganahin ang Third-party Antivirus
Sa ilang mga kaso, maaari ring maganap ang isyu dahil sa panghihimasok ng iyong third-party na antivirus. Kung gumagamit ka ng isang application ng third-party, tiyaking patayin ito bago subukang patakbuhin muli ang pag-update. Maraming mga kaso kung saan ang antivirus ay ang nagkasalang partido para sa isang isyu sa pag-update. Samakatuwid, kinakailangan ang pag-aalis ng mga naturang posibilidad. Patayin ang iyong antivirus at subukang i-update muli ang iyong system.

Hindi pagpapagana ng Antivirus
Solusyon 4: Pag-reset ng Mga Component ng Pag-update ng Windows
Minsan, kung ang mga na-update na file ay hindi naida-download nang maayos o kung sila ay masira, maaari itong maging sanhi ng paglabas ng isyu. Sa mga ganitong kaso, ang pagpapalit ng pangalan ng mga folder kung aling nakaimbak ng iyong mga file sa pag-update at pagkatapos ay muling i-download ang pag-update ay maaayos ang iyong isyu. Narito kung paano ito gawin:
- Pindutin Windows Key + X at piliin Command Prompt (Admin) mula sa listahan upang buksan ang isang nakataas na prompt ng utos.
- Ngayon, kakailanganin mong ihinto ang ilan Mga proseso sa pag-update ng Windows . Ipasok isa-isa ang mga sumusunod na utos upang ihinto ang mga ito:
net stop wuauserv net stop cryptSvc net stop bits net stop msiserver
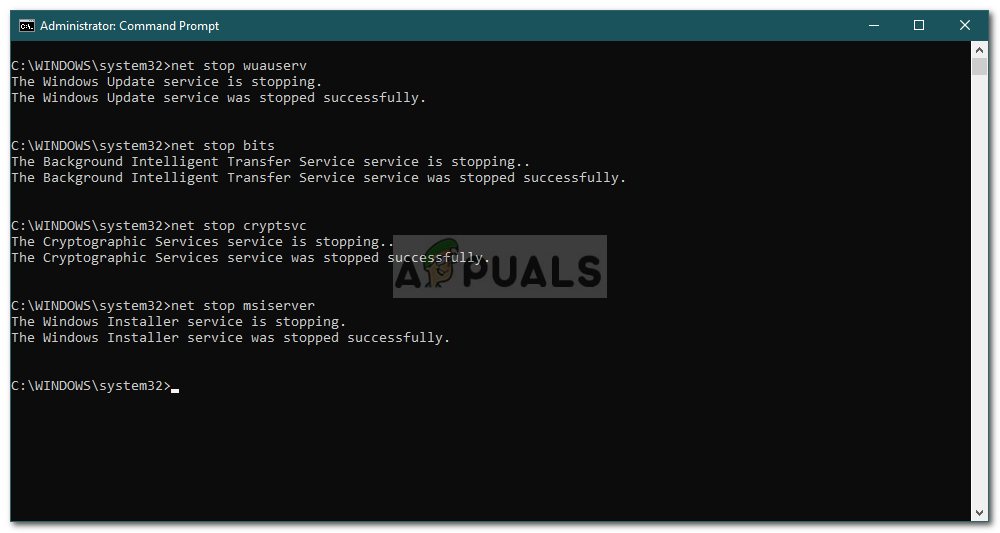
Paghinto sa Mga Serbisyo sa Pag-update ng Windows
- Pagkatapos, kakailanganin mong palitan ang pangalan ng mga folder kung saan iniimbak ang iyong Ang mga file sa pag-update ng Windows upang ang mga bago ay maaaring malikha. I-type ang mga sumusunod na utos at pagkatapos ay pindutin ang Enter pagkatapos ng bawat isa:
ren C: Windows SoftwareDistribution SoftwareDistribution.old ren C: Windows System32 catroot2 Catroot2.old
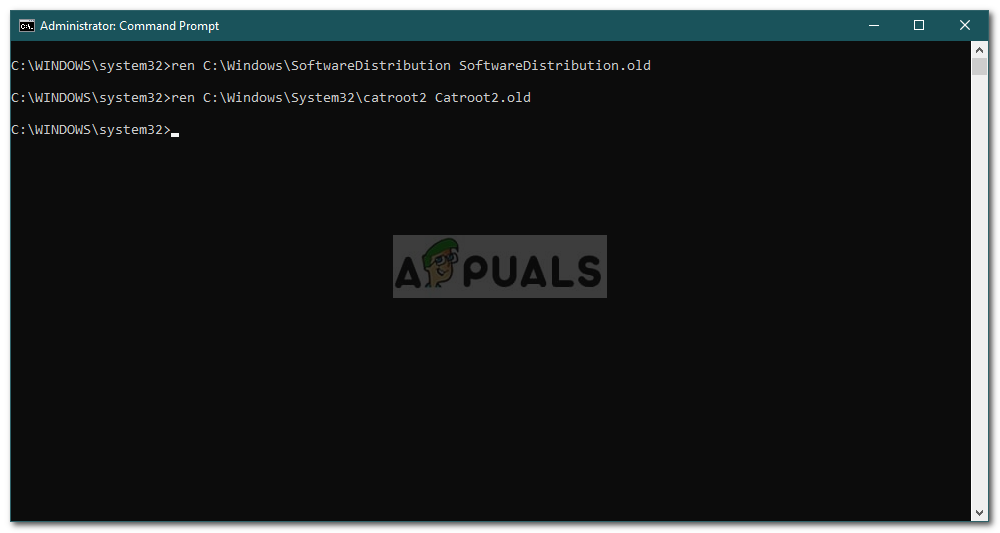
Ang pagpapalit ng pangalan sa Catroot2 at Folder ng Pamamahagi ng Software
- Simulan muli ang mga serbisyo sa pamamagitan ng pagpasok ng mga sumusunod na utos:
net start wuauserv net start cryptSvc net start bits net start msiserver
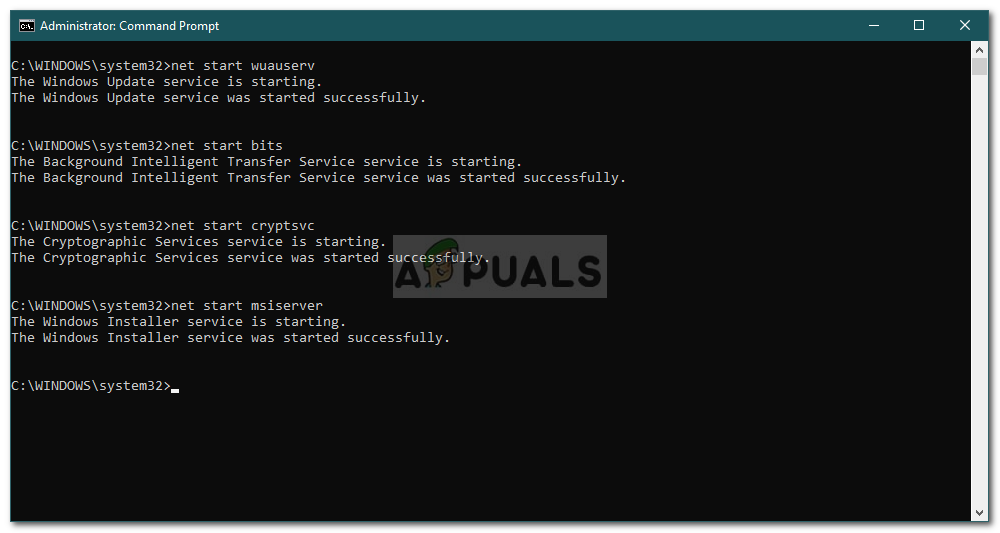
Simula sa Mga Serbisyo sa Pag-update ng Windows
- Panghuli, isara ang prompt ng utos at subukang patakbuhin muli ang pag-update.