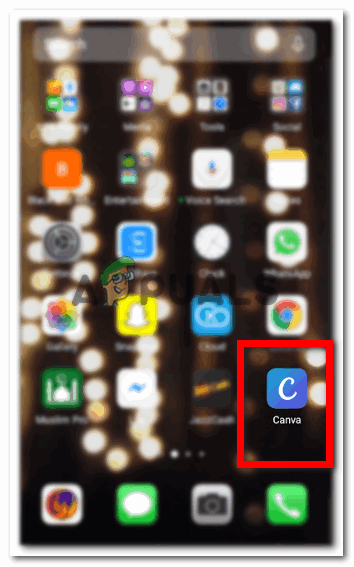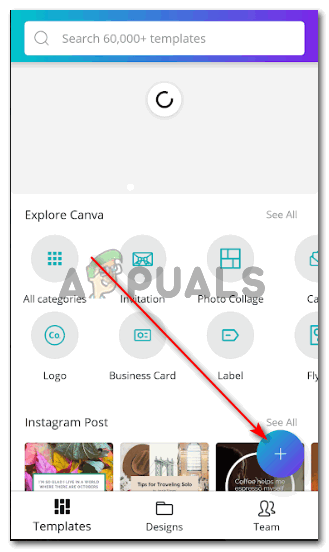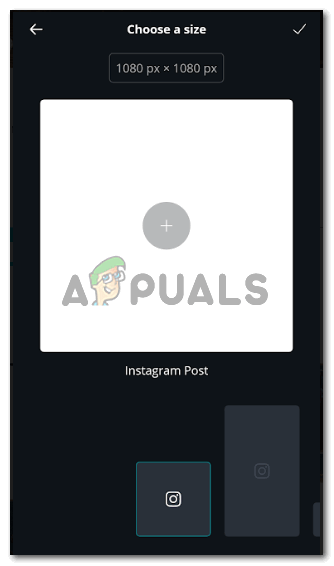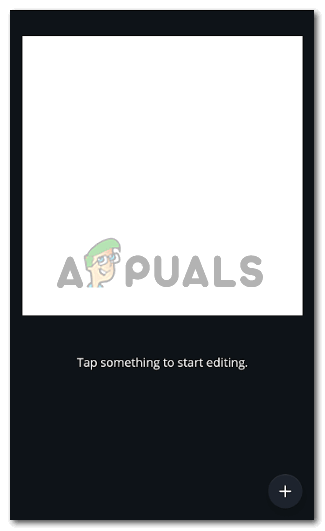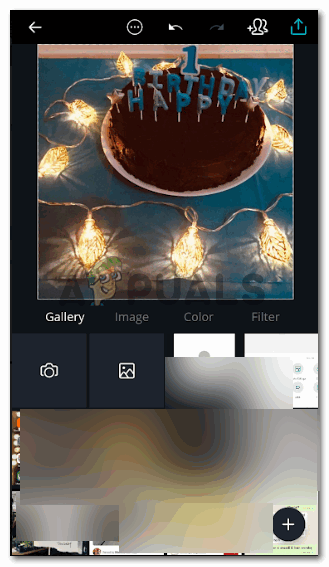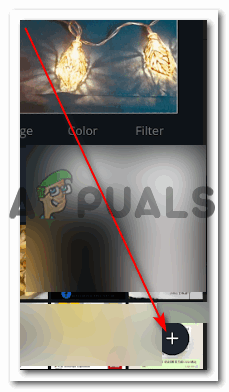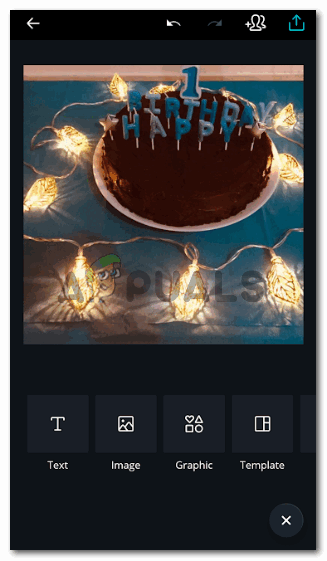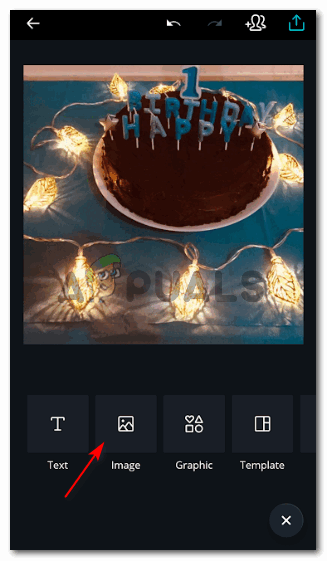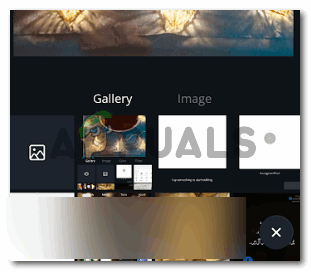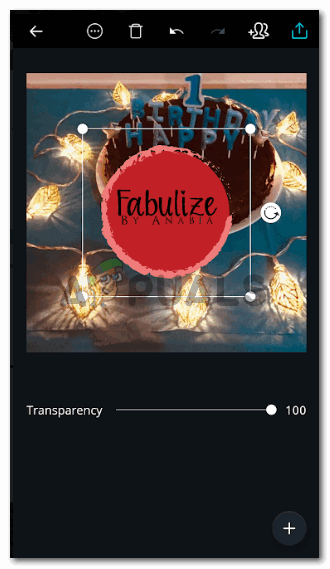Pagdaragdag ng isang logo sa isang imahe gamit ang Canva
Ang Canva ay nakakuha ng maraming katanyagan para sa mga kamangha-manghang tool na ibinibigay nito sa mga gumagamit nito. Maaari kang lumikha ng isang poster, isang Instagram o post sa Facebook gamit ang Canvas kamangha-manghang mga graphics. Personal kong ginamit ito para sa pagdidisenyo at gustung-gusto ko kung paano mo maa-access ang napakaraming graphics, habang ang ilan ay kailangang bayaran, maraming mga libreng graphics at imahe din na maaaring ma-access ng sinuman. Para sa negosyo, o kahit para sa mga taong nais mag-demanda ng kanilang logo sa kanilang mga imahe, ang Canva ay maaaring maging isang tagapagligtas dahil pinapayagan ang gumagamit nito na idagdag ang kanilang watermark sa imahe na napakadaling proseso. Sundin ang mga hakbang tulad ng nabanggit sa ibaba upang idagdag ang iyong logo bilang isang watermark sa iyong Imahe.
- Ito ang hitsura ng app para sa Canva kapag na-download mo ito sa iyong telepono. Gustung-gusto ko ang katotohanan na maaari mong ma-access ang application na ito sa iyong telepono pati na rin ang computer, depende sa kung saan ka nagtatrabaho. Ginagawa nitong mas madali para sa iyo ang pagtatrabaho, lalo na para sa mga taong kailangang mag-upload ng mga larawan nang madalas sa kanilang mga pahina sa Instagram, o anumang iba pang social network, maaari kang agad na makagawa ng isang imahe at idagdag ang iyong logo sa iyong imahe nang hindi nag-aalala tungkol sa mga taong kumokopya sa iyong trabaho
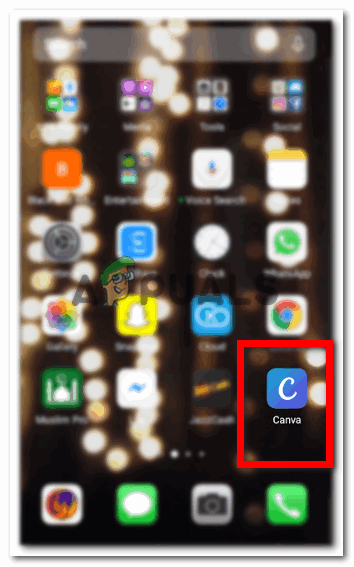
Ang Canva App sa iyong telepono.
- Kapag nag-tap ka sa app (na mga rhymes), ipapakita sa iyo ng Canva ang lahat ng mga template na maaaring magamit mo upang lumikha ng isang post. Hindi lamang ito limitado sa isang post sa Instagram o Facebook, maaari ka ring lumikha ng iba pang mga graphic dito tulad ng mga logo, label, collage ng larawan, at kahit mga card ng paanyaya. Ito ay isang masaya app para sa iyo upang galugarin. Ngayon mula sa screen na lilitaw sa iyong telepono, mag-click sa icon na tulad ng pag-sign ng PLUS, ‘+’, na hahantong sa iyo sa isa pang pahina kung saan maaari mong piliin ang mga sukat para sa iyong disenyo.
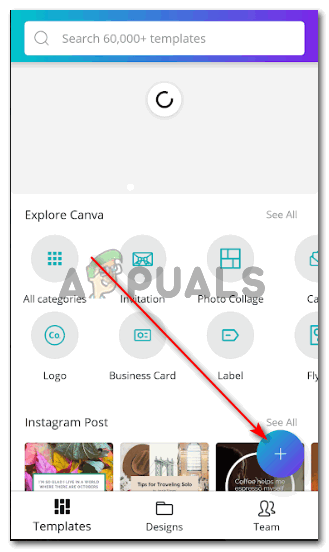
Ang asul na Plus sign na ito ang magdadala sa iyo sa artboard o sa canvas na maaari mong tawagan, upang magsimula sa iyong pagdidisenyo.
- Siguraduhin ang laki na iyong pipiliin dahil ang bawat forum sa social networking ay nangangailangan ng iba't ibang laki para sa kanilang mga post. Ang mga sample na template ay magagamit sa Canva na nagbibigay sa mga template ng isang pangalan ayon sa laki. Tinutulungan nito ang gumagamit sa pagpili ng tamang sukat para sa tamang forum. Kapag napili mo na ang laki, maaari mong i-tap ang tap tap na lilitaw sa kanang sulok sa itaas ng screen ng iyong telepono.
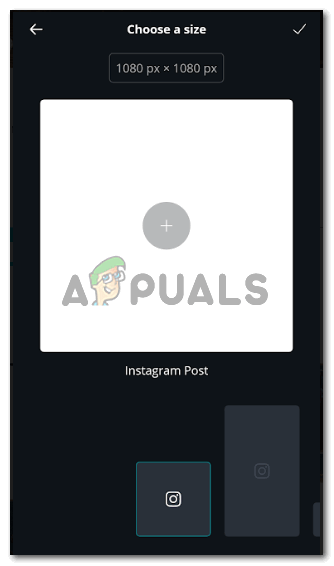
Pumili ng laki ng canvas depende sa kung saan mo gagamitin ang imaheng ito.
- Ididirekta ka sa canvas kung saan maaari ka na ngayong gumuhit o magdagdag ng mga graphic, at lumikha ng anumang gusto mo. Para doon, mag-tap lang sa puting screen nang isang beses, upang magsimula sa iyong likhang-sining.
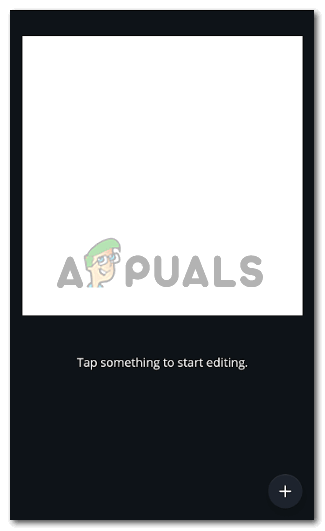
Tulad ng sinabi ng screen, mag-tap kahit saan upang simulang i-edit ang canvas
- Ang pag-tap sa screen ay magpapakita sa iyo ng lahat ng mga imahe na maaaring magamit mula sa iyong gallery upang gumawa ng isang bagay sa Canva. Maaari mo ring mai-click kaagad ang isang larawan at pagkatapos ay i-edit ito rito. Pinili ko ang larawang ito ng isang cake na ginawa ng isa sa aking mga kaibigan para sa kaarawan ng kanyang mga anak na lalaki.
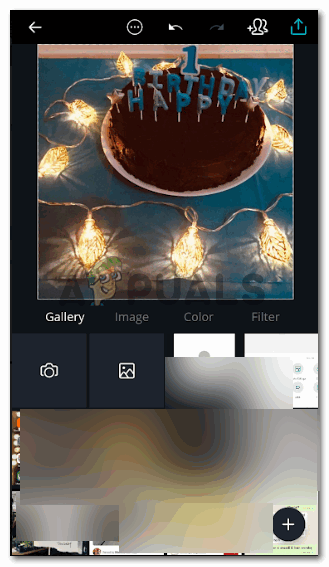
Pumili ng anumang larawan
- Upang magdagdag ng isang imahe bilang isang watermark sa iyong larawan, o sa iyong paglikha, maaari kang mag-click sa plus sign na lilitaw sa kanang sulok sa dulo ng screen.
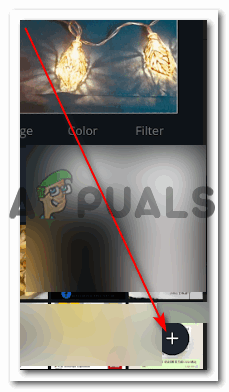
Upang magdagdag ng isa pang imahe sa kasalukuyang imahe, kailangan mong mag-click sa icon na ito. Ang plus sign muli, ngunit sa oras na ito, gagana ito nang iba.
- Ididirekta ka sa isa pang pahina ng mga setting na magpapakita sa iyo ng mga heading para sa Teksto, Imahe, Mga Grapiko, Mga Template at higit pa habang nag-swipe ka patungo sa kanan ng screen. Ngunit upang magdagdag ng isang watermark, hindi mo kailangang mag-swipe pakanan, tapikin lamang ang icon / tab / heading para sa Imahe, na ang pangalawa mula sa kaliwa.
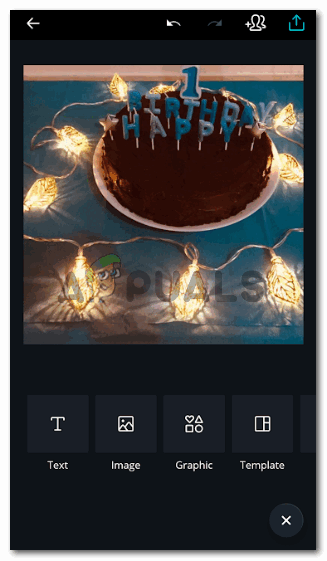
Maaari kang magdagdag ng anuman sa imaheng ito sa pamamagitan ng mga pagpipilian na ibinigay sa ilalim ng imahe.
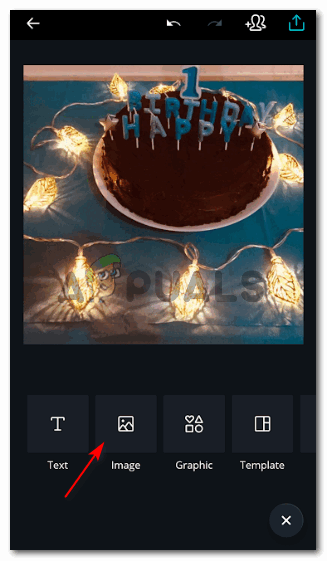
Larawan, ito ang kailangan mong i-click upang magdagdag ng isang imahe sa imaheng ito
- Muling ididirekta ka sa isang pahina na ipapakita ang lahat ng iyong mga imahe mula sa iyong gallery. Upang idagdag ang iyong logo bilang isang watermark, tiyaking na-download mo ang iyong logo sa isang format na PNG upang ang background para sa imaheng iyon ay transparent. Ginawa ko ang logo na ito para sa isang pinsan kaya ginamit ko lang ito para sa imaheng ito upang matulungan kaming lahat na maunawaan kung paano mo maidaragdag ang iyong logo bilang isang watermark sa gitna ng imahe, o saanman sa imahe.
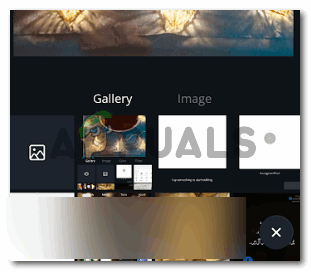
Piliin ang iyong logo
- I-edit ang logo ayon sa gusto mo. Maaari mo itong idagdag tulad ng isang hindi malabo na watermark, tulad ng kung paano ko idaragdag ang watermark para sa Mga Appual sa aking mga imahe dito (na sa pamamagitan ng paraan ay hindi pa nagagawa gamit ang Canva). Maaari mong taasan o bawasan ang laki ng logo at maililipat ito sa imahe upang mailagay ito kung saan ito ang pinakamaganda sa hitsura.
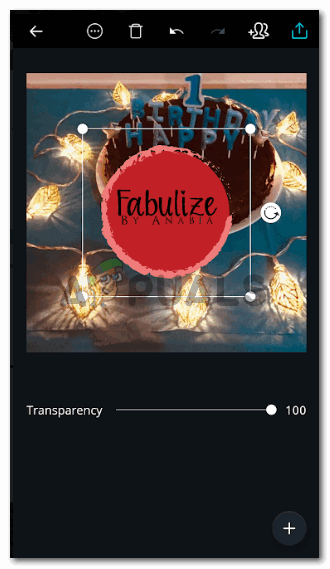
Logo para sa araw na ito

I-edit ang pagkakalagay ayon sa imahe.