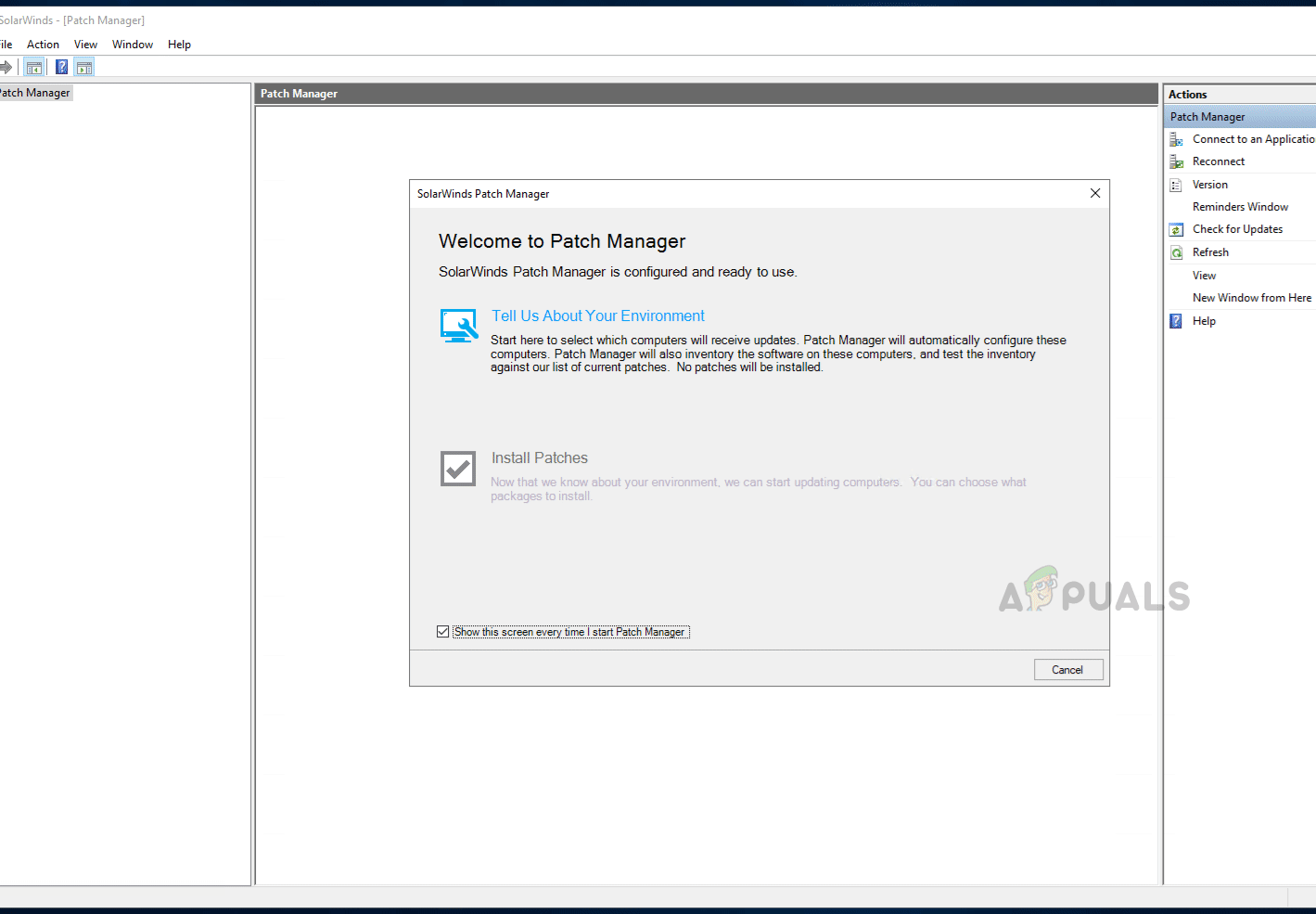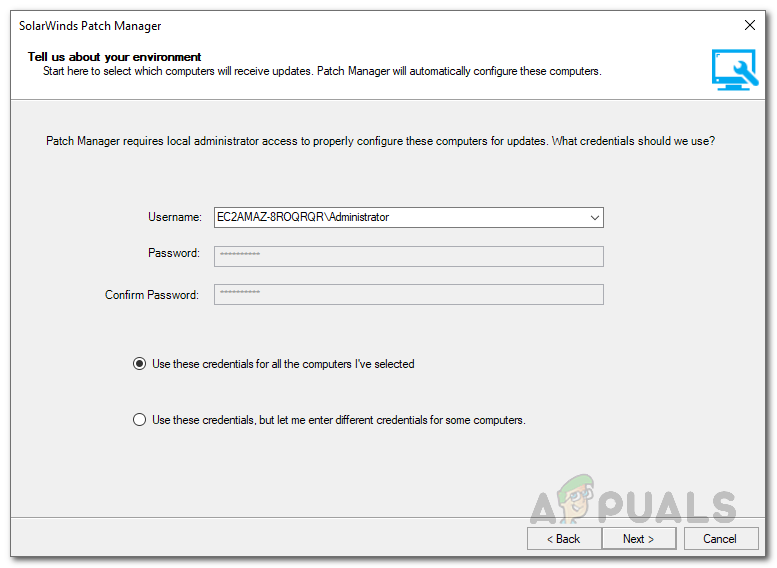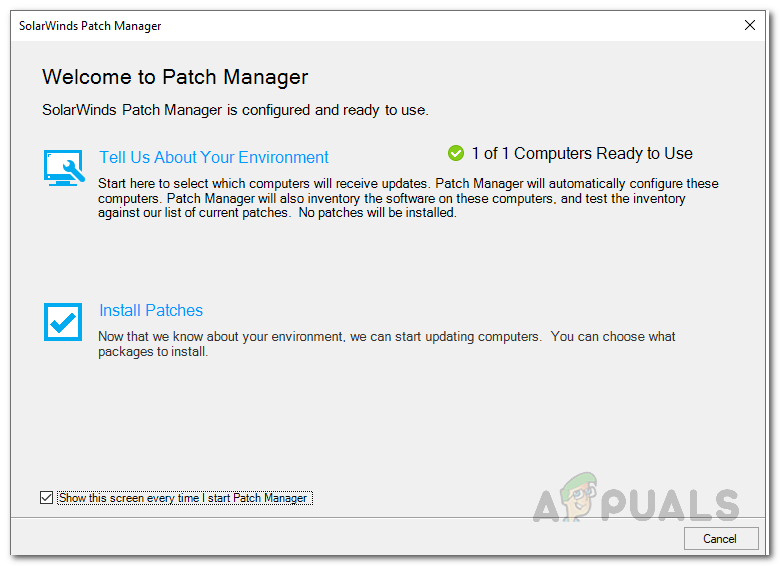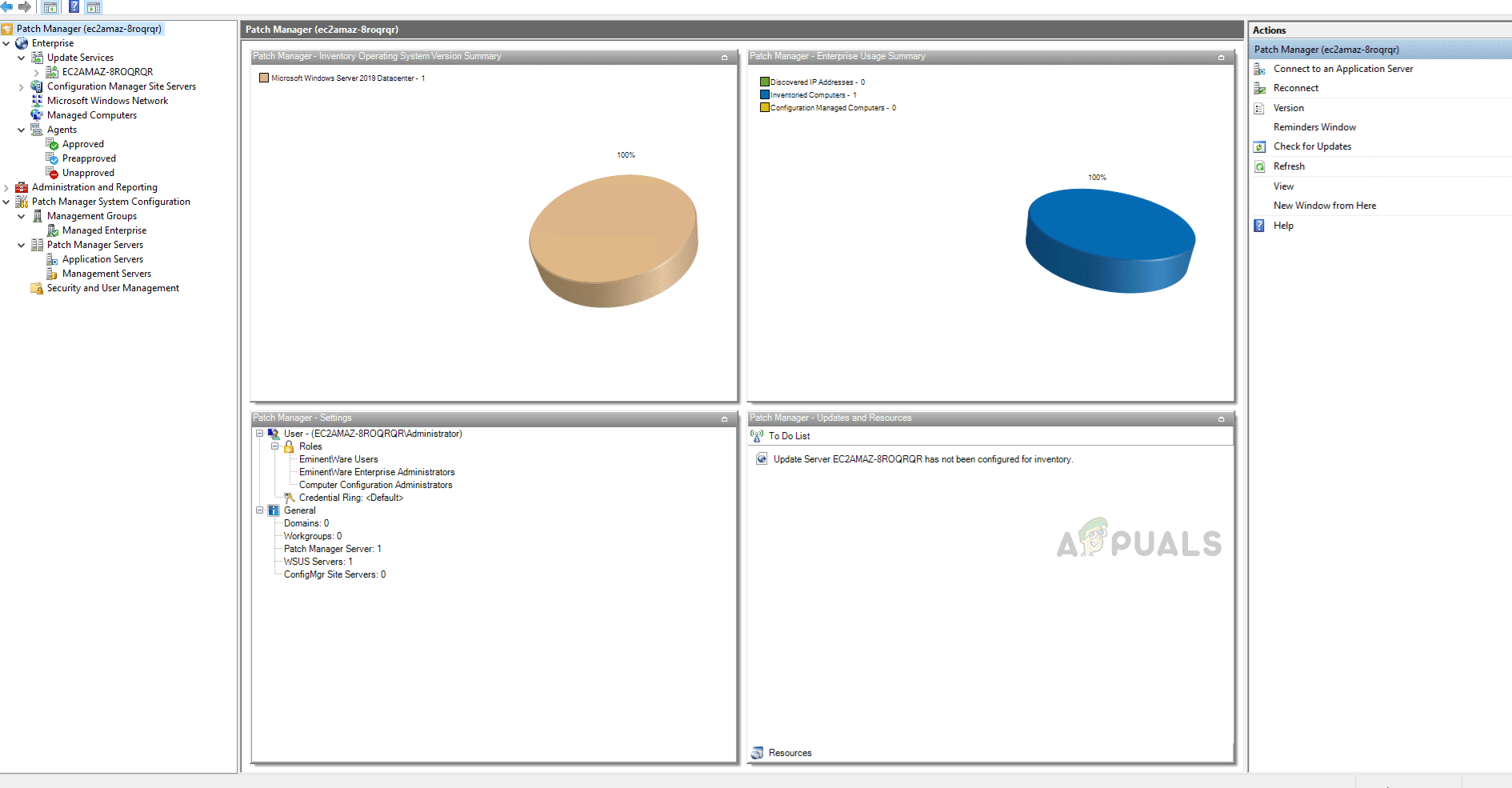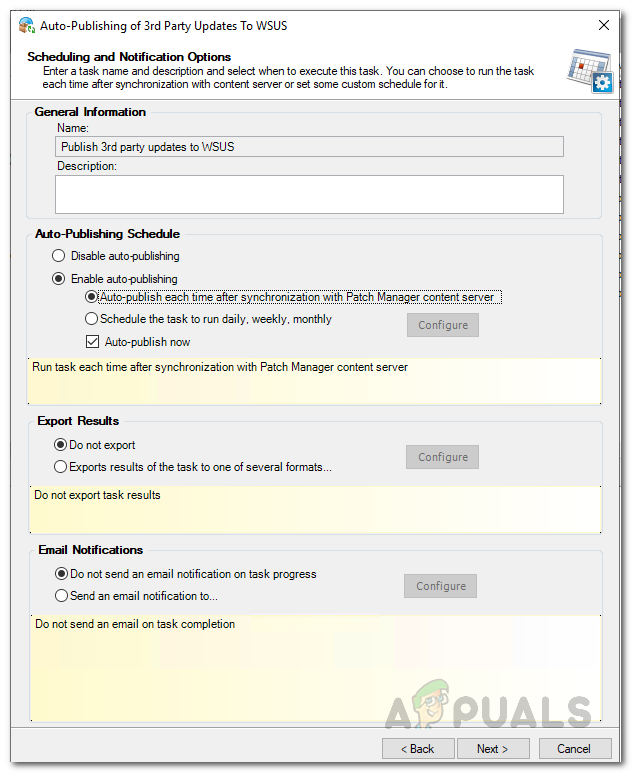Ang seguridad ay isa sa pinakamalaking administrador ng system hanggang ngayon at bakit hindi ito dapat, kasama ang dami ng mga aparato na may kakayahang makipag-usap sa internet ngayon - sa kabutihang loob ng Internet of Things o IoT kung nais mo. Oo naman, ang gawain ng isang administrator ng system ay mas madali na ngayon kaysa sa dating ilang taon na ang nakakalipas. Noon, gagawin mo nang manu-mano ang lahat, isang computer nang paisa-isa. Ito ay gugugol ng maraming oras kung ang network ay nangyari na malaki.
Gayunpaman, salamat sa mga modernong tool at kagamitan, nawala ang mga araw na iyon. Ngayon, sa pagpindot ng isang pindutan, nagagawa mong itulak ang mga pag-update at mai-install ang iba't ibang mga bagay sa maraming mga computer nang sabay-sabay. Ang Pamamahala ng patch ay palaging isang bangungot para sa mga tagapangasiwa ng system, lalo na kapag dati mong nai-install ang bawat patch sa isang computer nang paisa-isa. Naiisip lang natin kung gaano kahirap at pag-ubos ng oras iyon.

Solarwinds Patch Manager
Upang mapanatili ang iyong mga system na sumusunod at walang bug, kailangan mong i-install ang mga update na inilabas para sa kanila ng kani-kanilang tagagawa. Maging ang operating system o anumang iba pang application ng third-party, walang solusyon dito. Maliban sa pag-aayos ng mga bug, ang mga pag-update ay madalas na naglalaman ng mga pag-aayos ng kahinaan na lubos na banta dahil maaari silang pagsamantalahan ng mga hindi gustong mga gumagamit. Sa halip na gawin ang lahat ng ito nang manu-mano, bakit hindi i-automate ang buong proseso at maghanap ng software para sa mga kilalang kahinaan sa iyong mga aparato. Iyon ang pangunahing layunin ng artikulong ito dahil mayroon pa ring mga network na umaasa sa WSUS (Mga Serbisyo sa Pag-update ng Windows Server).
Pagda-download ng Patch Manager
Sa oras na ito, marahil ay may tone-toneladang tagapamahala ng patch magagamit doon na maaari mong i-download at gamitin. Gayunpaman, ang pagpili ng tamang tool sa pamamahala ng patch ay isang kritikal na gawain. Bakit? Dahil hindi mo nais na umasa sa isang tool na responsable para sa pag-tap up ng iyong network kung mayroon itong sariling hanay ng mga drawbacks at depekto. Samakatuwid, sa kasong ito, titingnan namin ang Solarwinds dahil ang kanilang mga produkto ay walang kapantay at walang tugma.
Solarwinds Patch Manager ( na-download dito ) ay isang patch management software na tumutugon sa iyong mga kahinaan sa software na lumalawak sa iyong WSUS. Sa pagsasama ng SCCM, maaari mo ring pamahalaan ang mga patch para sa mga application ng third-party tulad ng Adobe, Mozilla Firefox, Skype at marami pa. Sa tulong ng Patch Manager, matutuklasan mo ang katayuan ng iba't ibang mga kahinaan pati na rin ang isang listahan ng mga iminungkahing pag-update na kinakailangan para sa iyong mga system upang palagi kang nasa tuktok ng iyong system ng seguridad.
Pag-install ng Patch Manager
Para sa artikulong ito, gagamitin namin ang Solarwinds Patch Manager upang makamit ang tinukoy na gawain. Samakatuwid, magpatuloy at i-download ang tool mula sa ibinigay na link. Maaari mong mapakinabangan ang libreng pagsubok na ibinigay ng Solarwinds na tumatagal ng isang buwan kasama ang tool na ganap na gumagana upang suriin ang produkto para sa iyong sarili.
Ang proseso ng pag-install ay medyo simple at napakahusay na ipinaliwanag sa panahon ng setup ng wizard. Upang mai-install ang tool, i-unzip ang na-download na file at pagkatapos ay patakbuhin ito. Hihilingin sa iyo na pumili kung nais mong i-install lamang ang administration console, ang mga bahagi ng server ng Patch Manager o pareho. Piliin ang anumang nababagay sa iyo at pagkatapos ay dumaan sa pag-install na hindi nangangailangan ng anumang tukoy na pagsasaayos. Kapag tapos ka na, maghintay para sa mga sangkap na mai-install sa iyong system at pagkatapos ay lumipat sa ibaba.

Uri ng Pag-install
Pagdaragdag ng iyong Kapaligiran sa Patch Manager
Ngayon na matagumpay mong na-install ang Patch Manager sa iyong system, lilipat kami sa kabuuan ng artikulo. Upang mapamahalaan ang pamamahala ng patch para sa mga server ng Microsoft, mga workstation at iba pang mga third-party na app, kakailanganin mong idagdag ang WSUS sa Patch Manager. Ngunit bago mo ito gawin, tiyaking na-install na ito sa iyong system. Gayundin, maaari mong aliwin ang mga pinalawig na tampok sa pamamagitan ng pag-download ng WSUS Extension Pack pati na rin ang SCCM Extension Pack.
Kasama sa extension pack ang isang tampok na pinipilit ang real-time na pag-download at pag-install ng mga pag-update mula sa server. Maliban dito, naglalaman din ito ng isang Pinalawak na Pag-uulat ng Inventory pati na rin ang isang tampok na natuklasan at kinikilala ang mga rogue machine sa network. Maaari mong makuha ang mga pack na ito sa pamamagitan ng pag-check sa kani-kanilang mga kahon kapag binuksan mo ang Patch Manager Console sa kauna-unahang pagkakataon. Upang idagdag ang iyong kapaligiran sa Patch Manager, sundin ang mga tagubilin sa ibaba.
- Una sa lahat, buksan ang Solarwinds Patch Manager Console.
- Kapag binuksan mo ito, sasabihan ka kung nais mo ang WSUS at SCCM Extension Pack. Kung nais mong magamit ang pinalawak na pag-andar, kunin ang mga ito.
- Pagkatapos nito, kakailanganin mong magdagdag ng mga aparato sa iyong kapaligiran sa Patch Manager. Upang magawa ito, mag-click sa Sabihin sa amin ang Tungkol sa Iyong Kapaligiran pagpipilian
- Pagkatapos nito, mag-click sa pagpipilian na Magdagdag ng Computer na ibinigay at pagkatapos ay ibigay ang hiniling na mga detalye. Maaari mong i-click ang Lutasin pagpipilian kung nais mong idagdag ang kasalukuyang sistema sa Patch Manager. Ipapasok nito ang kinakailangang mga detalye para sa iyo. Kailangan mong piliin ang operating system mula sa drop-down na menu sa iyong sarili.
- Kapag naidagdag mo na ang system, mag-click Susunod .
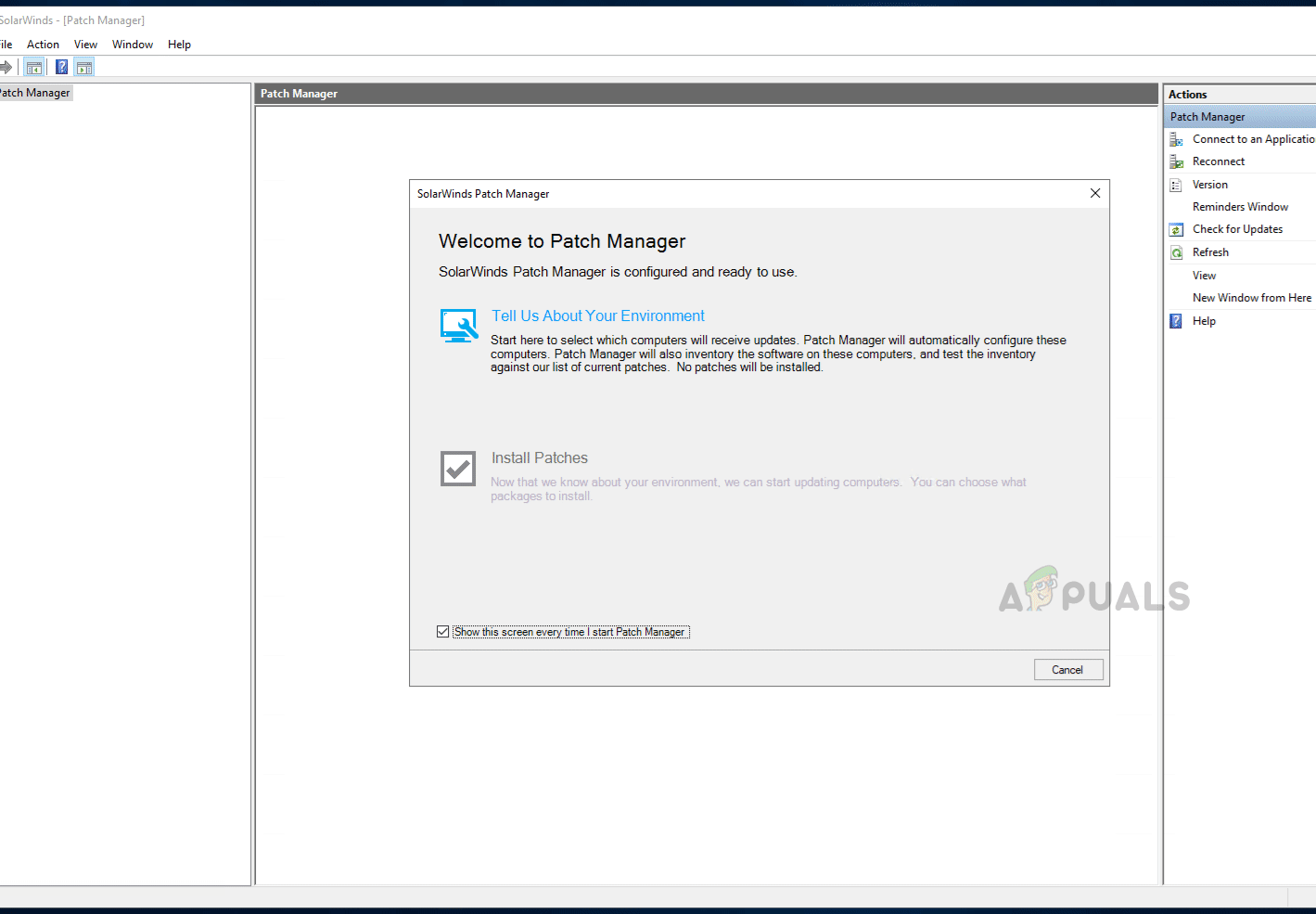
Pagdaragdag ng Mga Device sa PM
- Ngayon, hihilingin sa iyo ng Patch Manager ang isang account na gagamitin nito upang i-configure ang mga system para sa mga pag-update. Maaari kang magbigay ng isang kredensyal para sa lahat ng mga computer o iba para sa iba't ibang mga PC sa pamamagitan ng pagpili ng kani-kanilang pagpipilian na ibinigay sa ibaba.
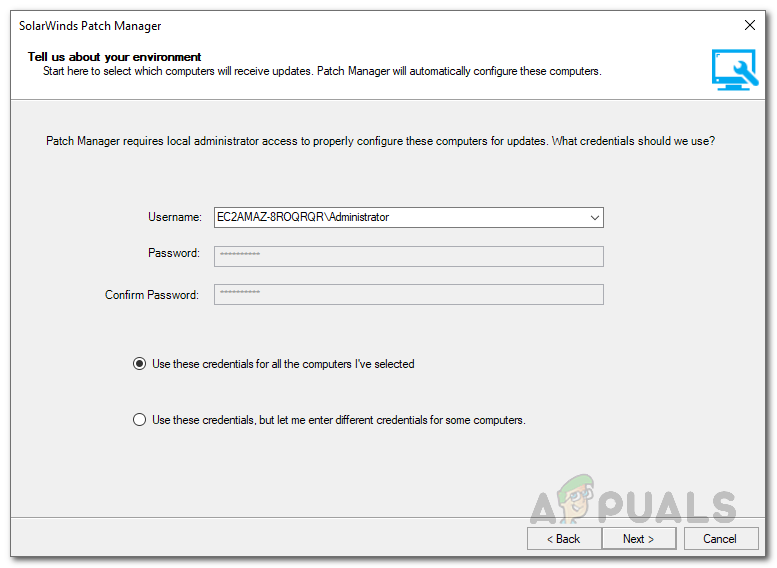
Mga Kredensyal sa Account
- Mag-click Susunod . Ngayon, magsisimulang mangolekta ng impormasyon ang tool mula sa mga ibinigay na computer. Maaaring magtagal ito kaya maghintay para dito.
- Kapag tapos na, mag-click sa I-install Mga patch upang magpatuloy sa pag-install ng anumang kinakailangang mga pag-update.
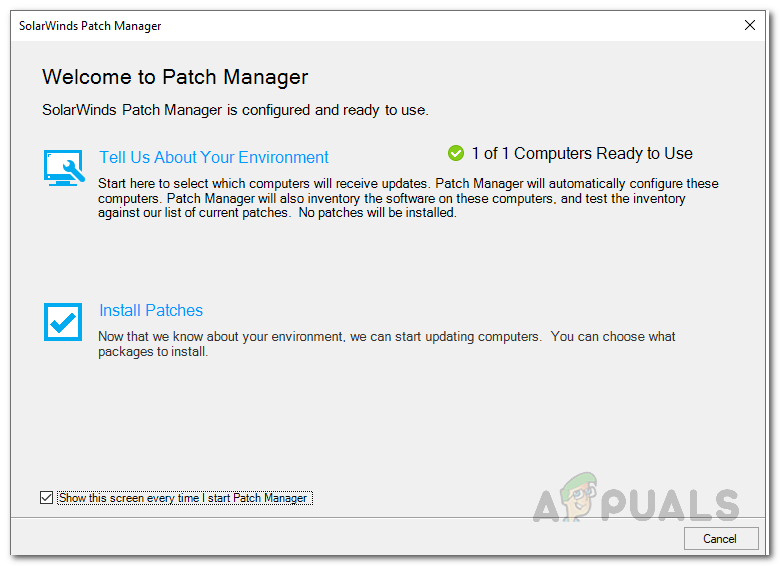
Maligayang pagdating ng Patch Manager
- Ililista ng tool ang mga update, piliin ang mga aparato kung saan mo nais na mai-install ang mga update at pagkatapos ay mag-click Tapos na .
- Sa pamamagitan nito, handa na ang iyong Patch Manager at maaari kang lumikha ng mga iskedyul upang i-automate ang pag-publish ng pag-update.
Pagdaragdag ng Mga Application ng Third-Party sa WSUS
Upang ma-update ang mga pag-update ng application ng third-party sa mga aparato na awtomatikong ibinigay, kakailanganin mong idagdag ang mga ito sa Mga Serbisyo sa Pag-update ng Windows Server. Mula doon, mapipili mo kung aling mga pag-update ng mga application ng third-party ang mai-publish nang direkta sa mga server. Narito kung paano ito gawin:
- Sa Patch Manager Console, pumunta sa Pangangasiwa at Pag-uulat> Pag-publish ng Software .
- Pagkatapos, piliin ang application ng third-party na nais mong idagdag sa WSUS. Pagkatapos nito, sa kanang bahagi, mag-click sa Awtomatikong Pag-publish ng mga 3rd Party Apps sa WSUS pagpipilian
- Piliin ang mga aparato kung saan mo nais na idagdag ito at pagkatapos ay mag-click Susunod .
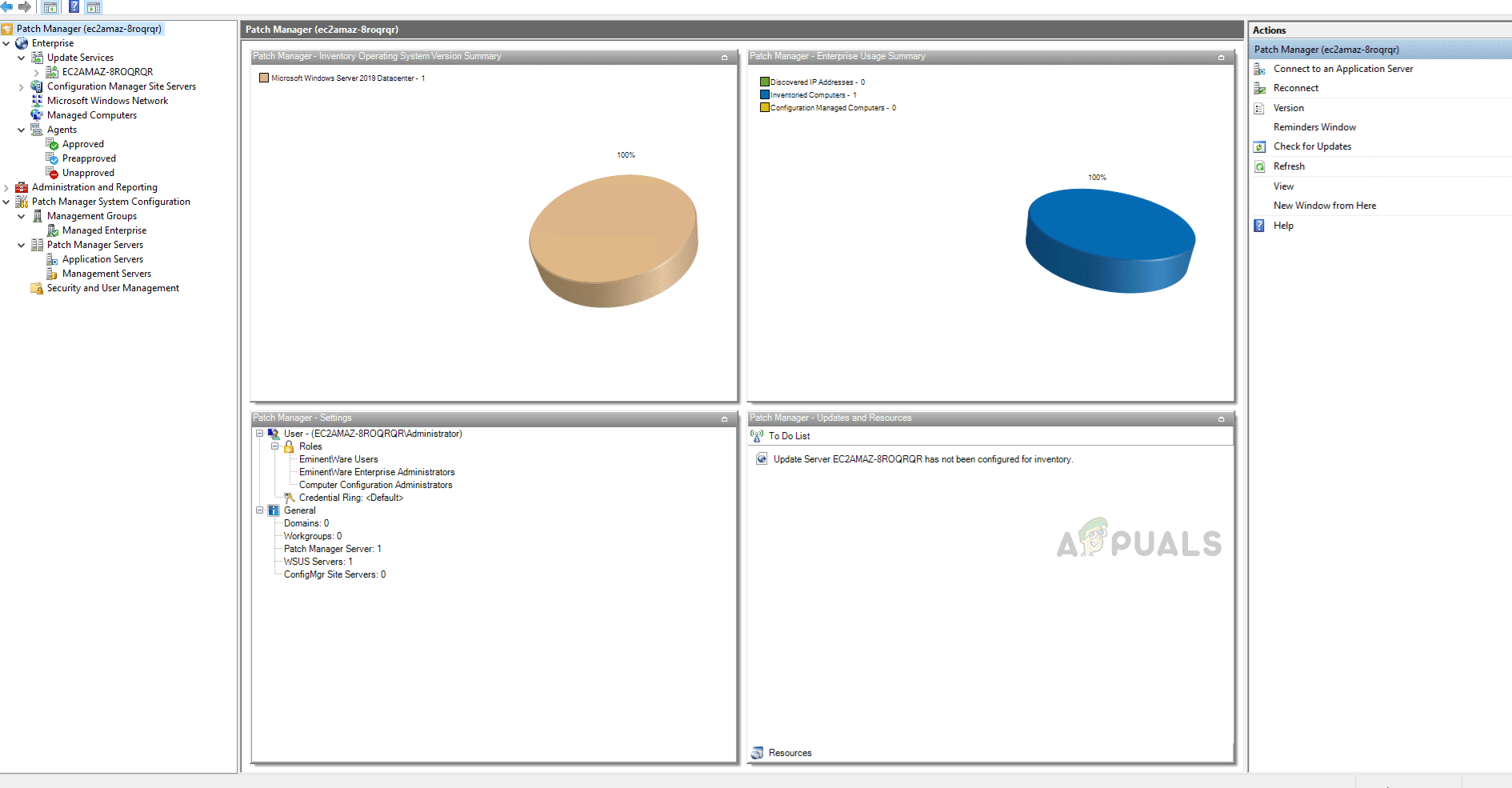
Pagdaragdag ng Mga Third-Party na App sa WSUS
- Pagkatapos nito, sa bagong window, ibigay ang kinakailangang impormasyon. Ibigay ang iskedyul ng isang paglalarawan at maaari kang magdagdag ng mga abiso kung nais mo.
- Bilang default, mai-publish ang mga pag-update sa bawat oras pagkatapos ng pagsabay sa server ng nilalaman ng Patch Manager. Kung nais mong iiskedyul ito nang naiiba, magagawa mo ito sa pamamagitan ng paggamit ng mga ibinigay na pagpipilian.
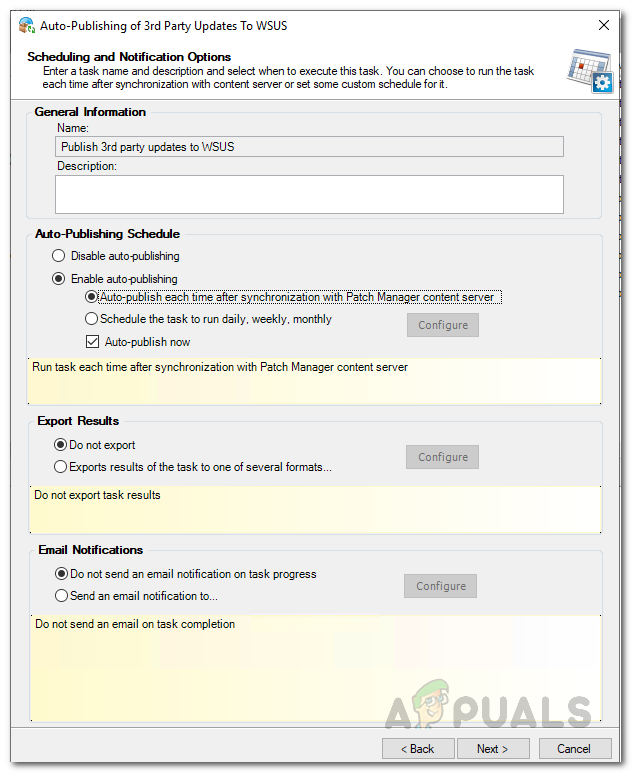
Pag-iskedyul ng Pag-publish ng Update ng Third-Party na App
- Maaari mo itong maiiskedyul araw-araw, lingguhan o buwanang. Nasa iyo ang lahat.
- Upang magawa iyon, mag-click sa Magpadala ng isang abiso sa email sa pagpipilian at pagkatapos ay i-click ang I-configure pindutan Ibigay ang kinakailangang impormasyon at pagkatapos ay i-click ang OK lang pindutan
- Kung nais mo, maaari mo ring mai-export ang mga resulta sa isang file sa pamamagitan ng ibinigay na pagpipilian.
- Mag-click Susunod at pagkatapos ay sa wakas i-click ang Tapos na pindutan