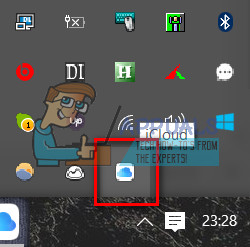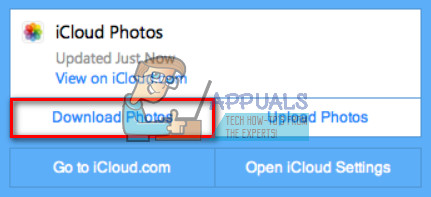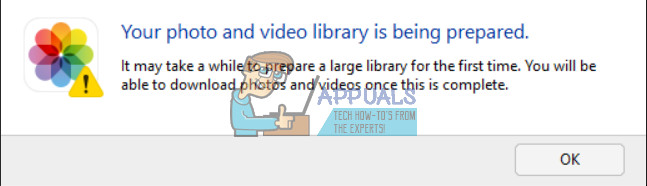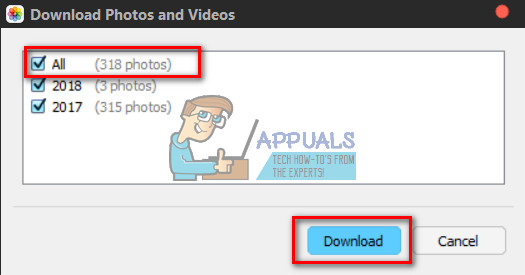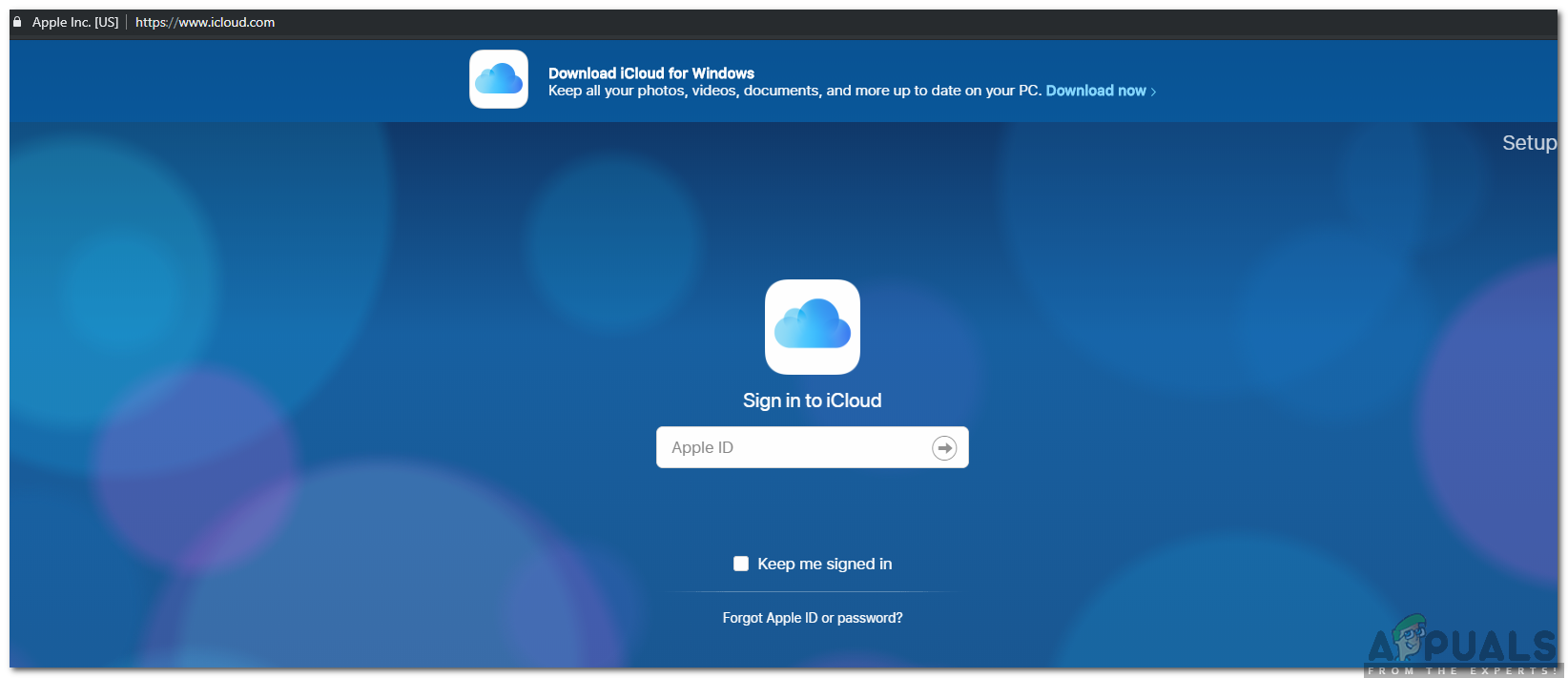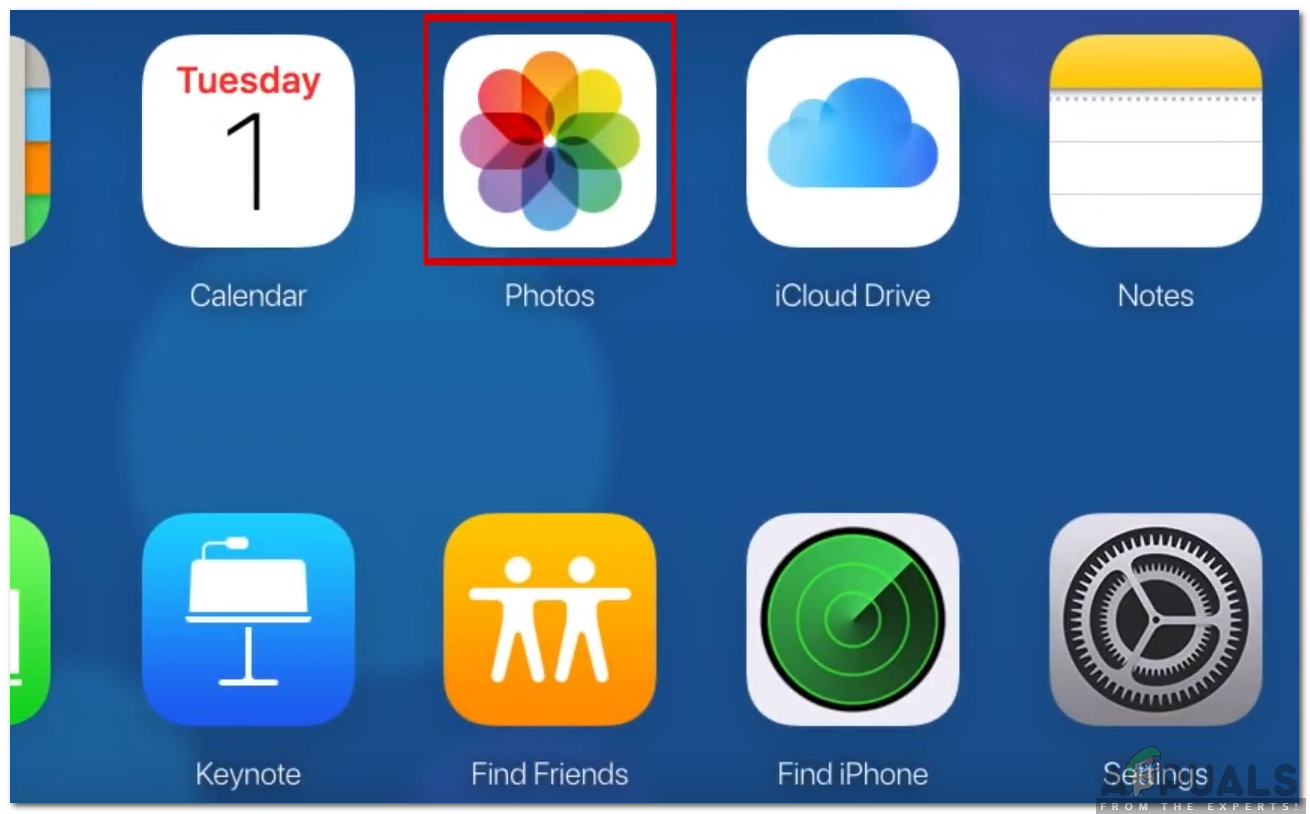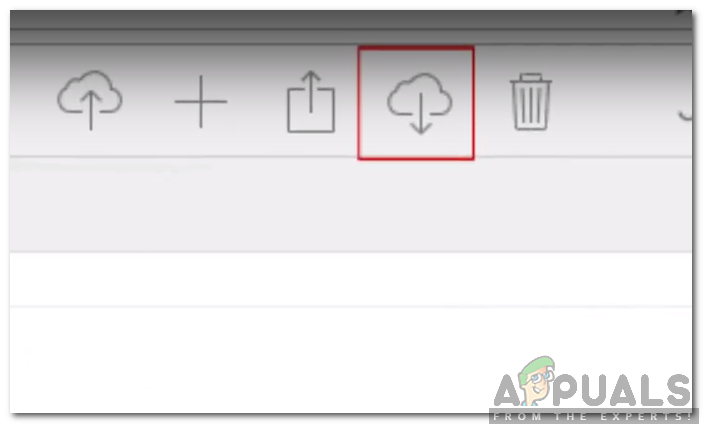Ang pag-download ng lahat ng mga larawan nang sabay-sabay mula sa iCloud patungo sa isang Windows PC ay isang problema na mayroon ang maraming mga gumagamit ng PC + iDevice sa kasalukuyan. Ang bagong interface ng web ng iCloud ay HINDI pinapayagan ang lumang key-kombinasyon (Shift + Click) para sa pagpili ng lahat ng mga imahe . Sa halip, mapipili mo lamang sila isa-isa sa pamamagitan ng pagpindot sa Command + Click ng sabay-sabay. Gayunpaman, ang pagpipilian para sa pag-download ng lahat ng iyong mga imahe nang sabay-sabay ngayon ay magagamit sa iyong system tray, habang ang iCloud manager app ay naka-install sa iyong PC, at tumatakbo na. Dito maaari mong malaman kung paano ito gamitin upang mai-download ang lahat ng iyong mga imaheng iCloud nang sabay-sabay.
Gamit ang Application ng iCloud para sa Windows
- Mag-download ang iCloud aplikasyon para sa Windows kung hindi mo pa nagagawa.
- Mag-navigate sa opisyal na iCloud para sa Windows web page at mag-click Mag-download .
- Kapag natapos na ang pag-download, buksan ang file at tumakbo sa pamamagitan ng ang pag-install proseso .
- Ngayon, mag-log sa ang iCloud manager app gamit ang iyong iCloud account. Narito kung paano ito dapat magmukhang.

- Habang tumatakbo ang programa, kunin sa tingnan mo sa ang abiso tray (Ibabang kanang sulok ng iyong screen kung saan nakatira ang iyong orasan, baterya, at iba pang mga icon). Dapat mong makita ang isang maliit na icon ng iCloud na matatagpuan doon.
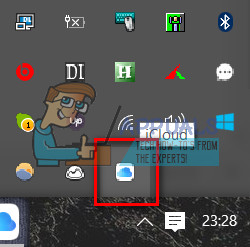
- Kapag nahanap mo ito, mag-click sa ito, at makikita mo ang 2 mga pagpipilian: Mag-download mga larawan / I-upload mga larawan .
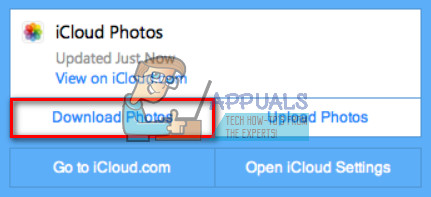
- Ngayon, mag-click sa Mag-download ng mga larawan at iyon ay dapat magbigay sa iyo ng pagpipilian para sa pagpili ng lahat ng iyong mga larawan sa iCloud (o mga folder na may pamagat na taon).
Tandaan: Kung ang window na ito ay pop up, maghintay lamang ng ilang minuto at subukang muli.
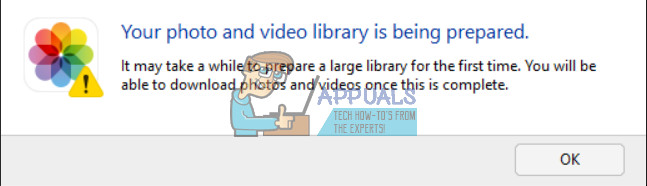
- Kapag ang window para sa pagpili ng iyong mga larawan ay lilitaw, suriin ang kahon LAHAT at mag-click Mag-download .
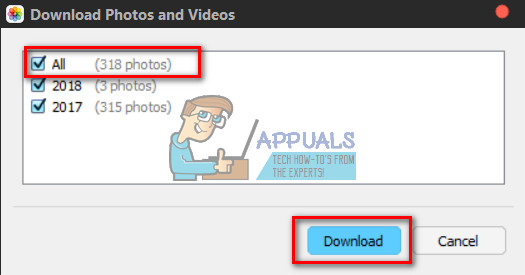
- Nakasalalay sa kung gaano karaming mga larawan ang mayroon ka, maaaring kailangan mong maghintay ng ilang sandali hanggang makuha mo ang lahat sa iyong PC. Basta iwan ang iyong laptop (o desktop) upang matapos ang proseso .
- Kapag tapos na, pag-check in iyong iCloud / Mga Larawan sa iCloud / Folder ng mga pag-download .
TANDAAN: Ang pamamaraang ito ay maaaring hindi na gumana, kung ito ang kaso mangyaring gamitin ang sumusunod na pamamaraan sa ibaba.
Paggamit ng iCloud WebApp
Sa kasamaang palad, binago ng Apple ang ilang mga elemento ng application ng iCloud at ang pamamaraan sa itaas ay hindi mabubuhay para sa mga mas bagong bersyon. Samakatuwid, sa hakbang na ito, ilalapat namin ang pinakabagong pamamaraan upang mag-download ng mga larawan at video nang maramihan mula sa website. Para doon:
- Tanda sa sa iCloud online sa iyong apple id.
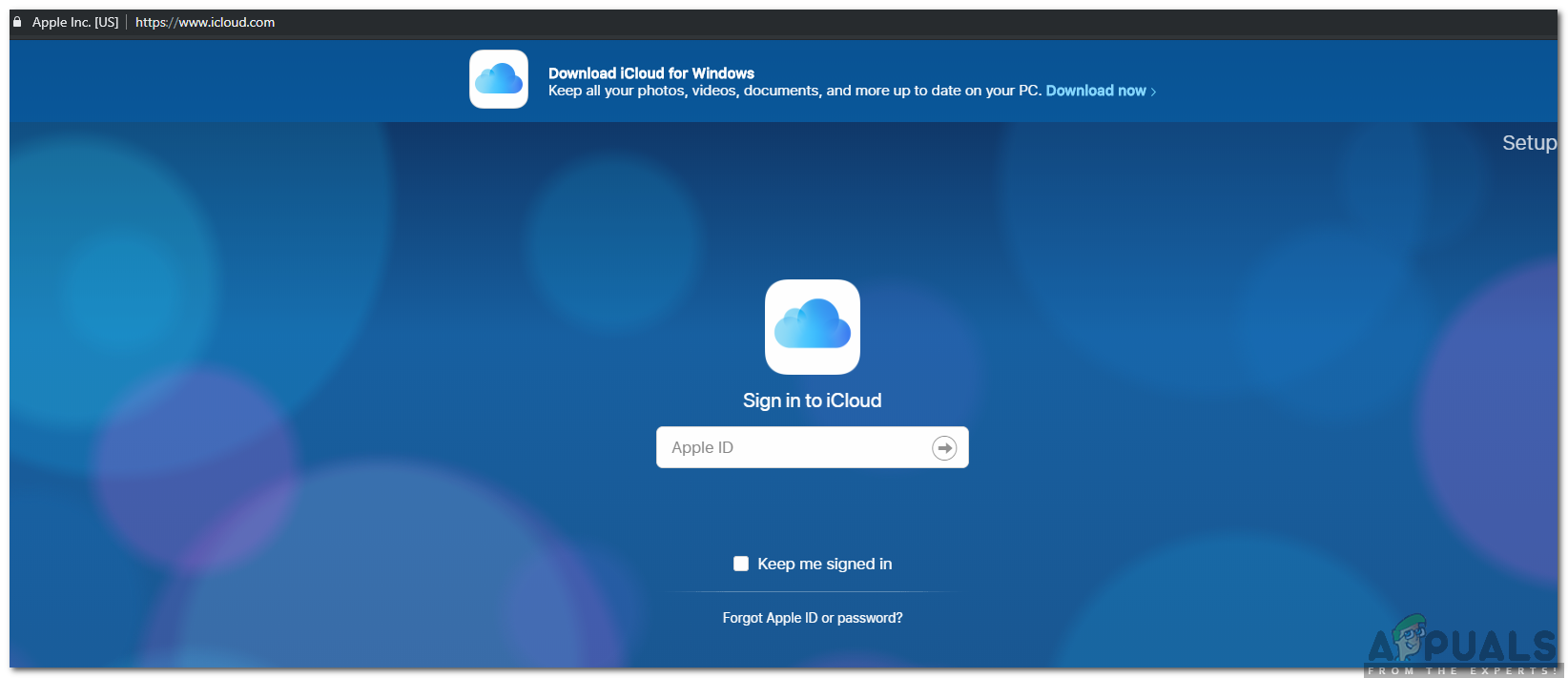
Pag-sign in sa iCloud
Tandaan: Kakailanganin mo mag-sign up kung wala ka pang account.
- Mag-click sa icon ng gallery at mag-navigate sa tuktok
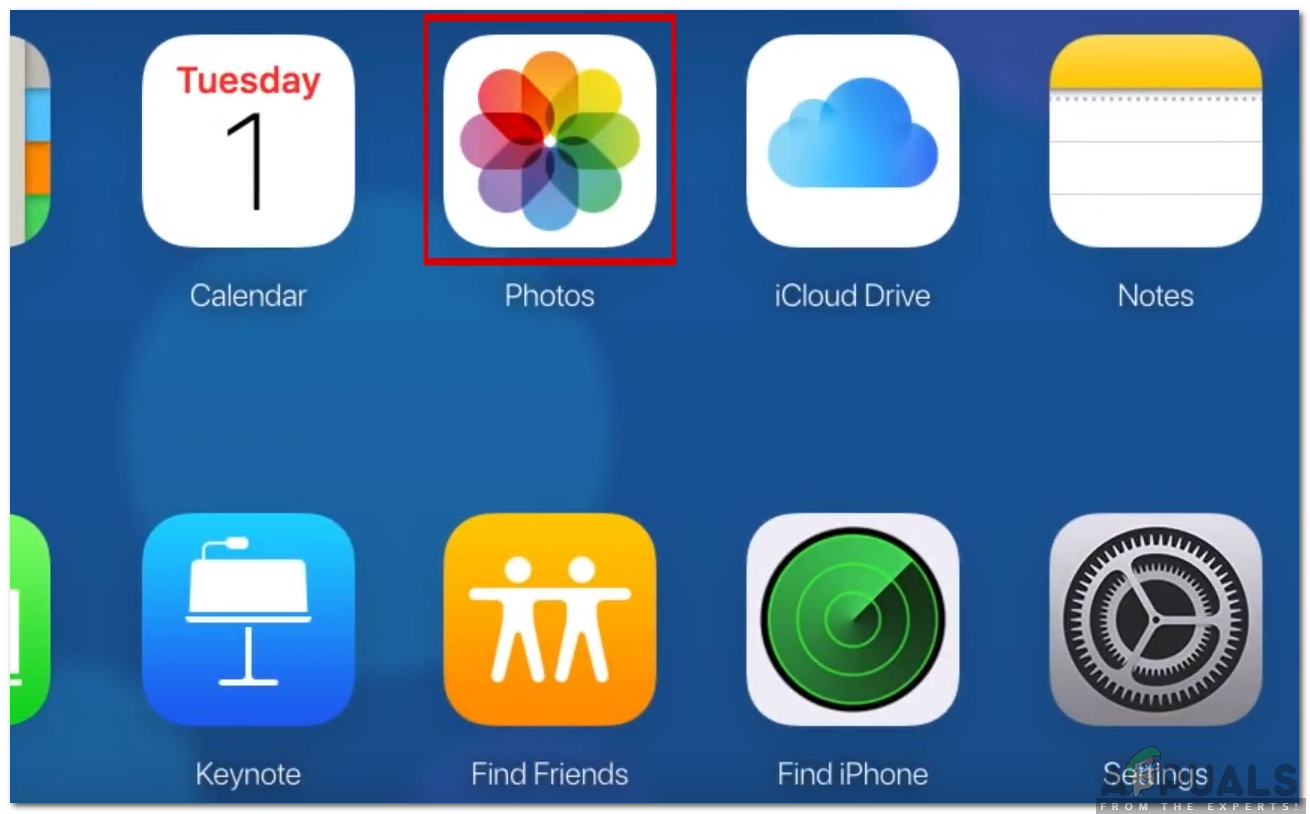
Ang pag-click sa Gallery Icon
- Pumili isang larawan, pindutin paglilipat at pagkatapos pumili ka ang huling larawan.
Tandaan: Mayroong isang limitasyon ng 1000 sa bawat oras, tiyaking pumili ng mas mababa sa isang libo) - Mag-click sa ' Cloud na may isang sign sa pag-download ”Sa kanang sulok sa itaas.
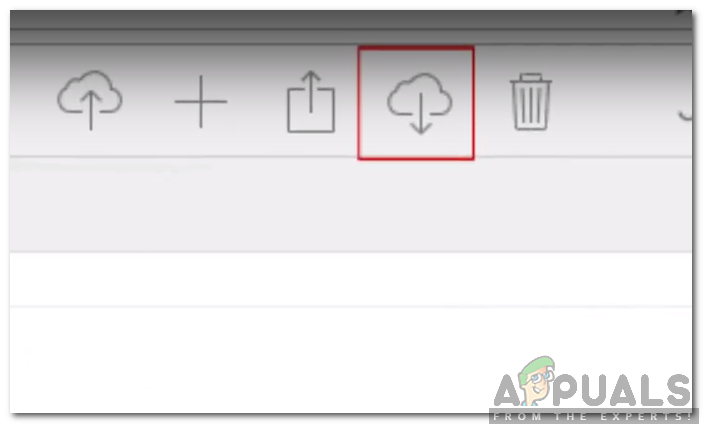
Ang pag-click sa pag-download sign pagkatapos pumili ng mga larawan
- Ang mga file ay magiging na-download sa computer sa isang zip file.
Tandaan: Tiyaking naka-on ang iCloud sync sa iPhone.
Pangwakas na Salita
Ang pamamaraang ito ay nagtrabaho para sa akin sa pinakabagong app ng manager ng iCloud para sa Windows (bersyon ng file na 7.3.0.20). Magkaroon ng kamalayan na sa ilang mga punto sa hinaharap (kapag ang isang bagong muling pagdisenyo ng paglabas ng app ay ilalabas) ang pamamaraang ito ay maaaring hindi maging kapaki-pakinabang. Kaya, tiyaking ipapaalam mo sa akin kung gumagana ito sa iyo sa seksyon ng komento sa ibaba. Gusto kong i-update ang artikulo kapag binago ng Apple ang mga patakaran.
2 minuto basahin