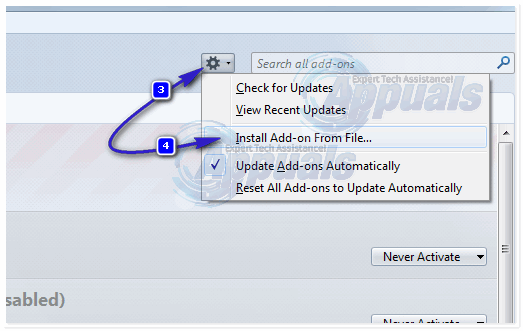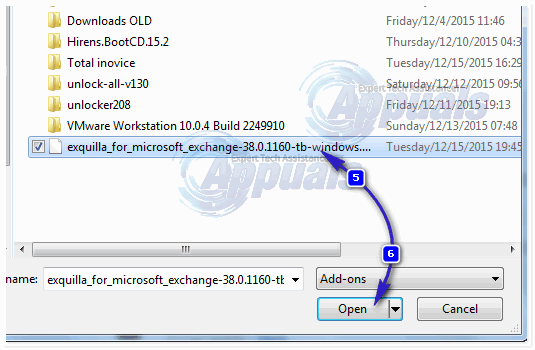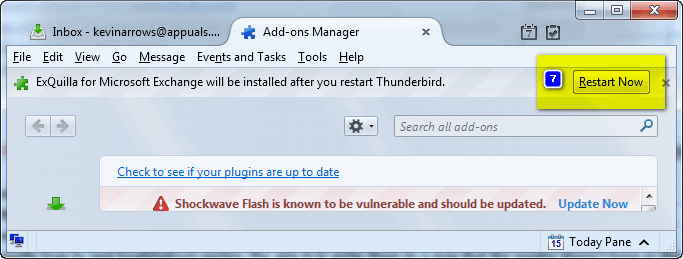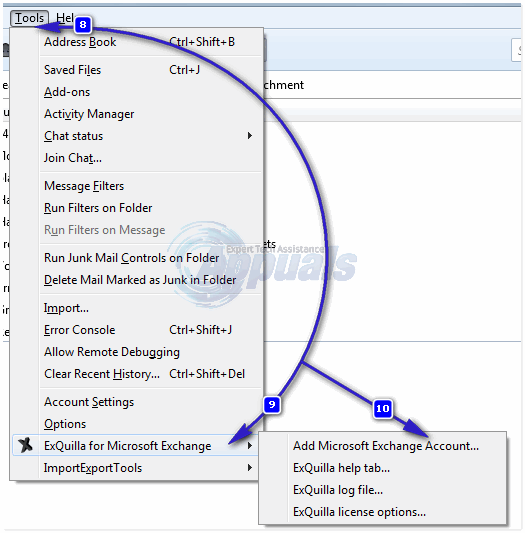Ang Microsoft Exchange Server ay isang kalendaryo at mail server na nilikha ng walang iba kundi ang Microsoft mismo. Kahit na ang Microsoft Exchange Server ay nagpapatakbo ng eksklusibo sa linya ng produkto ng Microsoft Windows Server, ito ay isa sa pinakatanyag at pinaka-karaniwang ginagamit na mga email server doon, lalo na sa mundo ng negosyo. Tulad ng tanyag at malawak na ginagamit tulad ng Microsoft Exchange, hindi ito mai-access sa pamamagitan ng isang email client tulad ng Mozilla Thunderbird. O kahit papaano iyon ang kaso hindi pa masyadong matagal.
Ngayon, salamat sa isang maliit na add-on ng Thunderbird R Kent James tinaguriang ExQuilla, ang Thunderbird ay maaaring konektado sa Microsoft Exchange 2007 at 2010 server sa pamamagitan ng Exchange Web Services (EWS). Bilang karagdagan, ang seresa sa tuktok ng kaaya-ayang sundae na ito ay ang katunayan na ang kailangan mo lang gawin upang kumonekta sa iyong server ng Microsoft Exchange sa pamamagitan ng Thunderbird ay mag-download ng isang maliit na add-on, i-install ito at i-configure ang iyong Exchange server account dito. Ang buong proseso na kailangan mong dumaan ay ang mga sumusunod:
Punta ka na dito at i-download ang bersyon ng ExQuilla na tumutugma sa ginagamit mong OS. Buksan Thunderbird .
- Mag-navigate sa Mga kasangkapan > Mga Addon .

- I-click ang setting ng gulong sa kanang tuktok, pagkatapos ay piliin ang “ I-install ang Add-on mula sa File '
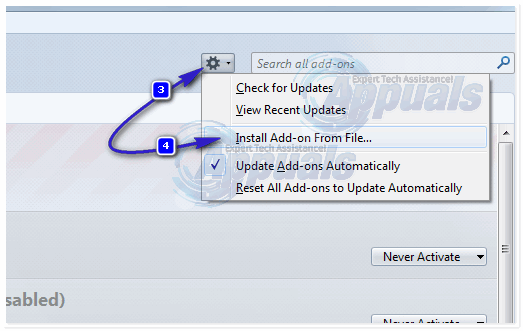
- Mag-browse sa kung saan ka nag-save ExQuilla , piliin ito at mag-click sa I-install . Kapag ang ExQuilla naidagdag na ang add-on, i-restart Thunderbird.
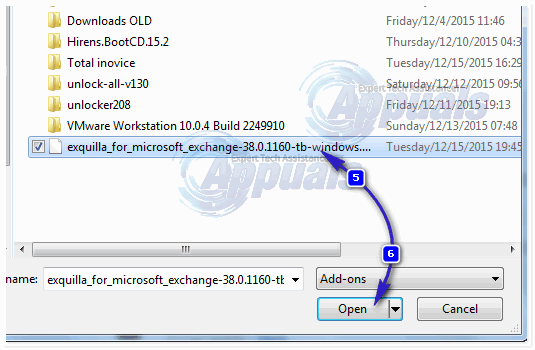
- Matapos itong mai-install, mag-click I-restart Ngayon.
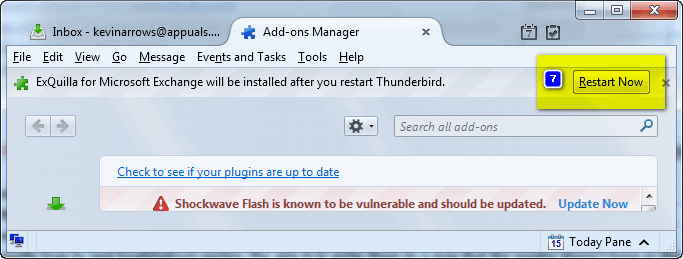
- Nag-i-install ExQuilla kalahati lamang ng aktwal na pamamaraan. Ang kalahati ay ina-configure ang iyong email account sa Microsoft Exchange Thunderbird sa pamamagitan ng ExQuilla. Upang magawa ito, kailangan mong:
- Mag-click sa Mga kasangkapan sa toolbar sa itaas. Sa menu ng konteksto, mag-hover ExQuilla para sa Microsoft Exchange -> Mag-click sa Idagdag ang Microsoft Exchange Account .
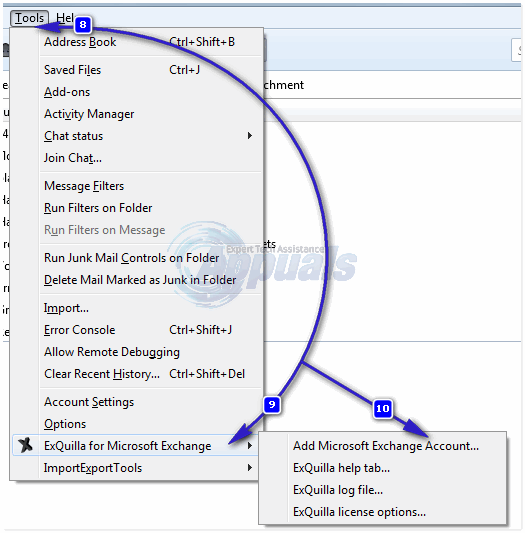
- Ipasok ang iyong Email address at password sa kani-kanilang mga patlang at mag-click sa Susunod .
- Tandaan : Kung hindi iyon gumana, piliin ang Mag-login gamit ang username at domain pagpipilian, punan ang Pangalan ng gumagamit at Domain mga patlang at mag-click sa Susunod bilang isang kahaliling pamamaraan ng pag-configure ng iyong Microsoft Exchange email account
- Sa susunod na screen, alinman sa pag-click sa gawin ang auto-tuklasin upang maipasok ang URL ng iyong Microsoft Exchange server at ipasok ang iyong pangalan sa kani-kanilang mga patlang (gagana lamang ito kung ang iyong Exchange server ay na-configure upang awtomatikong matuklasan) o piliin ang Handbook pagpipilian at ipasok ang mga ito nang manu-mano.
- Mag-click sa Susunod . Kapag nagawa mo na ito, sundin ang mga tagubilin sa onscreen at matagumpay mong na-configure ang iyong email account sa Microsoft Exchange Thunderbird gamit ExQuilla .
Kapag na-configure mo ang iyong email address sa Microsoft Exchange sa Thunderbird, maaari kang maglaro sa ilang mga setting at kagustuhan sa pamamagitan ng pagpunta sa Mga kasangkapan > Mga Setting ng Account . Lalabas ang iyong email account sa server ng Microsoft Exchange tulad ng anumang ibang email account sa Thunderbird. Sa pamamagitan ng pagpunta sa Mga kasangkapan > Mga Setting ng Account at pagpili sa iyong Exchange Server account, maaari kang maglaro sa mga setting tulad ng URL na ginagamit ng Thunderbird upang makipag-ugnay sa iyong Exchange server at mga tampok tulad ng Gumamit ng Exchange Address Book at Mga Pakikipag-ugnay sa Log Server
2 minuto basahin