Ipinapakita ng Microsoft Edge ang isang listahan ng mga mungkahi sa paghahanap sa address bar upang gawing mas madali para sa mga gumagamit. Ang tampok na ito ay pinapagana ng default sa bawat operating system ng Windows. Ipinapakita rin nito ang mga paborito, kasaysayan, at iba pang data sa pagba-browse kapag nagta-type ang isang user sa address bar. Ito ay isang medyo karaniwang at kapaki-pakinabang na tampok sa karamihan ng mga browser sa kasalukuyan. Gayunpaman, ang ilang mga gumagamit na may kinalaman sa privacy ay maaaring hindi magustuhan ang tampok na ito sa kanilang browser. Nalalapat din ito sa isang PC na ginagamit ng maraming mga gumagamit. Mayroong mga pamamaraan kung saan maaaring simpleng hindi paganahin ng mga gumagamit ang tampok na ito sa kasalukuyan o para sa pangmatagalan.

Mungkahi ng site ng Microsoft Edge
Hindi pagpapagana ng Listahan ng drop-down sa pamamagitan ng Mga Setting ng Microsoft Edge
Ang mga mungkahi ng drop-down na listahan ay maaaring hindi paganahin sa setting ng Microsoft Edge. Ito ang karaniwan at ang default na pamamaraan para sa hindi paganahin at paganahin ang tampok na ito. Gayunpaman, kung nais na kulay-abo ang opsyong ito o ang opsyong ito ay kulay-abo para sa iyo sa mga setting ng Edge, pagkatapos ay maaari mong suriin ang iba pang mga pamamaraan para doon.
- Buksan ang Microsoft Edge sa pamamagitan ng pag-double click sa pintas sa desktop o maaari mo itong hanapin sa pamamagitan ng tampok na paghahanap sa Windows.
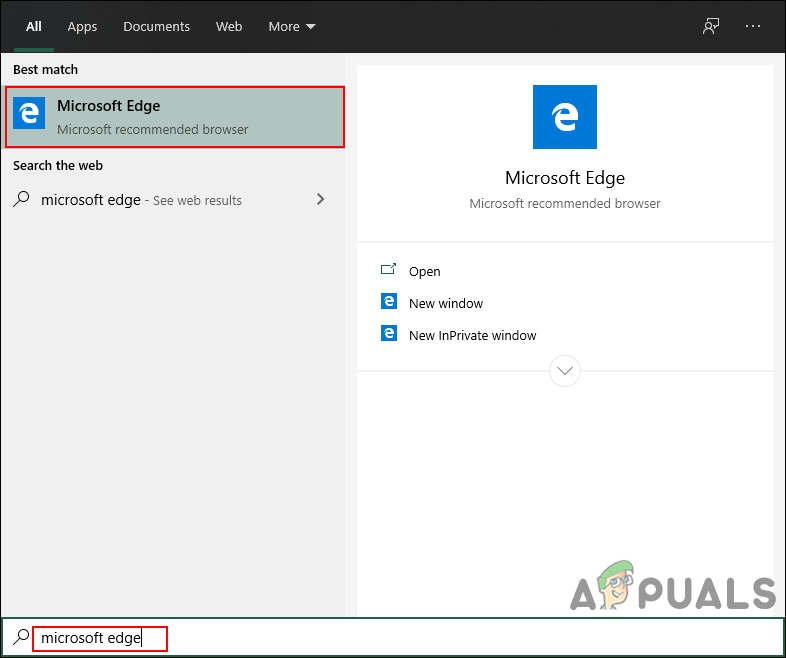
Pagbukas ng Microsoft Edge
- Mag-click sa Mga setting at higit pang pindutan (tatlong tuldok) sa kanang sulok sa itaas at pagkatapos ay piliin ang Mga setting pagpipilian mula sa listahan.
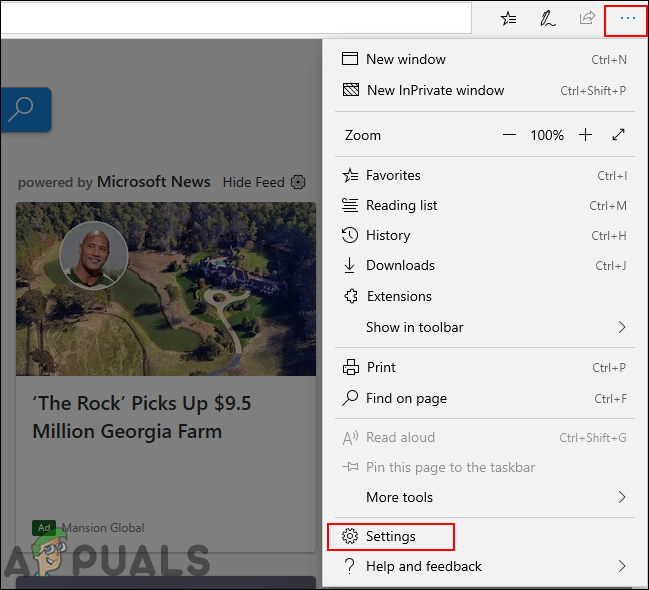
Pagbukas ng mga setting ng Microsoft Edge
- Sa kaliwang pane, piliin ang Pagkapribado at Seguridad pagpipilian Mag-scroll pababa at i-on PATAY ang toggle para sa “ Ipakita ang mga mungkahi sa paghahanap at site habang nagta-type ako 'Pagpipilian. Hindi pagaganahin nito ang listahan ng mga drop-down na mungkahi mula sa Microsoft Edge.
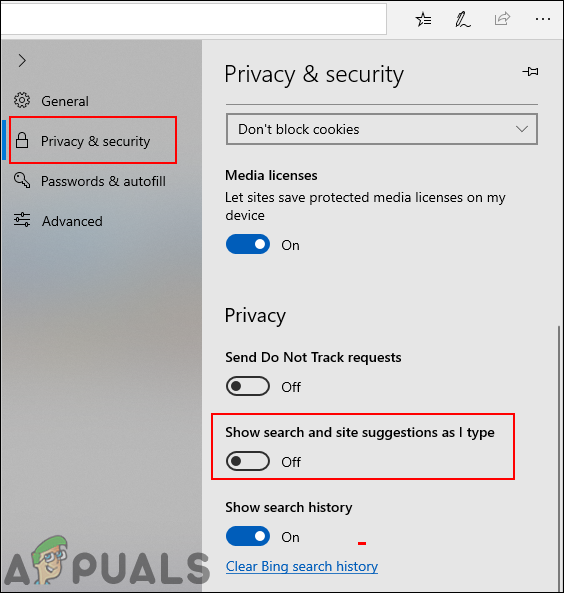
Hindi pagpapagana ng listahan ng mungkahi
- Maaari mo rin paganahin bumalik ito anumang oras sa pamamagitan ng pagsunod sa parehong mga hakbang at pag-on ON na ang toggle para sa opsyong iyon.
Hindi pagpapagana ng Listahan ng drop-down sa pamamagitan ng Editor ng Patakaran sa Lokal na Grupo
Hindi pagaganahin ng pamamaraang ito ang tampok at i-grey din ang pagpipilian mula sa setting ng Microsoft Edge. Ang setting para dito ay matatagpuan sa parehong mga kategorya ng Pag-configure ng User at Computer Configuration ng Patakaran sa Pangkat. Parehong magkakaroon ng parehong landas ngunit magkakaibang mga kategorya. Bahala ka kung nais mong magtakda para sa isang tukoy na gumagamit o para sa system. Sundin ang mga hakbang sa ibaba upang subukan ito:
Tandaan : Ang Patakaran sa Group ay hindi magagamit sa mga edisyon ng Windows Home, kaya kung gumagamit ka ng operating system na iyon, pagkatapos ay laktawan ang pamamaraang ito.
- Buksan ang a Takbo dialog box sa pamamagitan ng pagpindot sa Windows + R key na kumbinasyon sa iyong keyboard, pagkatapos ay i-type ang “ gpedit.msc ”Sa loob nito at pindutin ang Pasok susi upang buksan ang Editor ng Patakaran sa Lokal na Grupo .
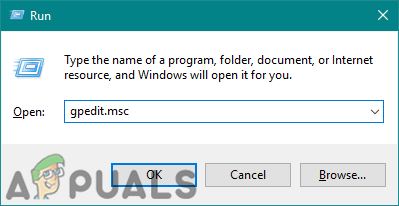
Pagbubukas ng Editor ng Patakaran sa Lokal na Grupo
- Sa kategorya ng Pag-configure ng User, mag-navigate sa sumusunod na landas:
Pag-configure ng User Administratibong Mga Template Mga Bahagi ng Windows Microsoft Edge
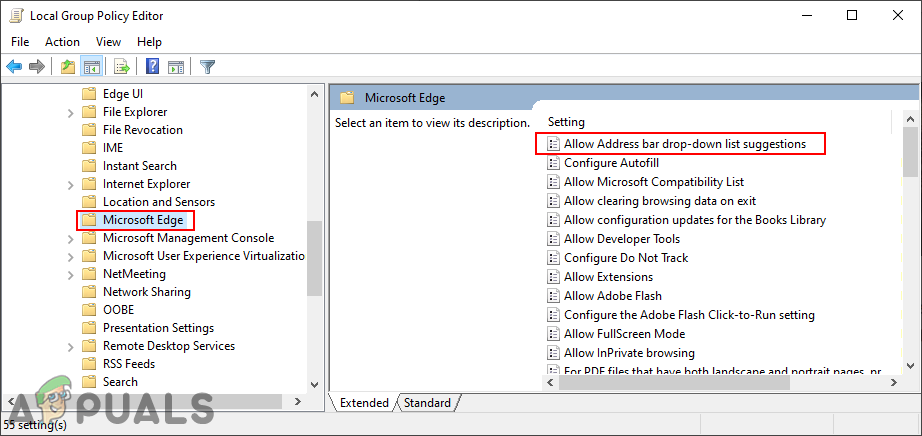
Pagna-navigate sa setting
Tandaan : Maaari mo ring makita ang eksaktong parehong setting sa kategoryang Pag-configure ng Computer. Piliin ang isa na nais mong itakda para sa iyong system.
- Mag-double click sa “ Payagan ang mga mungkahi sa drop-down na listahan ng address bar ”Setting ng patakaran at magbubukas ito sa isa pang window. Baguhin ang pagpipilian ng toggle mula sa Hindi Na-configure sa Hindi pinagana .
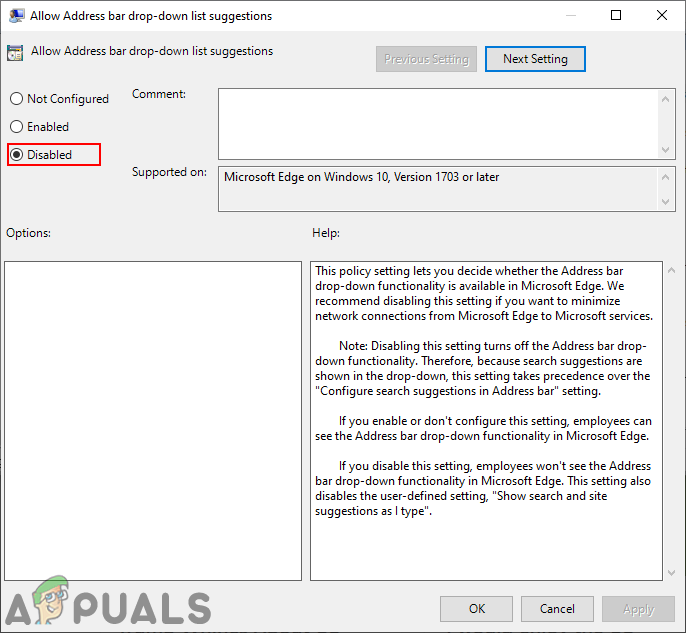
Hindi pinagagana ang setting
- Panghuli, mag-click sa Mag-apply / Ok pindutan upang mai-save ang mga pagbabago. Idi-disable nito ang listahan ng mga drop-down na mungkahi mula sa Microsoft Edge .
- Kung nais mong paganahin ang tampok na ito muli, kailangan mong baguhin ang pagpipilian ng toggle sa Hindi Na-configure o Pinagana sa hakbang 3 ng pamamaraang ito.
Hindi pagpapagana ng Listahan ng drop-down sa pamamagitan ng Registry Editor
Ang kahalili sa pamamaraan ng Patakaran sa Grupo ay sa pamamagitan ng paggamit ng Registry Editor. Talaga, i-a-update ng setting ng Patakaran sa Group ang aming mga susi sa registro at halaga para sa tukoy na setting na iyon. Maaari din naming direktang i-configure ang setting sa Registry. Maaari ding gamitin ng mga gumagamit ng Windows Home ang pamamaraang ito upang mai-grey ang tampok na mungkahi ng drop-down na listahan sa mga setting ng Microsoft Edge. Magkakaroon ito ng ilan sa mga teknikal na hakbang para sa paglikha ng nawawalang susi o halaga upang ito ay gumana.
Tandaan : Palagi naming inirerekumenda ang mga gumagamit na lumikha ng isang backup bago gumawa ng anumang mga bagong pagbabago sa Registry.
- pindutin ang Windows + R key na kumbinasyon sa iyong keyboard upang buksan ang a Takbo dialog box, pagkatapos ay i-type ang “ magbago muli ”At pindutin ang Pasok susi upang buksan ang Registry Editor . Kung sinenyasan ni UAC (User Account Control), mag-click sa Oo pindutan
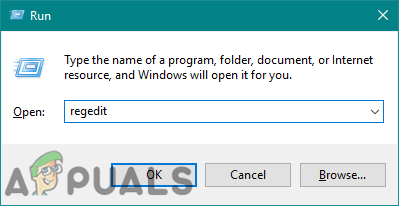
Pagbubukas ng Registry Editor
- Sa kasalukuyang pugad ng User, mag-navigate sa susi ng ServiceUI:
HKEY_CURRENT_USER Software Mga Patakaran Microsoft MicrosoftEdge ServiceUI
Tandaan : Maaari mo ring gamitin ang Kasalukuyang pugad ng Machine para sa eksaktong parehong setting.
- Nasa SerbisyoUI key, mag-right click sa kanang pane at piliin ang Bago> Halaga ng DWORD (32-bit) pagpipilian Pangalanan ang bagong nilikha na halagang ito bilang “ ShowOneBox '.
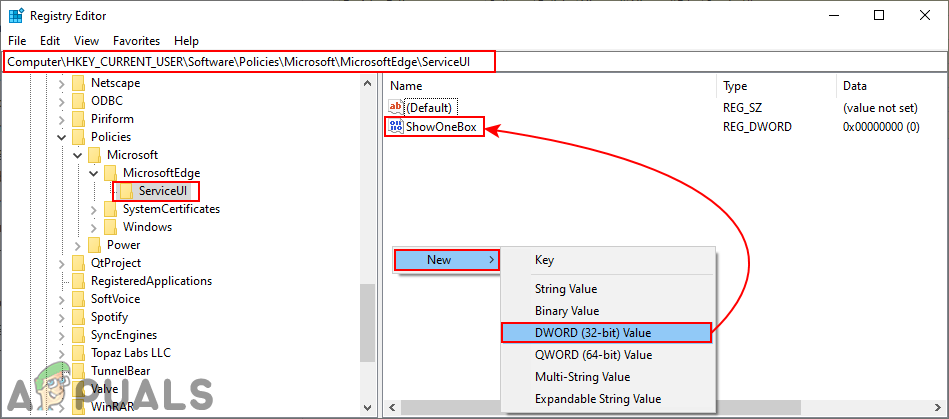
Lumilikha ng isang bagong halaga sa Registry
- Mag-double click sa halagang ito at magbubukas ito sa isa pang dialog box. Palitan ang data ng halaga sa 0 at mag-click sa Sige pindutan upang mai-save ito.
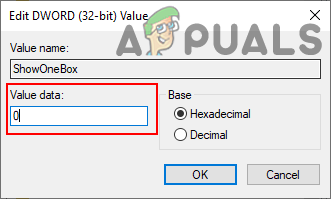
Hindi pagpapagana ng halaga
Tandaan : Halaga ng data 1 ay para sa pagpapagana at halaga ng data 0 ay para sa hindi pagpapagana. Kailangan naming huwag paganahin ang halaga upang hindi paganahin ang drop-down na listahan ng mungkahi.
- Kapag tapos ka na sa lahat ng mga setting, tiyaking ikaw i-restart ang iyong system upang makita ang mga pagbabago.
- Kung sa hinaharap nais mo paganahin ang listahan ng mungkahi na drop-down na muli, pagkatapos ay baguhin lamang ang data ng halaga sa 1 o tanggalin ang halaga mula sa Registry Editor.
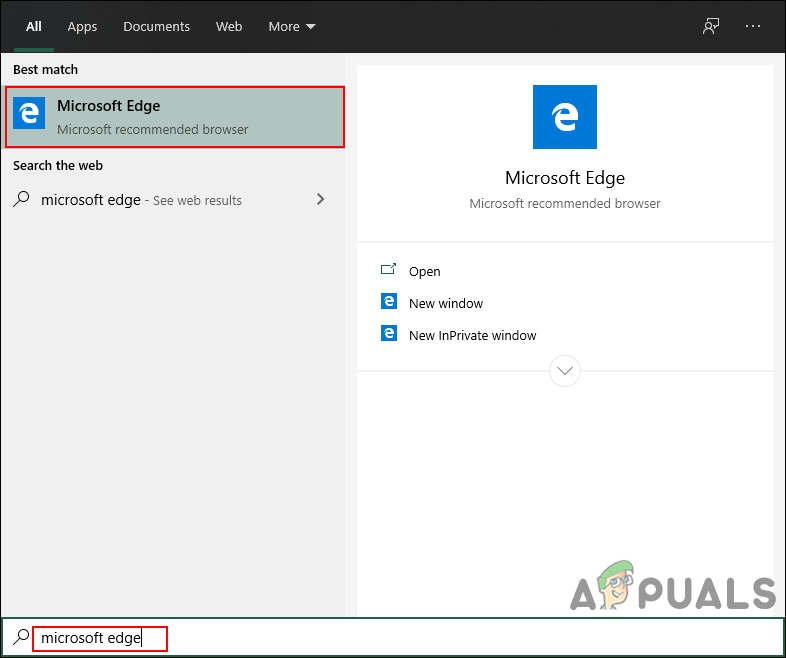
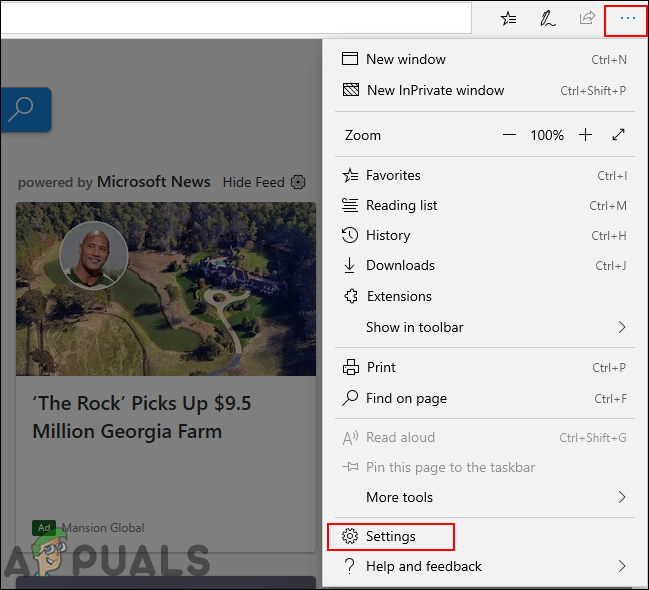
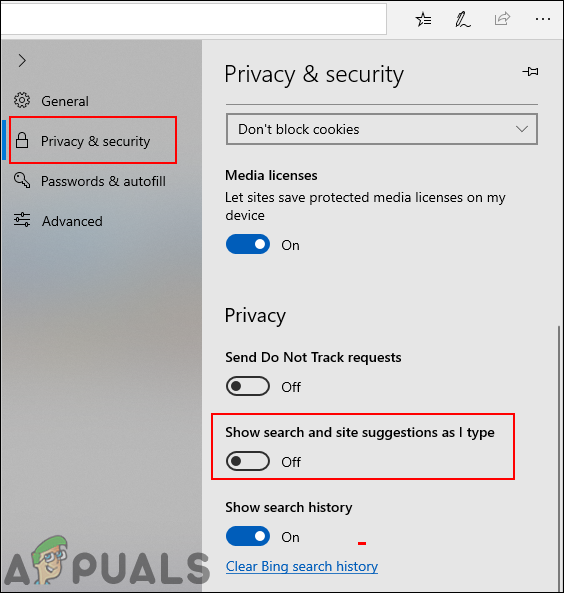
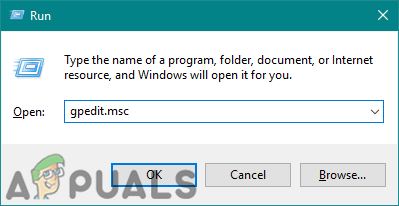
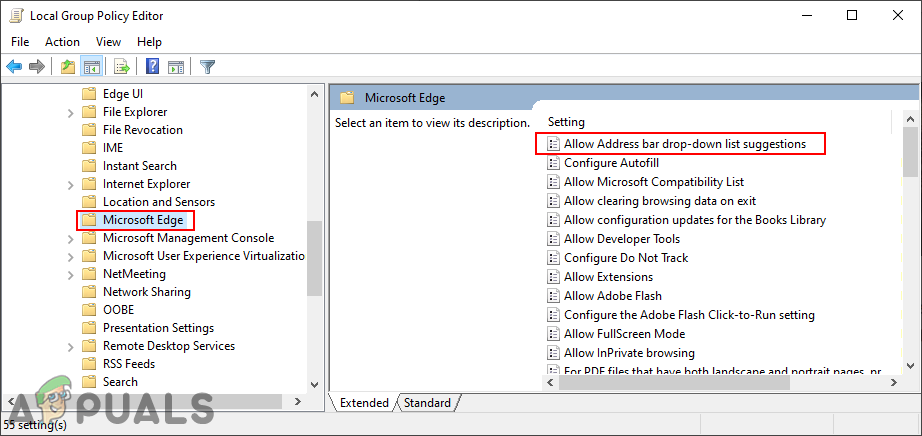
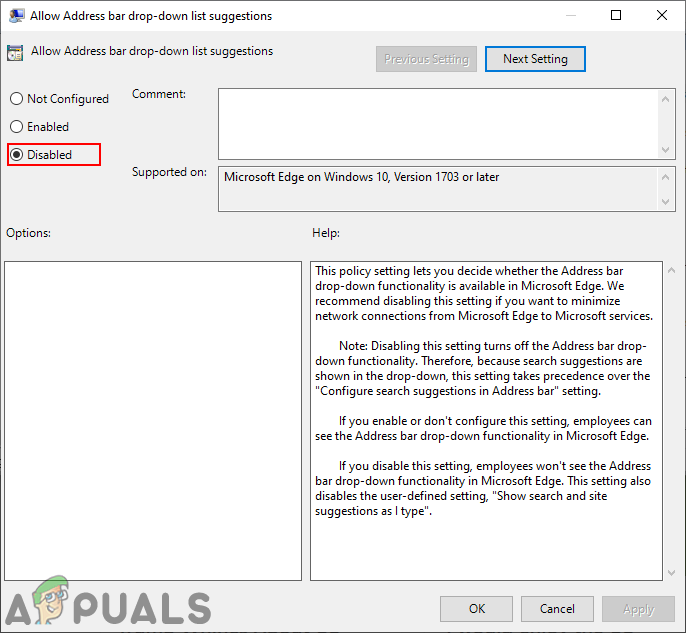
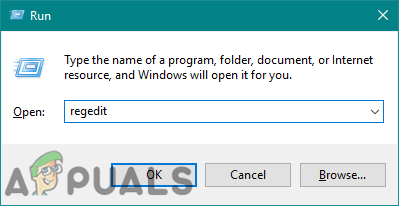
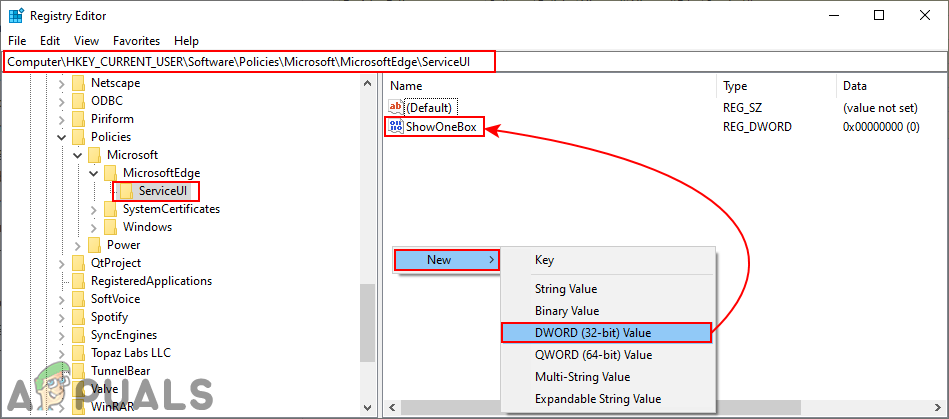
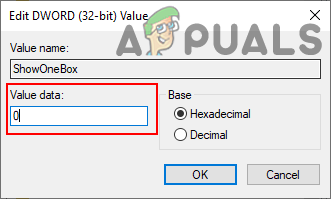









![[FIX] Arma 3 Na-refer na Error sa Memory sa Windows](https://jf-balio.pt/img/how-tos/81/arma-3-referenced-memory-error-windows.jpg)













