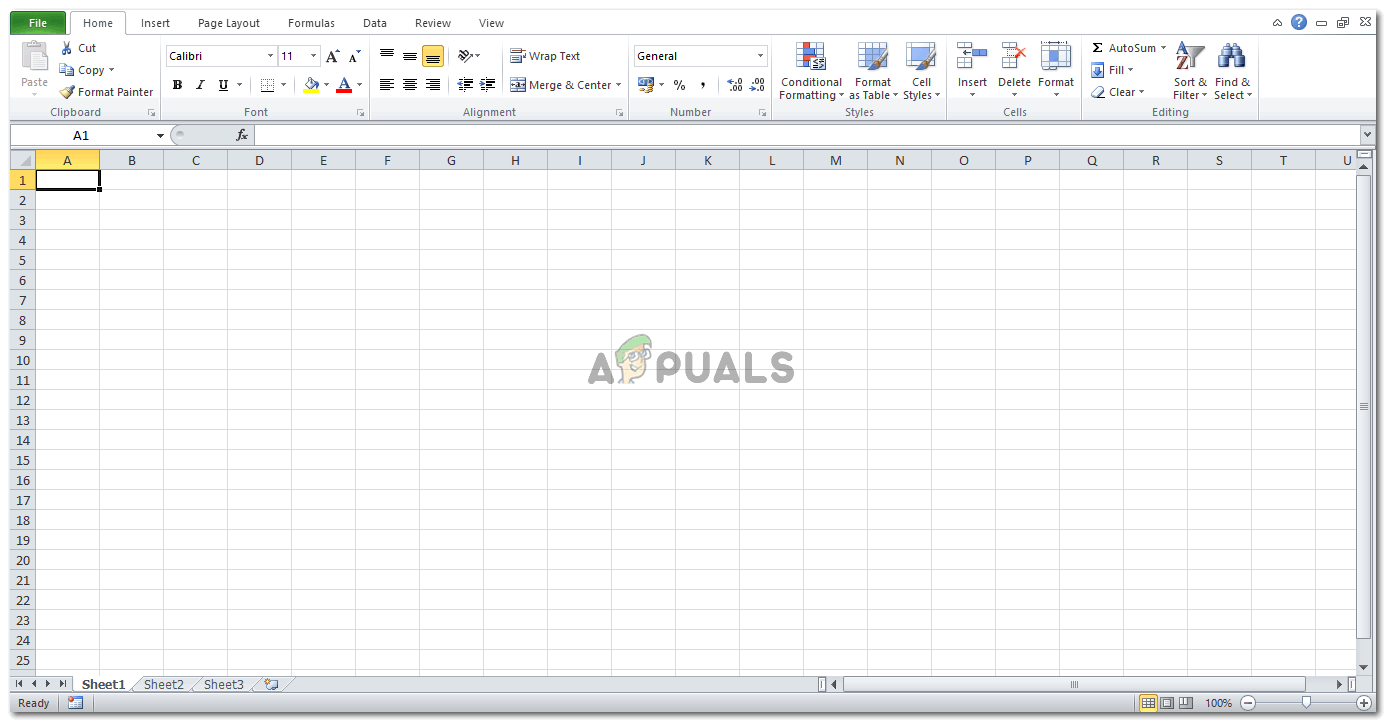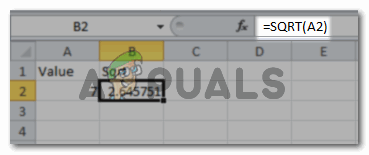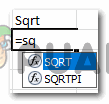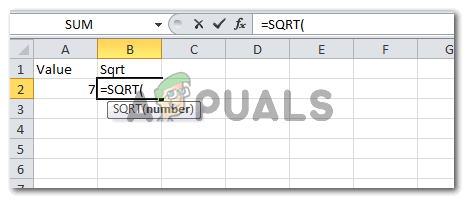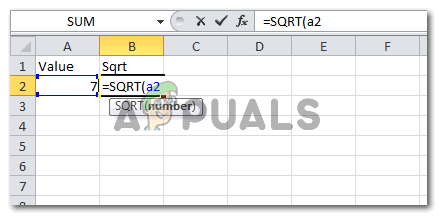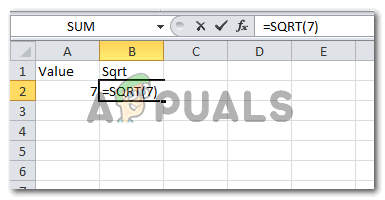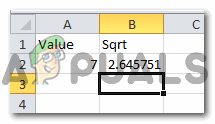Paghahanap ng mga ugat ng Square at cube gamit ang mga function at formula
Kapag nagtatrabaho sa Microsoft Excel, mahahanap mo ang square root ng mga numero sa pamamagitan ng dalawang pamamaraan. Maaari mong gamitin ang pagpapaandar na na-program na sa format ng Excel na tinatawag na function na 'SQRT'. At ang pangalawang pamamaraan ay manu-manong pagdaragdag ng isang pormula para sa parisukat na ugat ng bilang na nais mo ng isang square root na halaga para sa. Tingnan natin kung paano mo magagamit ang parehong mga pamamaraan.
Ngunit bago kami magpatuloy sa kung paano maaaring magtrabaho ang parehong mga pamamaraan ng paghahanap ng square root ng isang numero, kailangan mong malaman ang pangunahing paggamit ng Excel Sheets. Minsan gumawa kami ng mga menor de edad na error sa aming mga entry sa isang Excel Sheet na maaaring magbigay sa amin ng mga sagot na hindi tumpak o inaasahan. Upang maiwasan ang mga naturang pagkakamali, ang mga sumusunod na mahahalagang pangunahing kaalaman para sa paggamit ng mga sheet ng Excel ay dapat na maalala sa lahat ng oras. At kahit na nakalimutan mong gamitin ang mga ito at makahanap ng isang error, maaari mong suriin muli ang listahan sa ibaba upang matiyak kung ang error ay dahil sa pagkawala ng mga hakbang na ito.
- Ang ‘ = ' tanda. Ang katumbas na mag-sign ay ang pinakamahalagang bahagi ng isang formula. Napalampas mo ito, at ang pormula o pagpapaandar na inilagay mo ay lilitaw lamang bilang isang simpleng teksto. Ang pagdaragdag ng ‘=’ sa isang cell, bago mag-type sa pormula o pagpapaandar ay isang bahagi ng pagpapatupad ng pormula sa cell na iyon.
- Ang mga braket () . Malaki ang papel ng mga braket sa mga formula at pag-andar sa Excel. Kaya tiyaking idagdag mo ang mga braket sa iyong pag-andar tulad ng naidaragdag na. Para sa karamihan ng mga pag-andar, kadalasang hinahawakan ng mga braket ang halaga o mga numero ng cell kung saan ipapatupad ang formula.
- Panghuli, ang enter key. Pindutin ang enter key pagkatapos isara ang mga braket o pagkumpleto ng formula upang tuluyang gawin ang pagpapaandar, pagpapaandar.
Mahalagang tandaan na ang pagkawala sa anuman sa mga ito ay hindi magbibigay sa iyo ng mga sagot sa punto o maaari ka ring idirekta sa isang error. Kaya tandaan ang mga ito.
Paraan 1
Pag-andar ng SQRT sa Microsoft Excel
- Buksan ang iyong sheet ng Excel sa isang blangkong pahina. O, kung nakalikha ka na ng isang file ng data buksan iyon. Ang pangunahing ideya ay upang magkaroon ng mga numero kung saan kailangan mo ng isang square root para sa.
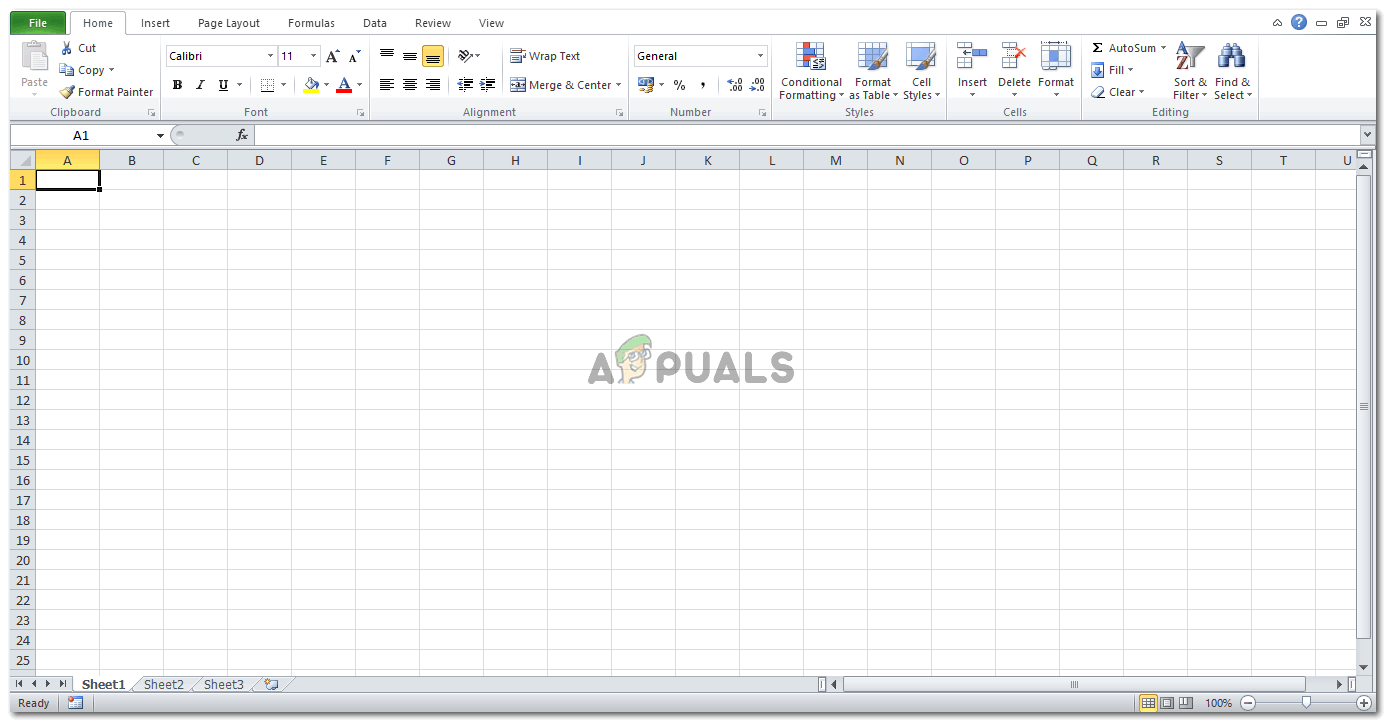
Ang pagtatrabaho sa Microsoft Excel ay maaaring maging isang magandang karanasan. Tinutulungan nito ang mga gumagamit nito sa maraming paraan.
- Ngayon, halimbawa, sabihin na nais kong malaman ang square root ng bilang 7. Isusulat ko ang pagpapaandar tulad ng ipinakita sa larawan sa ibaba.
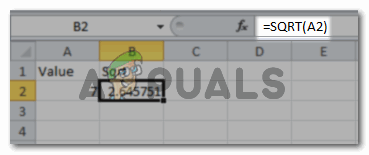
= sqrt (numero)
Magsisimula ako sa mga katumbas upang mag-sign, at pagkatapos idagdag iyon sa cell nais kong ipakita ang mga halagang root root, magsisimula akong mag-type ng 'sqrt'. Sa minutong i-type ang s, isang listahan ng mga formula ang magsisimulang lumitaw sa isang drop-down na listahan para sa cell na iyon. Ngayon kapag nakita ko ang formula na 'sqrt', mag-double click ako doon at lilitaw ito sa napiling cell.
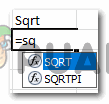
Simulang i-type ang pagpapaandar
Awtomatikong lumitaw ang pambungad na bracket kapag nag-double click ka sa formula, idaragdag mo ang numero ng cell / halaga dito, isara ang bracket, at pindutin ang enter.
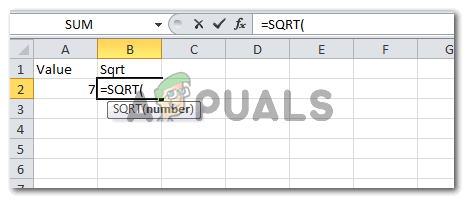
Ang pag-double click sa formula na lilitaw sa dropdown list ng cell ay gumagawa ng bukas na bracket mismo.
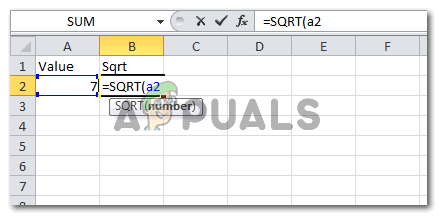
Matapos ang bukas na bracket, mailalagay mo ang cell number, o ang numero / halaga mismo
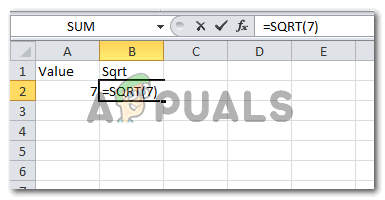
Ang pagdaragdag ng numero na nais mong hanapin ang parisukat na ugat para sa mga braket sa pagpapaandar.
Ang sagot sa parehong mga kaso ay magiging pareho kung idaragdag mo mismo ang halaga, o ang numero ng cell.
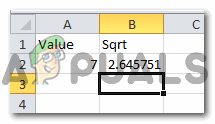
Ang square root para sa bilang 7.
Ito ang iyong square root na sagot para sa 7. Kung naguguluhan ka tungkol sa kung dapat mong idagdag ang numero ng cell o ang halaga nang direkta, imumungkahi kong idagdag mo ang numero ng cell. Dahil mayroong isang mataas na posibilidad na maaaring kailangan mong gumawa ng ilang mga pagbabago sa iyong sheet ng Excel. Kung ang numero sa cell A2, ay binago, at kung nakasulat ka ng A2 sa iyong pormula sa pag-andar, awtomatikong magbabago ang halaga para sa square root. Kung hindi man, kakailanganin mong manu-manong baguhin ang halaga para sa bawat cell na naidagdag mo na '7' sa halip na 'A2'.
Paraan 2
Mano-manong Pagdaragdag ng isang Formula para sa Square Root
Ang pormula na manu-mano mong mai-type sa cell, para sa paghahanap ng square root ng isang numero ay:
= numero ^ (1/2)
o
= numero ^ 0.5
Maaari mong makita ang mga sumusunod na imahe upang matiyak kung paano ito magagawa.

= number ^ (1/2) Ang mga bracket dito ay gaganap ng isang napakahalagang papel kaya huwag ilipat ang mga braket.

Ang square root, pagkatapos ng manu-manong pagdaragdag ng formula = number ^ (1/2)

= numero ^ 0.5

square root, gamit ang = number ^ 0.5
Cube Root
Upang hanapin ang cube root, maaari mong manu-manong mag-type = numero ^ (1/3). Ang pagkakaiba lamang dito ay ang numero 3. Maaari mo ring gamitin ang pagpapaandar ng Lakas, tulad ng ipinakita sa imahe sa ibaba upang hanapin ang cube root ng isang numero.

Gamit ang pagpapaandar ng Power sa Excel upang hanapin ang Cub Root

Lakas (numero ng cell, lakas)

Ang sagot para sa cube root.