Kadalasan ang pagkakaroon ng isang PC o laptop na walang mataas na pagtutukoy ay maaaring humantong sa isang pagganap ng sub-par sa isang bilang ng mga masinsinang laro. Maaari kang makakuha ng mababang mga rate ng frame at mag-crash kung ang laro ay hinihingi. Ang isang solusyon na na-apply ng mga gumagamit para dito ay binabago ang priyoridad ng proseso ng laro o programa sa Mataas mula sa Task Manager, na nagsasabi sa Windows na dapat itong magreserba ng mas malaking bahagi ng lakas nito para sa prosesong iyon.
Gayunpaman, kung minsan ay hindi ka pinapayagan ng Task Manager na baguhin ang priyoridad. Maaari kang makakuha ng isang mensahe na nagsasabi Walang pahintulot, o ang prioridad ay hindi magbabago. Maaari itong mangyari sa lahat ng mga proseso sa iyong system, o sa isang tiyak na proseso sa lahat ng mga system. Kung ito ay isang proseso na nagkakaroon ng isyung ito sa maraming mga system, ito ang kasalanan ng proseso at walang gaanong magagawa, ngunit kung ang lahat ng mga proseso sa iyong system ay nagreresulta sa parehong kinalabasan, basahin upang makita kung ano ang maaari mong gawin.
TANDAAN: Para sa Lahat ng mga Hakbang sa ibaba na 'Siguraduhin' Naka-log in ka bilang Admin.
Paraan 1: Piliin ang Ipakita ang mga proseso mula sa lahat ng mga gumagamit sa Task Manager
- Tiyaking naka-log in ka sa Admin.
- Simulan ang iyong programa at buksan ang Task Manager, tulad ng ginawa mo dati.
- Mag-click sa Ipakita ang mga proseso mula sa lahat ng mga gumagamit upang matiyak na tumatakbo ang mga proseso bilang Admin.
- Subukang baguhin ang priyoridad ngayon, at alamin kung naayos nito ang isyu.
OPSYONAL: Upang hatiin ang pagkarga, itakda ang bawat halimbawa sa sarili nitong core sa pamamagitan ng pag-right click sa proseso, Itakda ang Kaakibat at tiyakin na isang solong core lang ang napili. Piliin ang iba pang core para sa pangalawang halimbawa. Kung mayroon kang isang pangalawang hard drive, ang pagpapatakbo ng pangalawang halimbawa mula sa pangalawang hard drive ay dapat ding dagdagan ang pagganap.

Ang pagbabago ng priyoridad sa Task Manager ay maaaring paminsan-minsan ay makagawa ng mas maraming pinsala kaysa sa mabuti, dahil maaaring hindi ito mag-iwan ng sapat na lakas ng CPU para sa iba pang mga proseso sa iyong system. Mas makakabuti ka kung ia-upgrade mo ang iyong system upang suportahan ang mga hinihingi na laro na sinusubukan mong i-play. Kung, gayunpaman, nais mo pa ring gamitin ang iyong kasalukuyang system, gamitin ang mga nabanggit na hakbang upang mabago ang priyoridad ng larong iyong nilalaro.
Paraan 2: Suriin kung nakabukas ang Control ng User Account
Nasa lugar ang Kontrol ng User Account upang matiyak na ang mga programa ay hindi gumagawa ng anumang pinsala sa iyong system. Bibigyan ka nito ng isang bilang ng mga senyas sa mga oras na sinusubukan mong mag-install ng isang bagay, o gumawa ng pagbabago sa iyong system, upang mapigilan ka mula sa aksidenteng paggawa ng isang maling bagay.
- pindutin ang Windows susi sa iyong keyboard at uri Kontrol ng User Account, at buksan ang pagpipilian upang baguhin ang mga setting ng Control ng User Account.
- Itakda ang bar sa Huwag na Huwag Paalamin upang patayin ang mga senyas. Ito ay dapat magbigay sa iyo ng higit na kontrol sa iyong system at magagawa mong baguhin ang priyoridad ng iyong laro.

Paraan 3: Mag-boot sa ligtas na mode at suriin kung ang problema ay muling nag-reoccurs
Ang pag-boot sa safe mode ay hindi magpapagana ng isang bilang ng mga serbisyo at tampok sa Windows, ngunit bibigyan ka nito ng isang malinis na slate na makakatulong sa iyo na makarating sa ugat ng problema nang mas madali.
- I-reboot ang iyong device.
- Bago ang Windows boots, pindutin ang F8 upang mag-boot sa Safe Mode. Sa isang PC na nagpapatakbo ng Windows 8/10 sundin ang mga hakbang dito
- Pumili ka Safe Boot at hayaan ang Windows na mag-boot up.
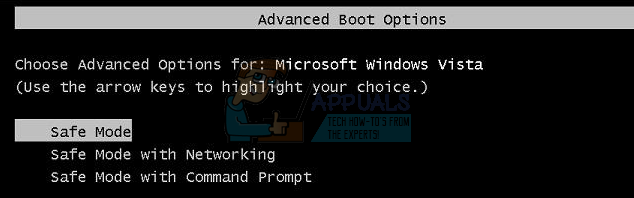
- Subukang ilipat ang priyoridad sa Task Manager.
- Pagkatapos, I-reboot ang PC at subukan.
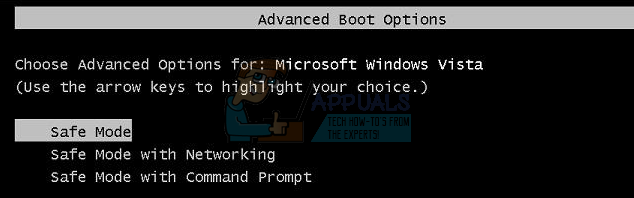


![[FIX] White Bar na sumasakop sa Nangungunang Bahagi ng Windows Explorer](https://jf-balio.pt/img/how-tos/17/white-bar-covering-top-portion-windows-explorer.jpg)




















