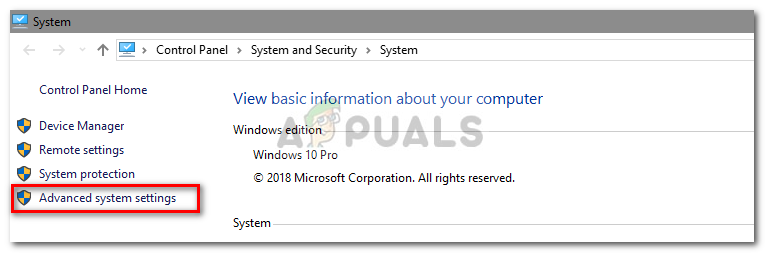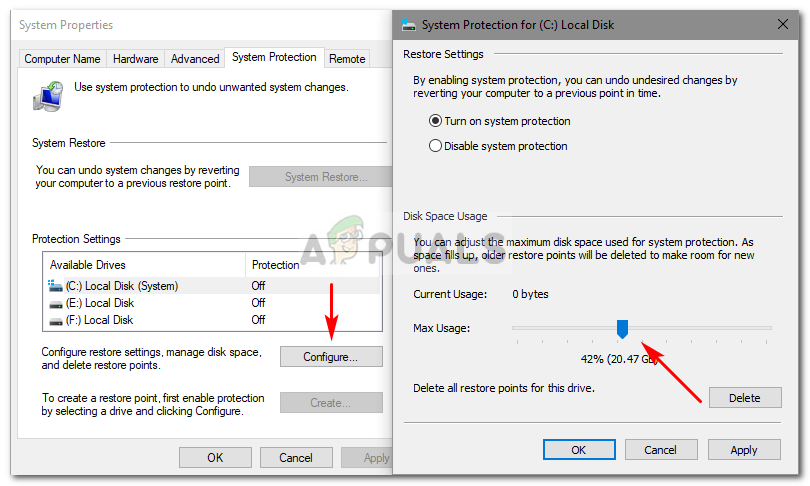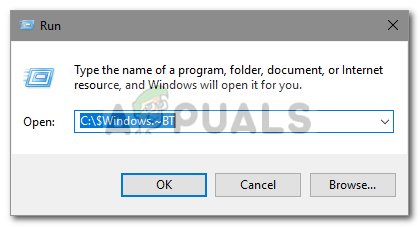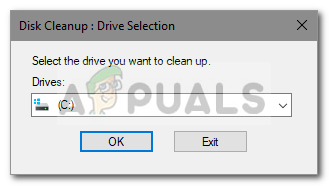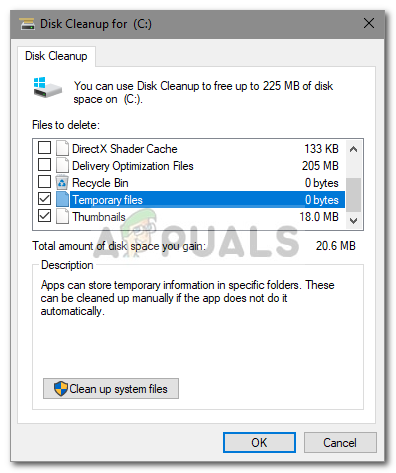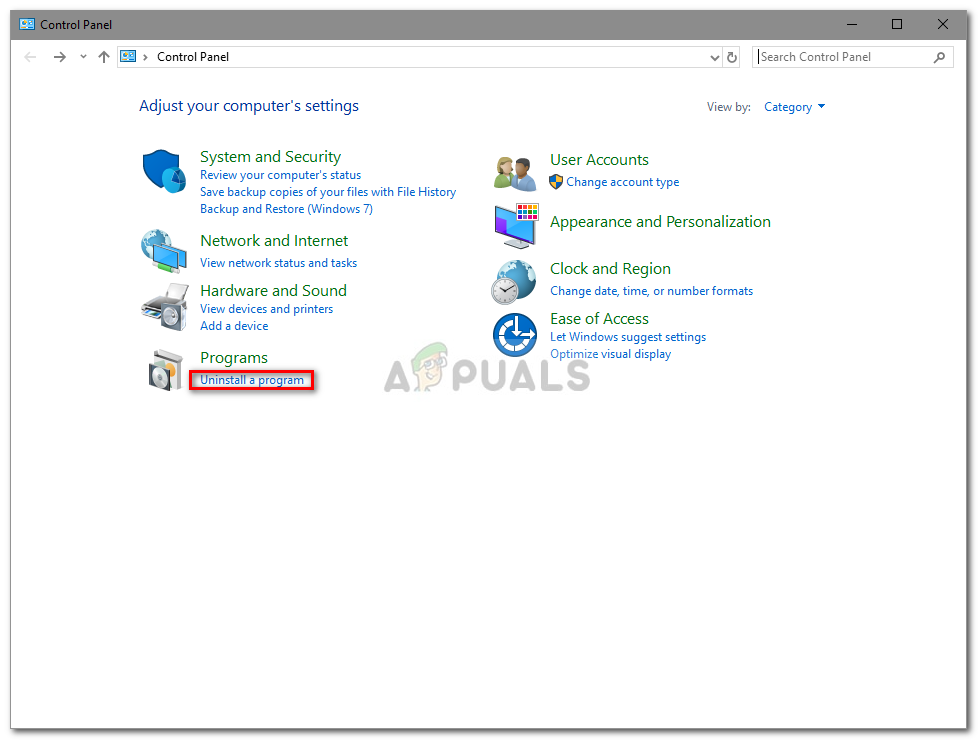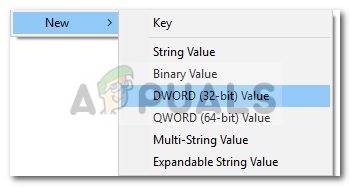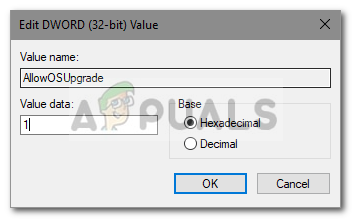Ang error 0xc190020e lilitaw kapag nagda-download ka ng isang pag-update ngunit walang kinakailangang puwang upang mai-install ang mga nilalaman ng pag-update. Ang kinakailangang puwang ay nakasalalay sa laki ng pag-update. Ang Microsoft ay nagtatulak ng mga pag-update para sa Windows nang madalas na nangangailangan ng labis na puwang kung kabilang ka sa pangkatin na nag-a-update sa kanilang system sa sandaling marinig nila ang tungkol dito. Gayunpaman, ang mga pag-update ay may pinakamahalagang kahalagahan at dapat mong i-update ang iyong system kung ang pag-update ay naglalaman ng isang pag-aayos sa isang kritikal na kahinaan ng system na karaniwang ginagawa nila - kaya huwag sumuko sa pag-update ng iyong system.
Ang error, gayunpaman, ay hindi gaanong kritikal at maaaring harapin nang madali. Intrinsically, kakailanganin mo lamang na i-clear ang ilang puwang para sa pag-update sa iyo Pagmamaneho ng system , kahit na, panggugulo o pag-aalis ng mga file ng system nang walang pagkakaroon ng tamang ideya tungkol dito ay dapat na iwasan dahil maaari itong maging sanhi ng mga kritikal na isyu at maaaring kailanganin mong muling i-install ang Windows.

I-update ang Error sa Assistant na 0xc190020e
Ano ang sanhi ng error 0xc190020e sa Windows 10?
Ang error na ito ay hindi ganoong kalaki sa isang deal at sanhi ng -
- Hindi sapat na space . Lalabas ang error sa tuwing sinusubukan mong mag-install ng isang pag-update kung saan wala kang kinakailangang dami ng libreng puwang.
Maaari mong sundin ang mga nabanggit na solusyon upang mapalaya ang ilang puwang.
Solusyon 1: Taasan ang Paggamit ng Disk Space
Una at pinakamahalaga, magsimula tayo sa pagsuri kung gaano karaming puwang ang magagamit sa amin sa system drive. Kailangan naming maglaan ng higit pang paggamit ng disk space para sa proteksyon ng system. Narito kung paano ito gawin:
- Pumunta sa iyong Desktop, mag-right click sa ‘ Ang PC na ito ’At piliin Ari-arian .
- Doon, sa kaliwang bahagi, piliin ang ‘ Mga advanced na setting ng system '.
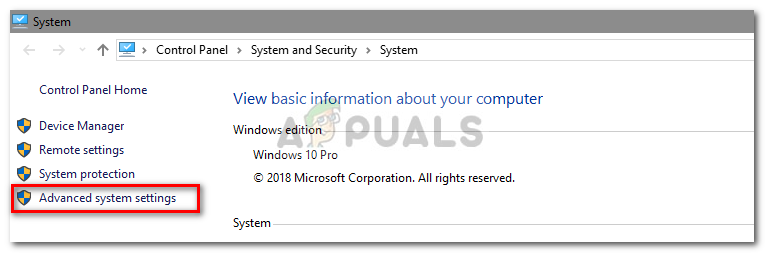
I-click ang Mga advanced na setting ng system
- Mag-navigate sa Proteksyon ng System tab, at piliin ang iyong Dami ng system .
- Sa ilalim ng Paggamit ng Disk Space, ilipat ang slider upang madagdagan ang dami ng puwang na inilalaan sa Proteksyon ng System ie System Restore.
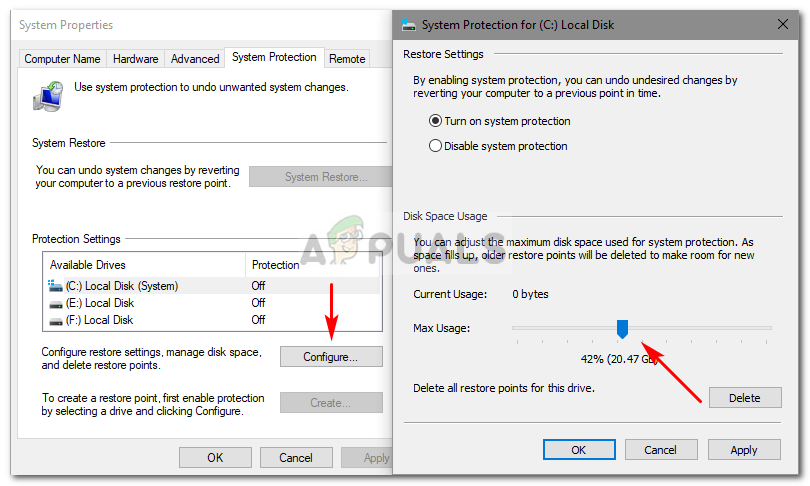
Maglaan ng Karagdagang Puwang
Solusyon 2: Pagtanggal ng $ Windows. ~ BT
$ Windows. ~ Ang BT ay isang pansamantalang folder na nilikha kapag ina-update mo ang iyong system na may responsibilidad na itago ang mga tala ng pag-update, at mga kinakailangang file habang ina-update ang iyong system. Ang folder na ito ay, bilang default, nakatago upang hindi mo ito makita. Gayunpaman, maaari mong ma-access ito sa pamamagitan ng pag-type sa path ng folder sa Run. Narito kung paano alisan ng laman ang folder:
- Pindutin Winkey + R upang buksan ang Run.
- Kapag naglo-load ang Run, i-type ang sumusunod na landas:
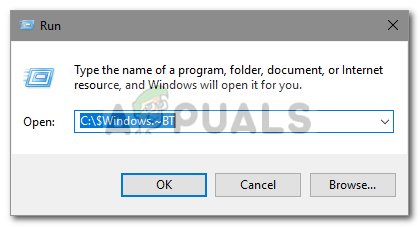
Ipasok ang landas
C: $ Windows. ~ BT
- Magbago C kung ang iyong drive ng system ay iba.
- Kapag na-access mo na ang folder, walang laman ang nilalaman sa loob at subukang i-update muli ang iyong system.
Solusyon 3: Paggamit ng Paglilinis ng Disk
Ang Disk Cleanup ay isang built-in na utility na nagbibigay-daan sa mga gumagamit na magbakante ng ilang puwang sa kanilang hard drive. Ang nangyayari, sinusuri muna ng utility ang hard drive para sa mga file na hindi na kinakailangan at pagkatapos ay i-clear ang mga ito. Upang patakbuhin ang Paglilinis ng Disk, gawin ang sumusunod:
- Pumunta sa Start Menu at i-type Paglilinis ng Disk .
- Buksan ang Disk Cleanup at piliin ang iyong drive ng system .
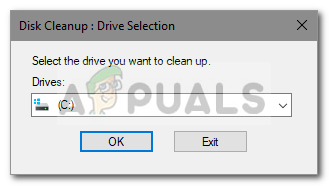
Piliin ang Drive ng System
- Piliin ang ‘ Pansamantalang Mga File ‘Galing sa listahan.
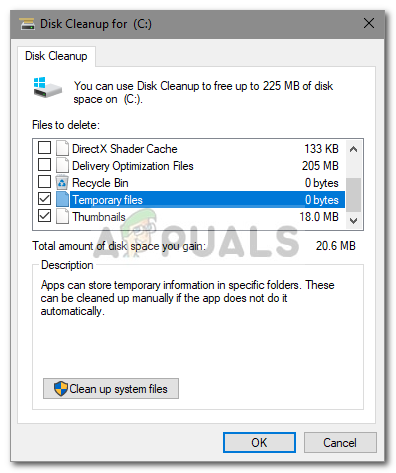
Piliin ang OK
- Mag-click sa OK upang simulan ang utility.
Solusyon 4: Pag-uninstall ng Mga App
Ang isa pang paraan ng paglaya ng ilang puwang sa iyong system drive ay ang pag-uninstall ng mga app na dati mong na-install at hindi na ginagamit. Narito kung paano ito gawin:
- Pumunta sa Start Menu, i-type ang Control Panel at buksan ito.
- Sa ilalim ng Mga Programa, i-click ang ‘ I-uninstall ang isang programa '.
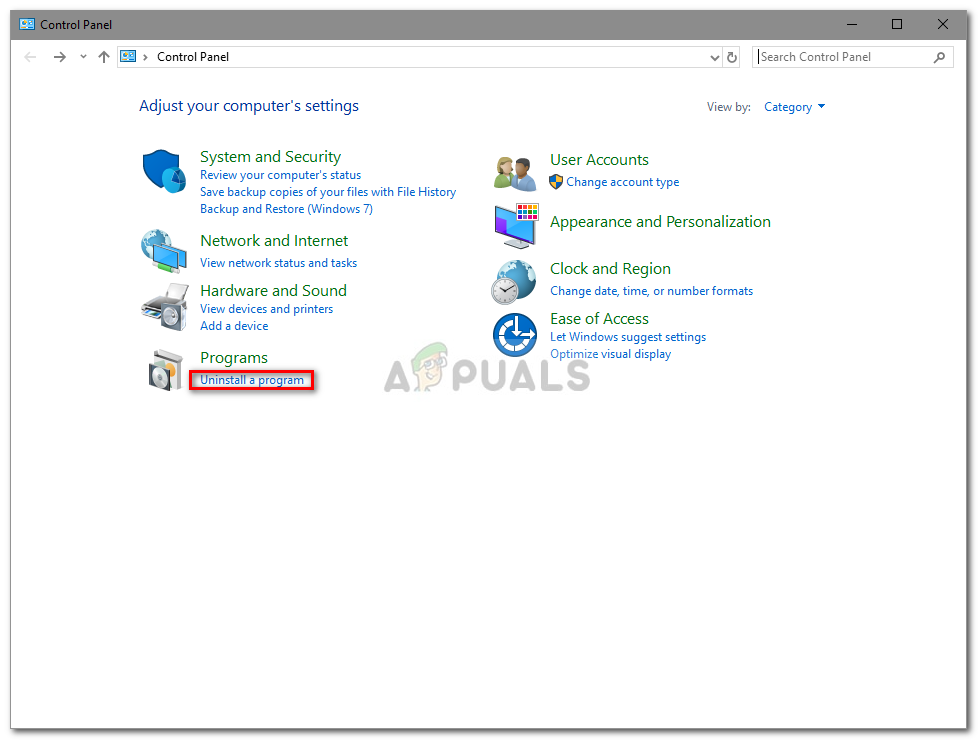
Hanapin ang Mga Uninstall na Program sa Control Panel
- Dumaan sa listahan ng mga naka-install na app at mag-double click sa mga app na hindi mo na ginagamit upang mapalaya ang ilang puwang.
Solusyon 5: Pagdaragdag ng Bagong Entry sa Windows Registry
Panghuli, may isa pang bagay na maaari mong gawin upang mai-install ang pag-update at iyon ay upang magbigay ng espesyal na pahintulot sa pag-update sa iyong Windows registry. Narito kung paano baguhin ang pagpapatala:
- Pindutin Winkey + R upang buksan ang Run.
- I-type sa ‘ magbago muli '.
- Kapag nag-load na ang Windows Registry, i-paste ang sumusunod na landas sa address bar:

I-paste ang Path sa Registry Editor
Computer HKEY_LOCAL_MACHINE SOFTWARE Microsoft Windows CurrentVersion WindowsUpdate OSUpgrade
- Mag-right click kahit saan sa puwang sa kanang bahagi at piliin Bago> Halaga ng DWORD (32-bit) .
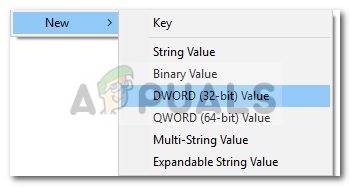
Lumikha ng isang Bagong Parameter
- I-double click ito, pangalanan ito sa AllowOSUpgrade at itakda ang halaga sa 1 .
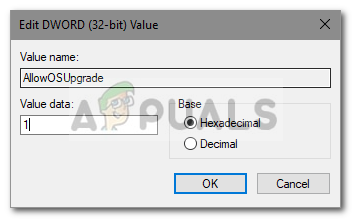
Itakda ang halaga sa 1
- I-save ang mga pagbabago at i-reboot ang iyong system.
- Subukang i-update ang iyong system ngayon.