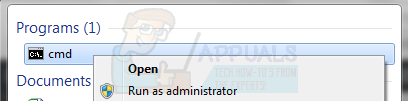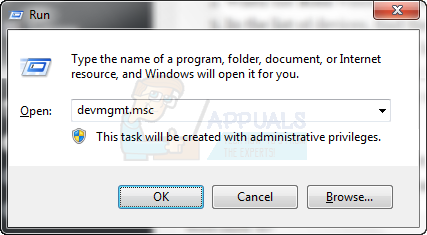Kung gumagamit ka ng isang panlabas na drive, maging para sa imbakan o para sa simpleng pag-back up lamang ng iyong mahalagang data, maaaring napansin mo na sa ilang mga sitwasyon, hindi na-load ng iyong computer ang drive. Ikonekta mo ito, ngunit walang nangyayari, at hindi mo ma-access ang mga file dito. Gaano kalaki ang isang problema na ito ay nakasalalay sa kung gaano kahalaga ang data sa drive, ngunit ito ay magiging isang isyu sa gayon. Ang isa pang bagay na mapapansin mo ay kapag tinanggal mo ang drive, maaari kang makakuha ng isang pop-up na nagsasabing kakailanganin mong i-format ang drive bago mo ito gamitin.

Para sa maraming mga gumagamit ang pag-format ay nangangahulugang pagkawala ng maraming mahalagang data, at hindi talaga isang pagpipilian. Gayunpaman, ang pangunahing sanhi ng isyung ito ay madalas na alinman sa mga nasirang driver, o nasirang file system sa iyong drive. Ang parehong mga problema ay medyo simple upang malutas, at maaaring lumabas mula saanman, kaya't basahin upang makita kung ano ang maaari mong gawin upang makakuha ng pag-access muli sa iyong mga file.
Paraan 1: Gumamit ng CHKDSK mula sa Command Prompt
CHKDSK ay isa sa pinakamakapangyarihang built-in na tool na kasama ng Windows, at ginagamit ito upang suriin ang iyong (mga) drive para sa katiwalian, at ayusin ang anumang mga error na maaaring lumitaw. Nangangahulugan ito na kung ang problema sa iyong panlabas na pagmamaneho ay katiwalian, malamang na ayusin ito ng CHKDSK.
- pindutin ang Windows susi sa iyong keyboard, at i-type cmd . Mag-right click ang resulta at piliin Patakbuhin bilang administrator.
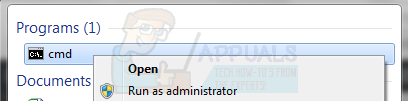
- Kapag ang Command Prompt magbubukas, mag-type chkdsk F: / x, at tumama Pasok sa iyong keyboard. Tandaan na dapat mong palitan F gamit ang titik ng iyong panlabas na pagmamaneho, na maaari mong makita sa Ang Aking Computer / Ang PC na Ito.

- Maghintay para sa CHKDSK upang makumpleto ang pag-scan, at ibigay sa iyo ang ulat. Kung mayroong anumang isyu sa drive, malamang na ayusin ito ng CHKDSK at sabihin sa iyo kapag tapos na ito.
Paraan 2: I-uninstall ang aparato mula sa Device Manager
Kung ang isyu ay sa mga tiwaling driver, maaari mo itong ayusin sa pamamagitan ng pag-uninstall ng iyong aparato mula sa Device Manager. Sa susunod na boot mo ang iyong computer, awtomatiko nitong mai-install ang pinakabagong mga driver at makukuha mo ang iyong drive na magagamit at gumana nang maayos.
- Pindutin nang sabay-sabay ang Windows at R mga susi sa iyong keyboard.
- Kapag ang Takbo bubukas ang window, mag-type devmgmt msc at pindutin Pasok .
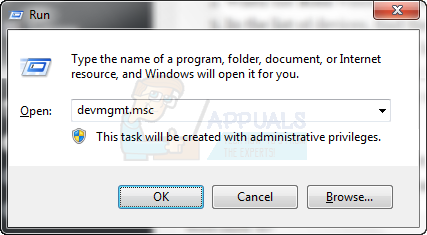
- Sa listahan ng mga aparato, hanapin ang Controller ng USB Serial Bus (karaniwang malapit sa ilalim) at palawakin ito .
- Dapat mong makita ang iyong aparato dito. Mag-right click ito, at pumili I-uninstall mula sa menu.
- Sundin ang wizard upang mai-uninstall ang aparato, at i-reboot ang iyong device. Kapag na-reboot mo, ang mga driver para sa iyong aparato ay awtomatikong mai-install muli, at dapat itong gumana nang maayos, sa kondisyon na ang mga driver ay ang problema sa una.
Ang pagkakaroon ng isang panlabas na hard drive na hindi ipinapakita ang lahat ng data na iyong iniimbak dito ay maaaring maging isang sakuna, lalo na kapag isinasaalang-alang mo ang katotohanan na maraming mga gumagamit ang gumagamit ng mga panlabas na aparato ng imbakan upang mai-back up ang kanilang mahalagang data. Sa pagtatapos ng araw, kung susundin mo ang mga simpleng tagubilin sa mga pamamaraan sa itaas, magkakaroon ka ulit ng paggana ng iyong drive.
2 minuto basahin