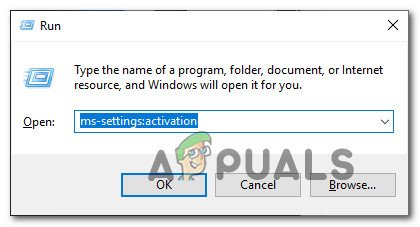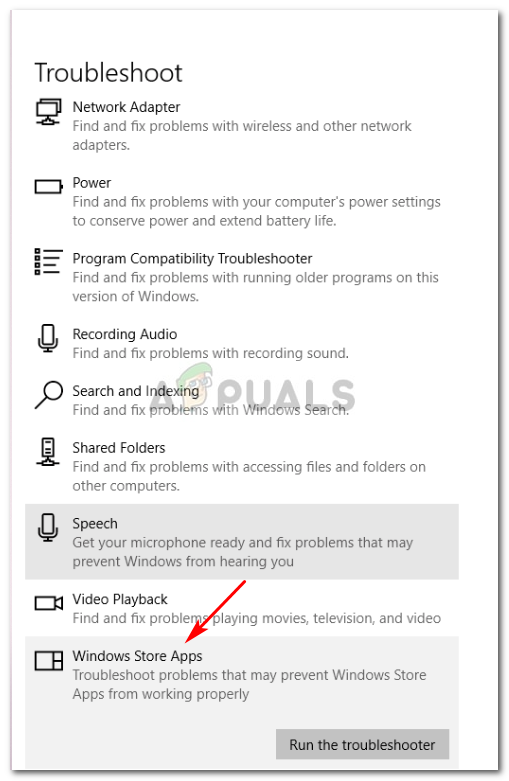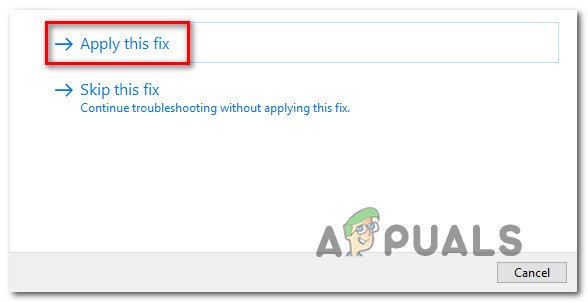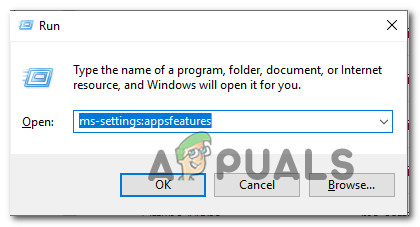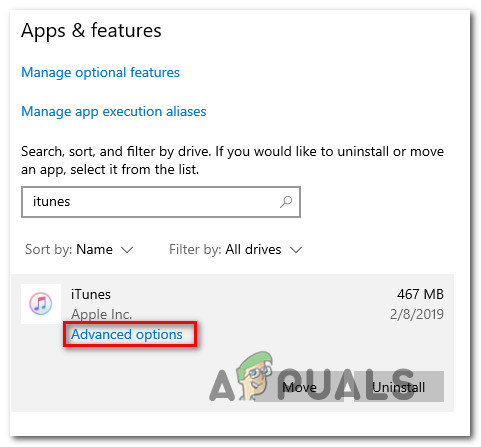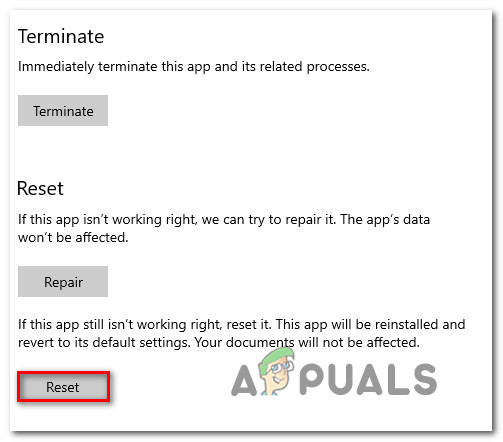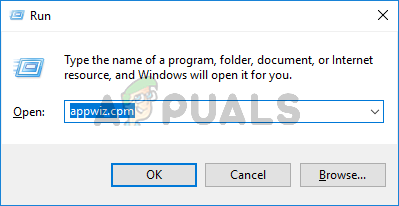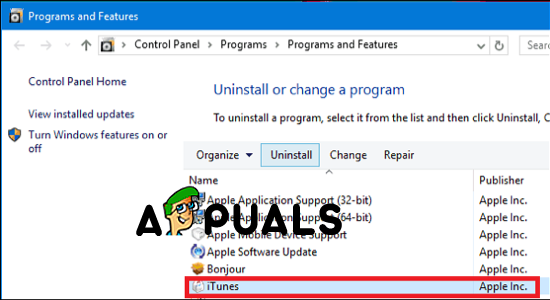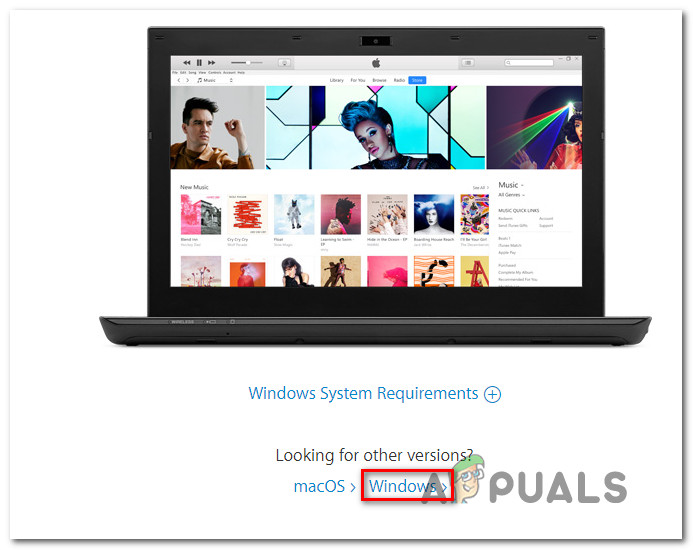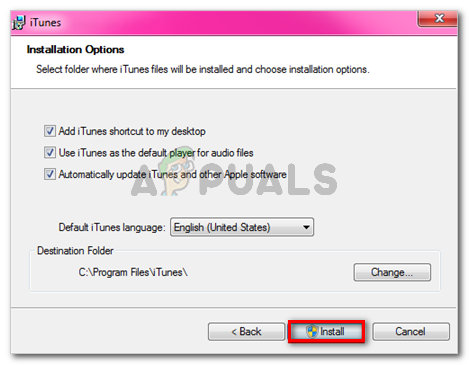Ang ilang mga gumagamit ng Windows ay nag-uulat na nakikita nila ang 0x80090302 error na 'Tiyaking ang iyong koneksyon sa network ay aktibo at subukang muli' code tuwing tatangkaing gamitin ang application ng iTunes upang mag-download ng mga podcast o iba pang mga uri ng audio media upang mai-play ang mga ito nang lokal. Para sa ilang mga gumagamit, nangyayari ang isyu sa panahon ng pamamaraang pag-sign in (kaagad pagkatapos buksan nila ang iTunes).

Itunes Error 0x80090302 sa Windows
Dahil ang isyu ay maaaring sanhi ng isang salungatan sa pagitan ng iTunes at isang nakabinbing pag-update sa Windows 10, simulan ang gabay sa pagto-troubleshoot sa pamamagitan ng pag-update ng iTunes sa pinakabagong bersyon. Kung hindi iyon gagana o mayroon ka ng pinakabagong bersyon, patakbuhin ang Troubleshooter ng Windows App o gumawa ng isang kumpletong muling pag-install ng iTunes.
Paraan 1: Ina-update ang iTunes sa pinakabagong bersyon
Ang isyu na ito ay maaaring resulta ng isang salungatan sa pagitan ng desktop na bersyon ng iTunes at isang pag-update sa Windows 10. Sa kasamaang palad, naayos na ng Apple ang hindi pagkakatugma sa pamamagitan ng isang pag-update na awtomatikong naitulak sa iTunes.
Kung ang function na Auto-Update ay hindi pinagana, dapat mong malutas ang isyu sa pamamagitan ng manu-manong pagsasagawa ng pag-update.
Upang mai-update ang iTunes sa pinakabagong bersyon, mag-click sa Tulong (mula sa ribbon bar sa itaas), pagkatapos ay mag-click sa Suriin ang mga update .

Sinusuri ang mga Update sa iTunes
Kung ang isang bagong bersyon ng iTunes ay magagamit, ang utility ay awtomatikong i-download at i-install ito. Matapos ito mangyari, i-restart ang iTunes at bumalik sa Tulong> Suriin upang makita kung mayroon ka pa ring pinakabagong bersyon.
Kung mayroon ka ng pinakabagong bersyon ng iTunes, lumipat sa susunod na pamamaraan sa ibaba.
Paraan 2: Pagpapatakbo ng Windows Apps Troubleshooter
Tulad ng nakumpirma ng maraming magkakaibang mga gumagamit na nakatagpo ng parehong isyu, ang 0x80090302 error malamang na lilitaw dahil sa ilang uri ng katiwalian ng file sa loob ng folder ng iTunes.
Sa kasamaang palad, mayroong isang paraan ng pag-aayos nito nang awtomatiko - Sa pamamagitan ng pagpapatakbo ng troubleshooter ng Windows App upang makilala ang problema at pagkatapos ay sa pamamagitan ng paglalapat ng inirekumendang pag-aayos.
Tandaan: Nalalapat lamang ang pag-aayos na ito kung nakakaranas ka ng 0x80090302 error kasama ang Universal Windows Platform (UWP) bersyon ng iTunes.
Maraming mga apektadong gumagamit ang nagkumpirma na pinapayagan ng operasyong ito na maayos ang isyu. Matapos dumaan sa lahat ng mga hakbang, nagawang mag-sign in sa iTunes nang matagumpay at mag-download ng audio media nang lokal nang walang mga isyu.
Narito ang isang mabilis na gabay sa pagpapatakbo ng Windows Apps Troubleshooter upang maayos ang isyu:
- Pindutin Windows key + R upang buksan ang a Takbo dialog box. Susunod, i-type '' ms-setting: i-troubleshoot ” sa loob ng text box at pindutin Pasok upang buksan ang Pag-troubleshoot tab ng Mga setting menu
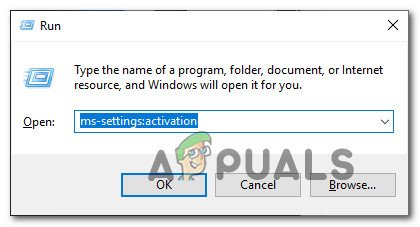
Pag-access sa troubleshooter ng Pag-activate
- Mula sa tab ng Pag-troubleshoot ng Windows, lumipat sa kanang seksyon ng screen at mag-scroll hanggang sa Hanapin at Ayusin ang iba pang mga problema seksyon Susunod, mag-click sa Windows Store Apps at mag-click sa Patakbuhin ang Troubleshooter upang buksan ang utility.
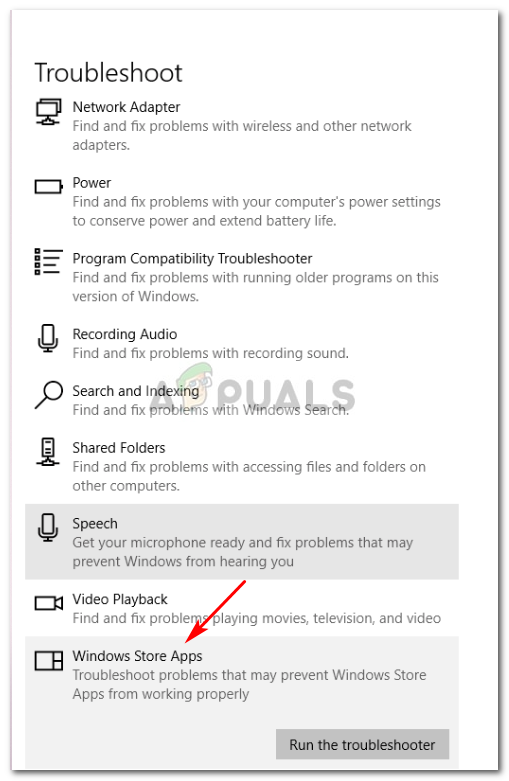
Patakbuhin ang troubleshooter ng Windows Store Apps
- Kapag nasa loob ka na ng Windows Store Apps utility, matiyagang maghintay hanggang sa makumpleto ang paunang pag-scan. Kung may matagumpay na diskarte sa pag-aayos, sundin ang mga on-screen na senyas upang mailapat ang inirekumendang pag-aayos (depende sa isyu na iyong kinakaharap). Mag-click sa Iapply ang ayos na ito upang mailapat ang inirekumendang pag-aayos.
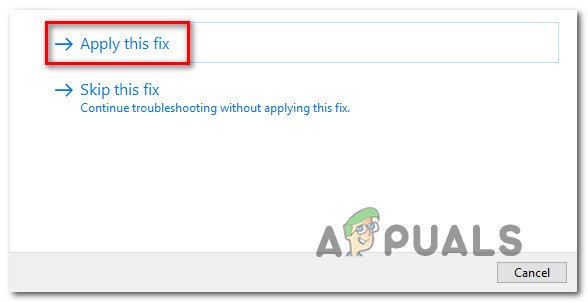
Iapply ang ayos na ito
Tandaan: Nakasalalay sa problemang natukoy, maaaring kailangan mong gumawa ng isang serye ng mga manu-manong pagsasaayos.
- Kapag matagumpay na na-apply ang pag-aayos, i-restart ang iyong computer at tingnan kung nalutas ang problema sa sandaling nakumpleto ang susunod na pagsisimula.
Kung sakaling magpapatuloy ang parehong problema, lumipat sa susunod na potensyal na ayusin sa ibaba.
Paraan 2: Pag-install muli ng iTunes
Dahil ang 0x80090302 error ay malamang na sanhi ng ilang uri ng katiwalian ng file na nagmula sa folder ng iTunes, dapat mong ayusin ang isyu sa pamamagitan ng muling pag-install ng iTunes app - maaaring hindi magawa ng pag-update ng app.
Ang mga problema sa katiwalian tulad ng isang ito ay karaniwang lilitaw pagkatapos ng a impeksyon sa malware o pagkatapos ng isang pag-scan ng antivirus ay natapos na ang pag-quarantine ng ilang mga file mula sa folder ng pag-install ng iTunes. Kung nalalapat ang senaryong ito, maaayos mo ang isyu sa pamamagitan ng pag-uninstall ng iTunes at pag-download ng pinakabagong bersyon.
Ngunit tandaan na ang mga hakbang sa paggawa nito ay magkakaiba depende sa bersyon ng iTunes na ginagamit mo sa iyong Windows computer - bersyon sa desktop o UWP (Universal Windows Platform) .
Upang mapaunlakan ang parehong uri ng mga gumagamit, gumawa kami ng dalawang magkakahiwalay na gabay na makakatulong sa iyong muling mai-install ang iTunes app. Sundin ang alinmang gabay na nalalapat sa application ng iTunes na iyong ginagamit.
Pagpipilian 1: Pag-install muli ng iTunes UWP
- Buksan up a Takbo dialog box sa pamamagitan ng pagpindot Windows key + R . Susunod, i-type ang ' ms-setting: appsfeature ’ at tumama Pasok upang buksan ang Mga App at Tampok tab ng Mga setting app
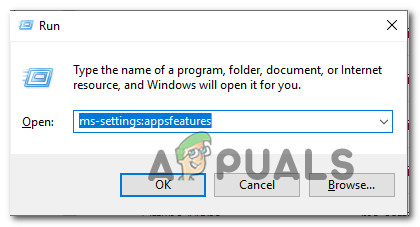
Pag-access sa Menu ng Mga App at Mga Tampok
- Kapag nasa loob ka na ng Mga App at Tampok menu, gamitin ang pag-andar ng paghahanap nang direkta sa ilalim Mga App at Tampok upang maghanap para sa ‘ITunes’. Susunod, mag-click sa Mga advanced na pagpipilian .
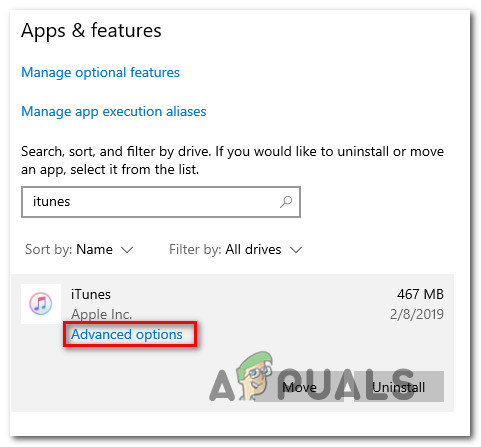
Pag-access sa menu ng Mga Advanced na Pagpipilian ng iTunes
- Kapag nasa loob ka na ng Mga advanced na pagpipilian menu ng iTunes, mag-scroll hanggang sa I-reset tab at mag-click sa I-reset pindutan
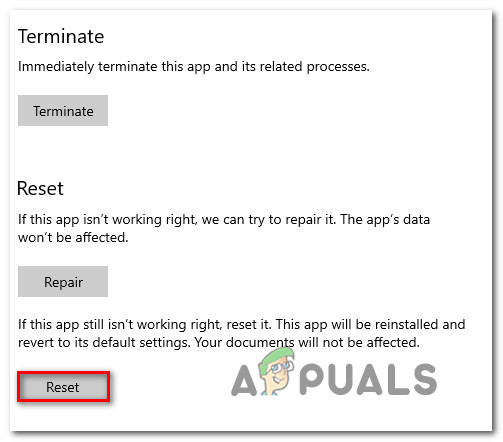
I-reset ang iTunes app
- Mag-click I-reset sa panghuling prompt ng kumpirmasyon upang simulan ang proseso ng pag-reset, pagkatapos maghintay para makumpleto ang operasyon. Ang estado ng iTunes app ay ibabalik sa default na katayuan at mai-install muli ang bawat bahagi.
Tandaan: Anumang iTunes media na itatago mo nang lokal ay hindi maaapektuhan ng pag-reset na ito. - Matapos makumpleto ang proseso, buksan muli ang iTunes at tingnan kung nalutas na ang isyu.
Pagpipilian 2: Muling pag-install ng iTunes (bersyon ng desktop)
- Buksan up a Takbo dialog box sa pamamagitan ng pagpindot Windows key + R. Susunod, uri 'Appwiz.cpl' sa loob ng text box at pindutin Pasok upang buksan ang Mga Programa at Tampok bintana
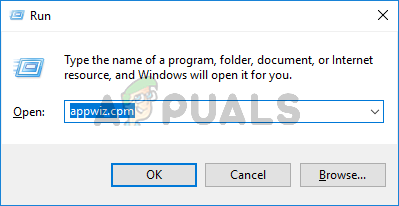
I-type ang appwiz.cpl At Pindutin ang Enter upang Buksan ang Na-install na Pahina ng Mga Program sa Windows
- Kapag nasa loob ka na ng Mga Programa at Tampok screen, mag-scroll pababa sa listahan ng mga application, mag-right click sa iTunes app at pumili I-uninstall Susunod, sundin ang mga tagubilin sa screen upang makumpleto ang proseso ng pag-uninstall.
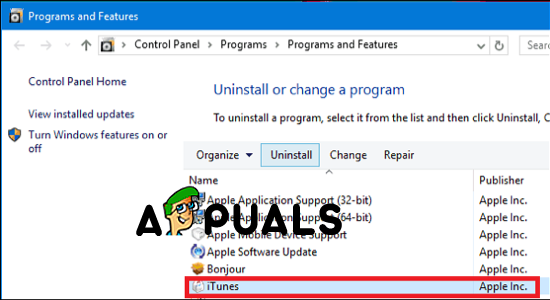
- Pagkatapos ng main Application ng iTunes ay na-uninstall, ulitin ang parehong pamamaraan ng pag-uninstall sa natitirang komplimentaryong software ng Apple. Maaari mong i-filter ang listahan ng mga programa sa pamamagitan ng Publisher at i-uninstall ang lahat na pinirmahan Ang Apple Inc. .
- Kapag na-uninstall ang lahat ng nauugnay, i-restart ang iyong computer at hintaying makumpleto ang susunod na pagsisimula.
- Matapos ang susunod na matagumpay na boot, bisitahin ang link na ito ( dito ) mula sa iyong default browser at mag-click sa Windows (sa ilalim Naghahanap para sa iba pang mga bersyon ).
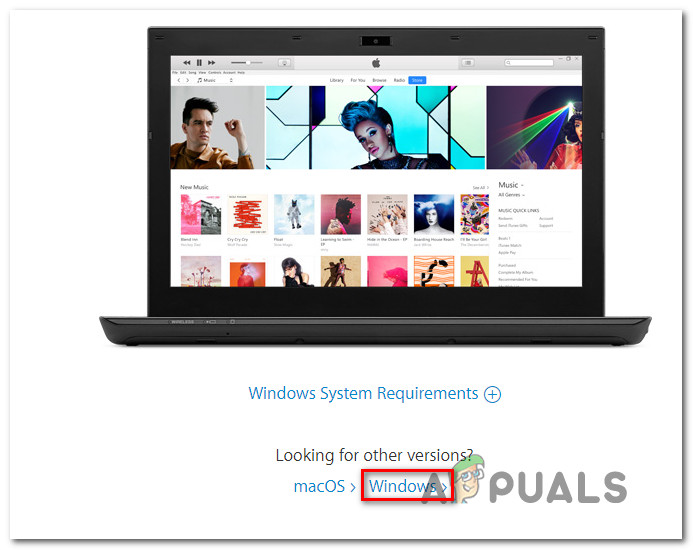
Pagda-download ng desktop na bersyon ng iTunes
- Matapos ang matagumpay na matagumpay na na-download, buksan ito at sundin ang mga on-screen na senyas upang muling mai-install ang iTunes sa iyong computer.
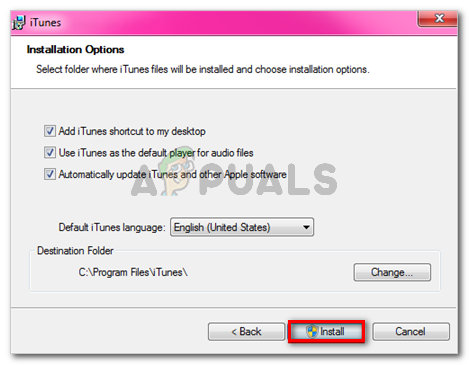
Pag-install ng iTunes sa iyong computer
Tandaan: Ang operasyon na ito ay mai-install din ang komplimentaryong software na dati mong na-uninstall sa hakbang 3.
- Sa sandaling kumpleto na ang pag-install, i-reboot ang iyong makina at tingnan kung nalutas ang problema sa susunod na pagsisimula ng system.