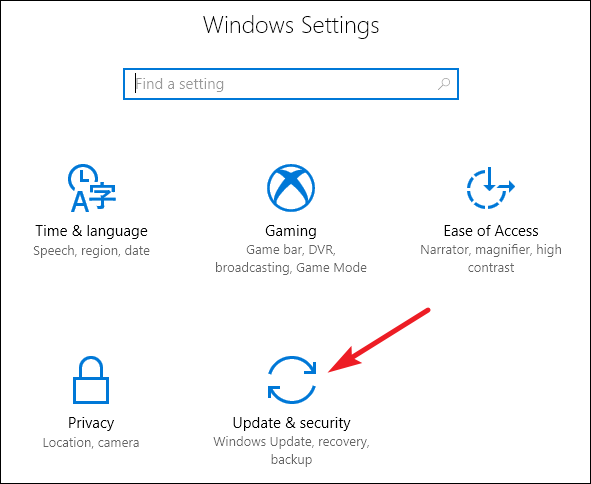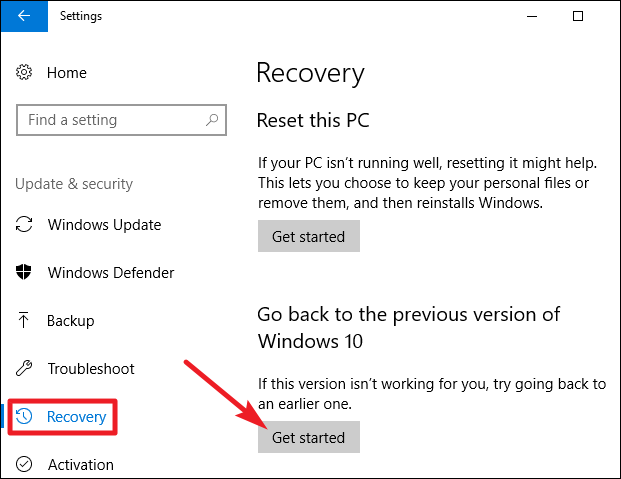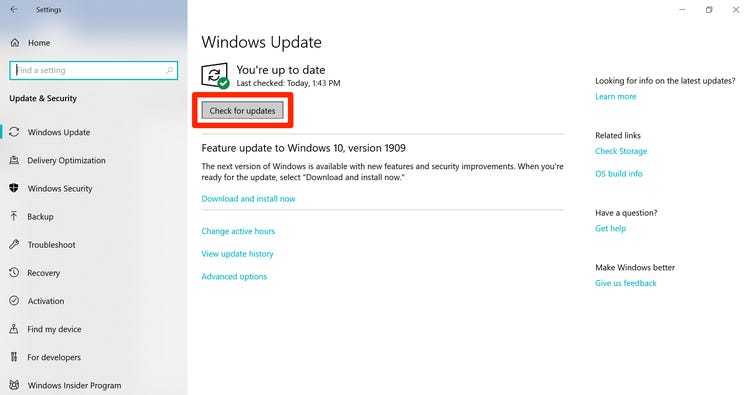Maaaring mayroong maraming mga kadahilanan para sa paggamit ng isang USB sa HDMI adapter. Nalalapat ito sa lahat ng uri ng mga uri ng USB tulad ng Type-C, USB-A, Micro USB. Maaaring gamitin ang adapter upang ikonekta ang anumang laptop o computer sa isang panlabas na display. Maaari ding gamitin ang adapter upang ikonekta ang ilan sa mga pinakabagong smartphone sa panlabas na pagpapakita. Nagbibigay ang Samsung ng naturang tampok na tinatawag na DeX, na isang karanasan sa desktop sa kanilang mga mas bagong aparato kapag nakakonekta sa isang panlabas na display.

Karaniwang USB sa HDMI Adapter
Gayunpaman, maaaring may mga isyu sa naturang paggamit ng naturang panlabas na hardware. Mayroong mga ulat mula sa mga gumagamit ng mga adaptor na nagtatrabaho sa isang port ngunit hindi sa iba. Mayroon ding ilang mga ulat ng mga adaptor na nagtatrabaho sa isang aparato ngunit hindi ang iba. Dito susubukan naming magbigay ng ilang mga solusyon sa mga problemang ito.
Pagkakasunud-sunod ng Mga Nakakonektang Device
Maaaring may mga umiiral na isyu sa alinman sa mga port sa iyong computer o ang panlabas na display na sinusubukan mong kumonekta. Ang paghahanap ng tamang pagkakasunud-sunod para sa pagkonekta ng mga aparato ay maaaring isang kaunting problema at maaaring maging lubos na nakakabigo. Narito ang isang pagkakasunud-sunod ng pagkonekta ng mga aparato na nag-ulat na nagtrabaho para sa marami sa mga gumagamit.
- Lumiko ang panlabas na display sa ibang pinagmulan.
- Kumonekta ang Adaptor ng USB-HDMI sa iyong pangunahing aparato (laptop, computer, o smartphone).
- Kumonekta ang HDMI sa adapter. Ang HDMI ay dapat na konektado sa isang panlabas na display.
- Bumalik sa HDMI ang panlabas na mapagkukunan ng display.
I-update o I-rollback ang Windows
Ang Windows 10 ay nagkakaroon ng mga isyu na bumalik sa mahabang panahon. Sa bawat bagong pag-update ay may dumating na mga hindi pa nagagagawa na mga isyu. Wala ring i-off ang pag-update, kaya kailangan mong mag-update sa ilang oras. Ang mga gumagamit ay nag-ulat ng mga adaptor na nagtatrabaho bago i-update ang Windows 10. Ang isyu ay nalutas sa pamamagitan ng pag-update sa pinakabagong build o pag-roll pabalik sa nakaraang build. Gumagawa lamang ang pagulong ng pag-update sa Windows kung na-update mo ang Windows 10 sa loob ng nakaraang 10 araw.
Narito kung paano i-rollback ang pag-update ng Windows 10 sa iyong computer:
- Pindutin Windows key + I . Mag-click Mga Update at Seguridad .
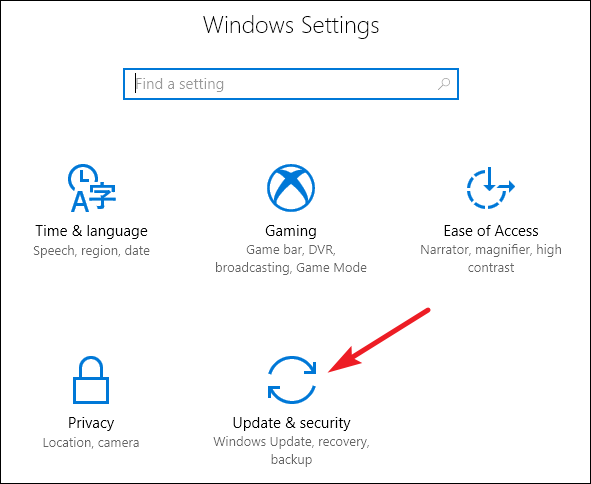
Mga Setting ng Windows
- Pumunta sa Paggaling tab at pagkatapos ay mag-click Magsimula pindutan sa ilalim ng Bumalik sa isang mas maagang pagbuo
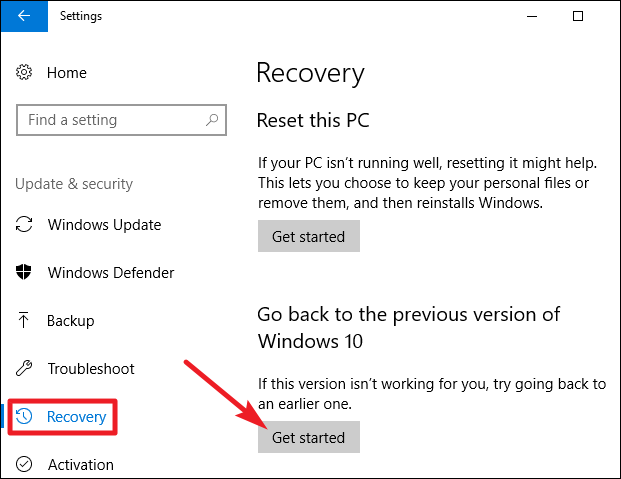
Pag-update sa Rollback Windows
Upang mai-update ang Windows 10 sa pinakabagong bersyon, sundin ang mga sumusunod na hakbang:
- Pindutin Windows key + I . Mag-click Mga Update at Seguridad (tulad ng ginawa namin kanina).
- Mag-click sa Pag-update sa Windows tab at i-click Suriin ang mga update .
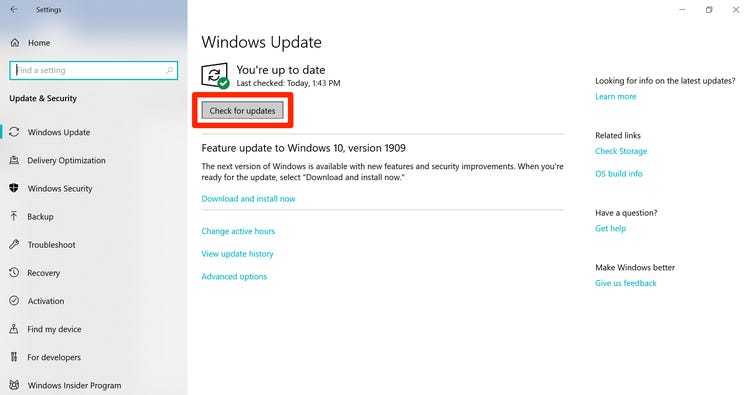
Suriin ang Mga Update
Kapag na-install na ang mga pag-update, i-restart ang iyong computer at tingnan kung gumagana ang adapter tulad ng inaasahan.
I-update ang Mga USB Driver
Mayroong iba't ibang mga uri ng mga adaptor at dock ng USB-HDMI. Gayundin, patuloy na nagbibigay ang Windows ng mga pag-update para sa mga naka-install na driver ng mga aparato. Gayunpaman, maaaring mayroong isang hindi pagtutugma sa pagitan pagkakatugma mga setting dahil sa mga pag-update na ito. Ang ilang mga mas lumang mga adaptor at docker ay maaaring hindi gumana sa ilang mga aparato. Ito rin ay ang iba pang paraan sa paligid dahil ang ilang mga bagong adaptor ay maaaring hindi gumana sa ilang mga mas lumang mga driver. Ang solusyon ay mag-download mga pag-update ng driver ng third-party na na-verify upang gumana sa karamihan ng mga adaptor.
Pagbabago ng Adapter
Maraming oras ang isyu ay wala sa iyong computer o sa iyong panlabas na monitor ng display. Ang isa pang isyu ay maaaring ang adapter ay hindi gumagana. Sa ganitong sitwasyon, una, subukang suriin kung ang adapter ay gumagana sa iba pang mga aparato. Kung hindi iyon ang kaso, kung gayon ang adapter kailangang palitan.
Ang isang punto na dapat tandaan ay ang adapter na hindi gumagana sa mga mas bagong aparato ay halos nahaharap ng Mga gumagamit ng Microsoft Surface . Ang isyu ay naiulat na lutasin sa pamamagitan ng paglipat sa ALOGIC USB-C Dock Nano Mini na may USB-A - Ultra Series.
Tulad ng nabanggit namin dati, maraming mga adaptor doon at magkakaiba ang bawat isa para sa iba't ibang mga gumagamit. Maaaring kailanganin mong mag-browse ng ilang oras sa Amazon at suriin ang mga pagsusuri o bisitahin ang iyong lokal na hardware shop at humingi ng mga rekomendasyon.
Basahin ang 3 minuto