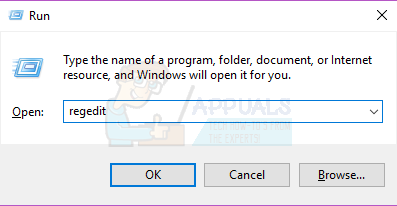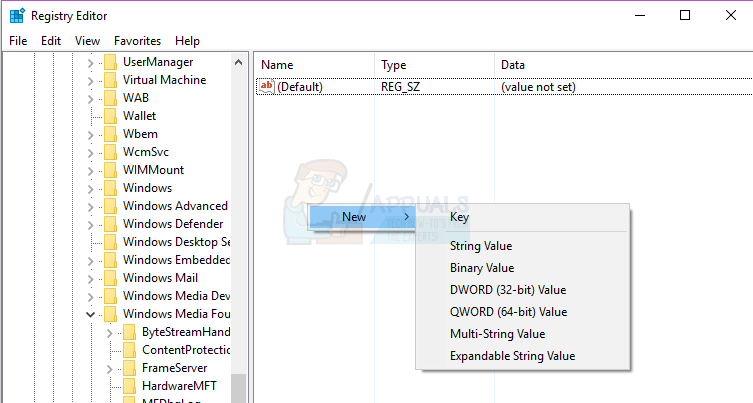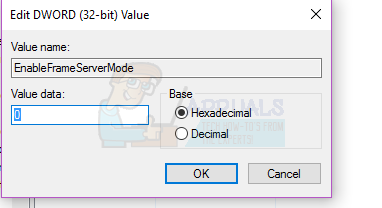Kasunod ng medyo pangunahing pag-update sa Windows na inilunsad noong Setyembre 2016, maraming mga gumagamit ng Windows 10 ang nagsimulang mag-ulat ng isang isyu kung saan nabigo ang application ng stock Camera ng Windows 10 na ma-access ang mga camera ng mga apektadong computer at isang mensahe ng error na naglalaman ng error code 0xA00F4246 (0x887A0004) ay ipinakita. Basahin ang buong mensahe ng error:
' Hindi masimulan ang iyong camera
Kung natitiyak mong nakakonekta at na-install nang maayos ang camera, subukang suriin ang mga na-update na driver.
Kung kailangan mo ito, narito ang error code: 0xA00F4246 (0x887A0004) '

Ang isyu ay naiulat ng mga gumagamit na may parehong integrated at panlabas na camera sa kanilang mga computer, kaya't ang uri ng camera na iyong ginagamit ay hindi nagdadala ng anumang kahalagahan. Gayunpaman, ang kapansin-pansin, ay ang katunayan na sa mga apektadong computer, iba pang mga application ng Microsoft na kasama ng mga computer sa Windows na wala sa kahon at maaaring ma-access ang camera ng isang computer (mga application tulad ng Pag-preview sa Skype ) ay apektado rin at nai-render na hindi ma-access ang mga camera ng mga computer.
Kahit na ang mensahe ng error na nakikita ng mga apektadong gumagamit ay nagpapahiwatig na ang mga hindi napapanahong driver ay ang salarin, ang pag-update ng mga driver para sa camera ng apektadong computer ay hindi makakatulong na magawa ang anumang paglutas sa problemang ito, at hindi rin ang pag-uninstall at pagkatapos ay muling pag-install ng mga driver. Ang mga apektadong gumagamit ay wala ring swerte sa pag-reset ng stock Windows 10 Camera app, na kung saan ay mahuhulaan na nakikita na parang ang tunay na isyu ay nasa loob ng pagpapatala ng apektadong computer. Ang kailangan lang upang ayusin ang problemang nakakagapos nito ay isang simpleng pag-tweak sa pagpapatala. Kung naghihirap ka sa problemang ito at nais mong lutasin ito, kailangan mong:
- pindutin ang Logo ng Windows susi + R upang buksan ang a Takbo
- Uri magbago muli papasok sa Takbo dayalogo at pindutin Pasok upang ilunsad ang Registry Editor .
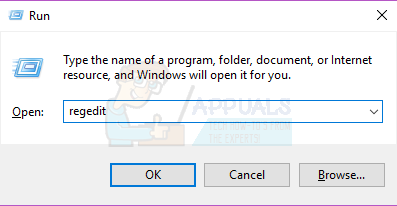
- Sa kaliwang pane ng Registry Editor , mag-navigate sa sumusunod na direktoryo:
HKEY_LOCAL_MACHINE > SOFTWARE > Microsoft > Windows Media Foundation
- Mag-click sa registry key na pinamagatang Platform sa ilalim Windows Media Foundation sub-key sa kaliwang pane upang maipakita ang mga nilalaman nito sa kanang pane.
- Mag-right click sa isang walang laman na puwang sa kanang pane ng Registry Editor , lumipas Bago at mag-click sa Halaga ng DWORD (32-bit) .
- Pangalanan ang bagong halaga ng pagpapatala Paganahin angFrameServerMode .
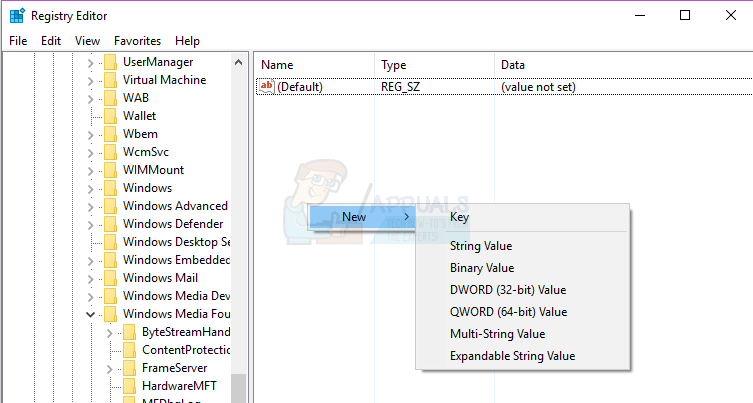
- Mag-double click sa bagong nilikha Paganahin angFrameServerMode halaga ng pagpapatala upang mai-edit ito at i-type 0 papunta dito Data ng halaga:
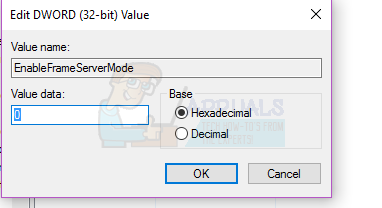
- Mag-click sa OK lang .
- Isara ang Registry Editor at i-restart ang kompyuter.
Sa lalong madaling pag-boot ng computer, ilunsad ang Camera app at dapat na matagumpay na ma-access ng app ang camera ng iyong computer at maipakita ang viewfinder nito sa iyong screen. Dapat mo ring malaman na ang anumang iba pang mga application na hindi ma-access ang camera ng iyong computer dati ay hindi ma-access ito nang walang sagabal.
2 minuto basahin