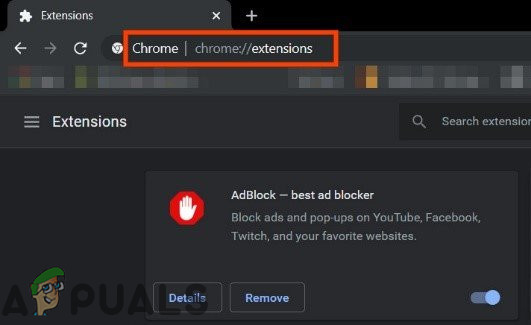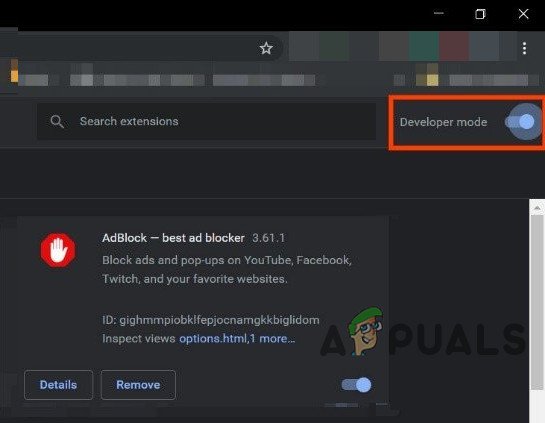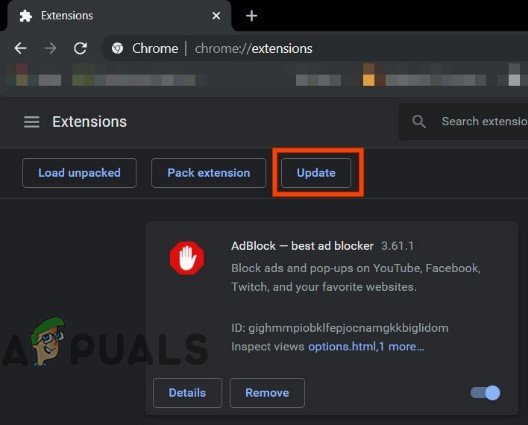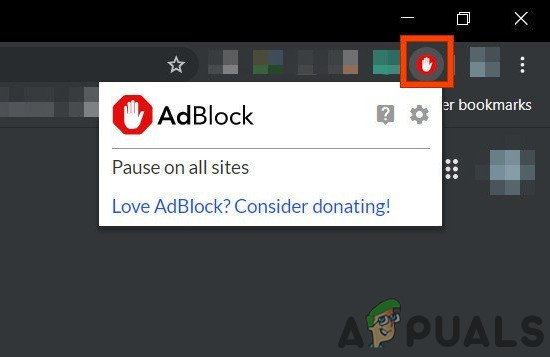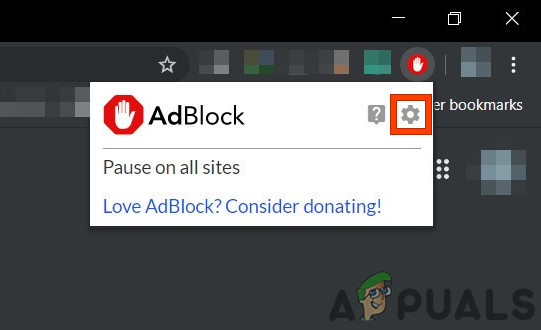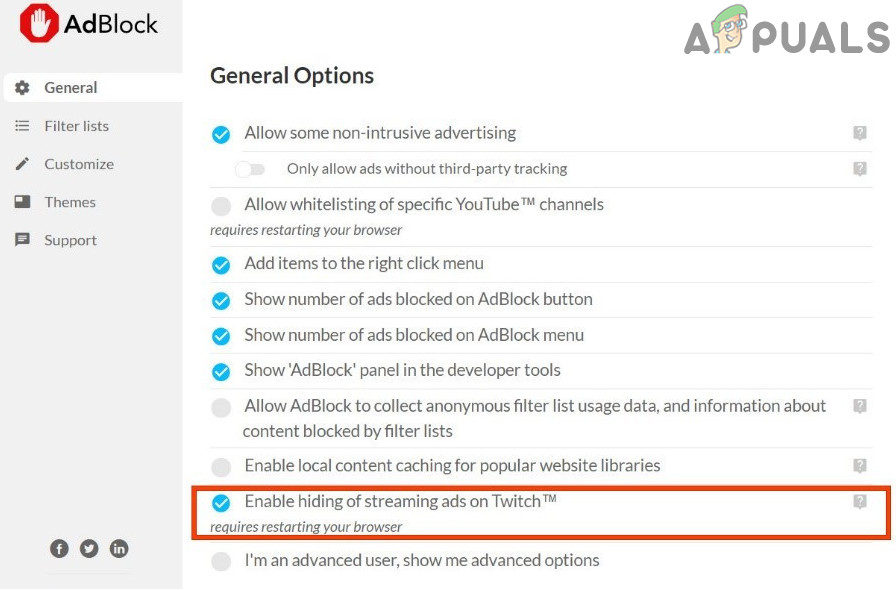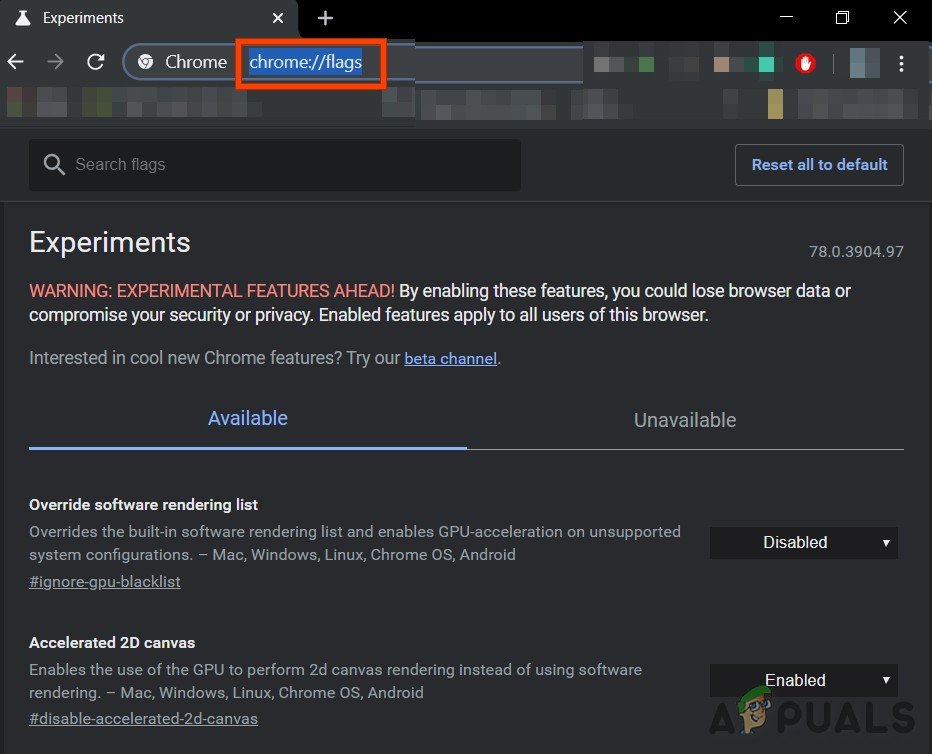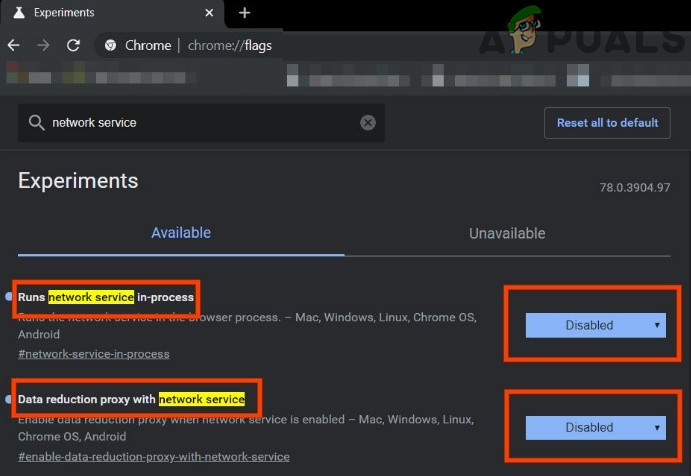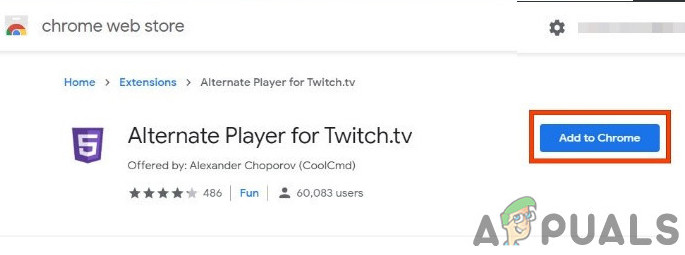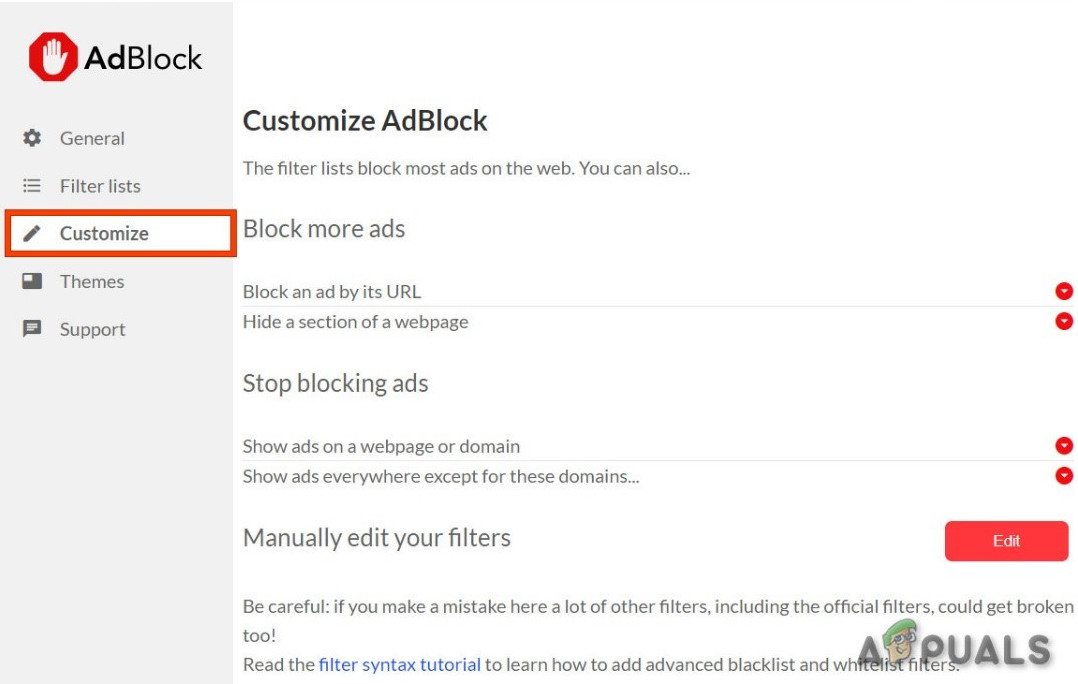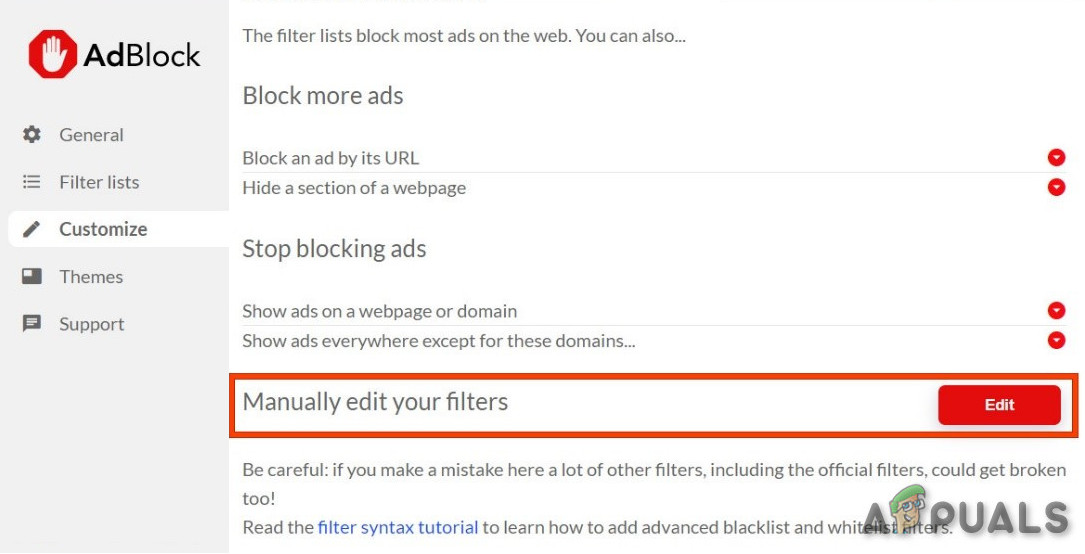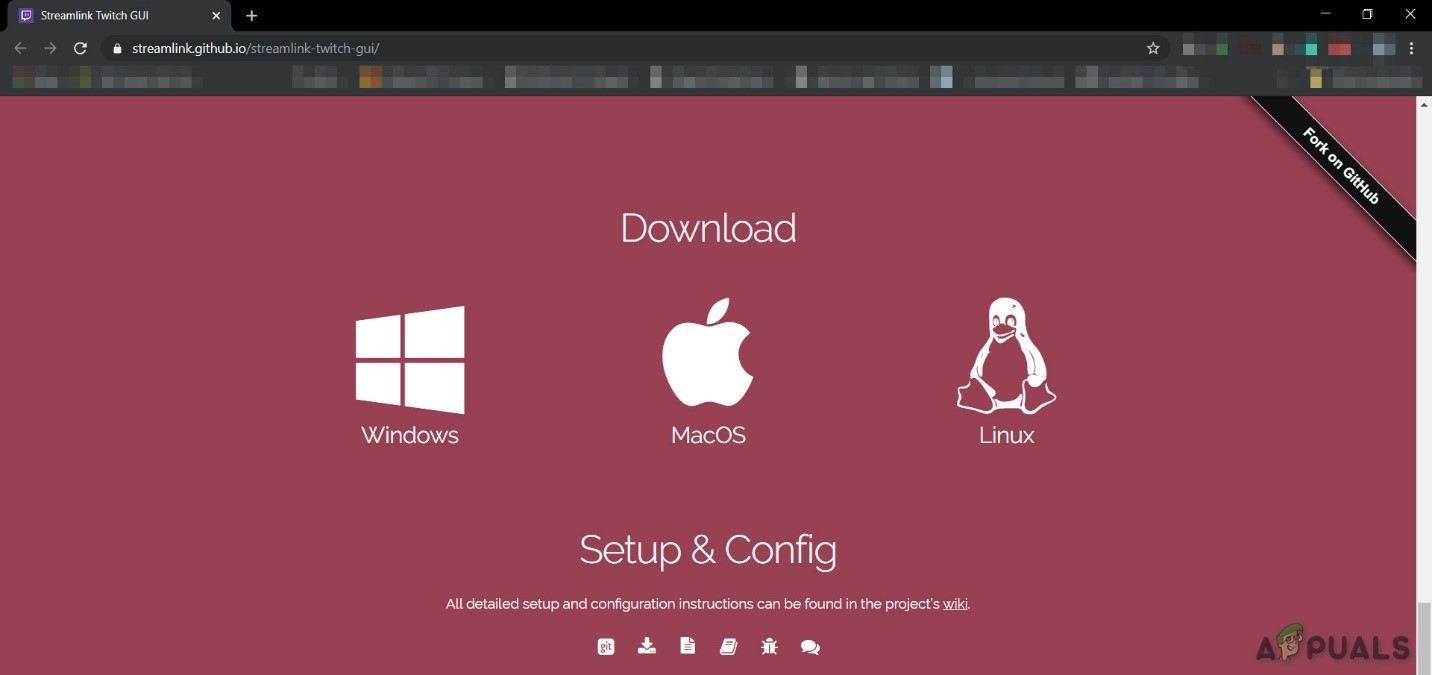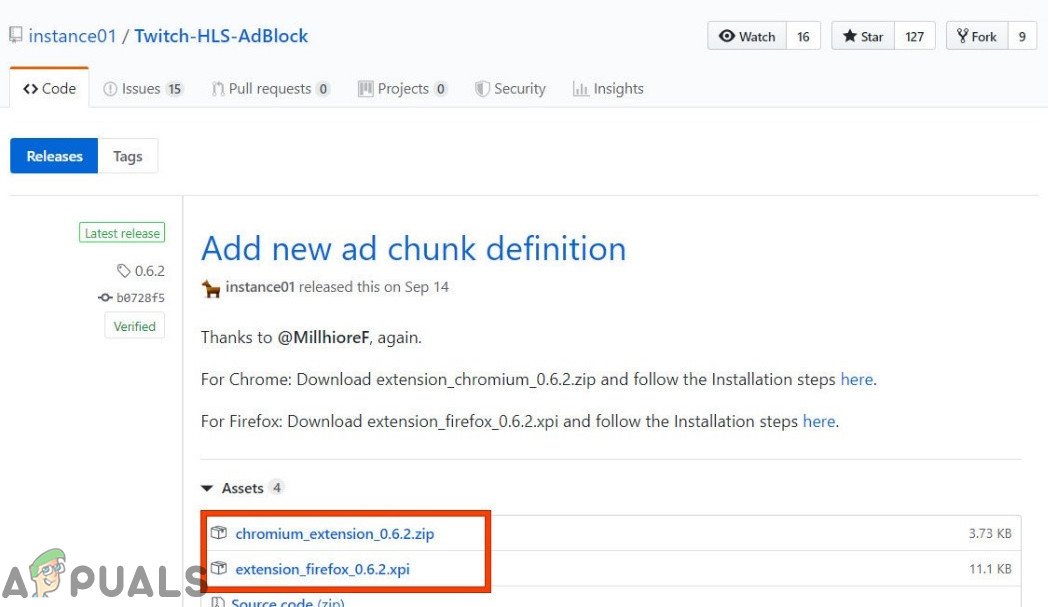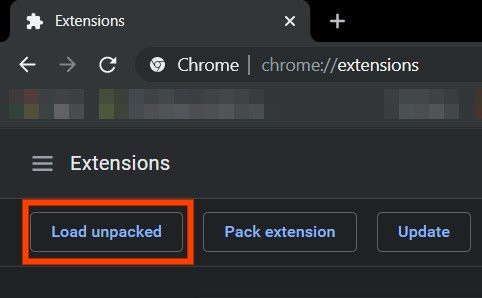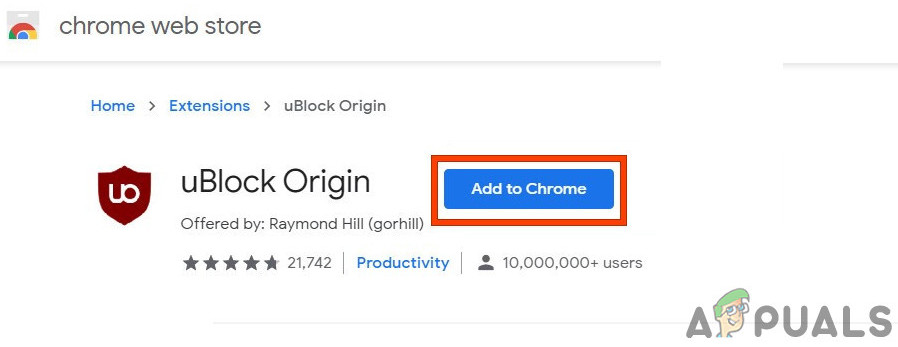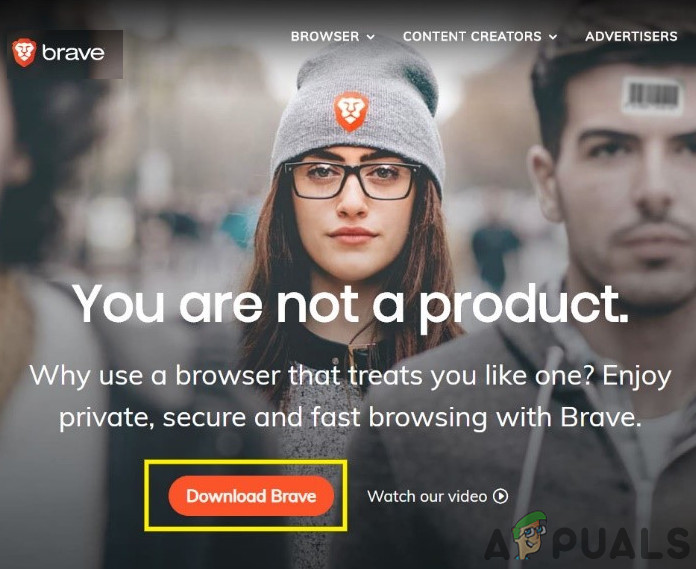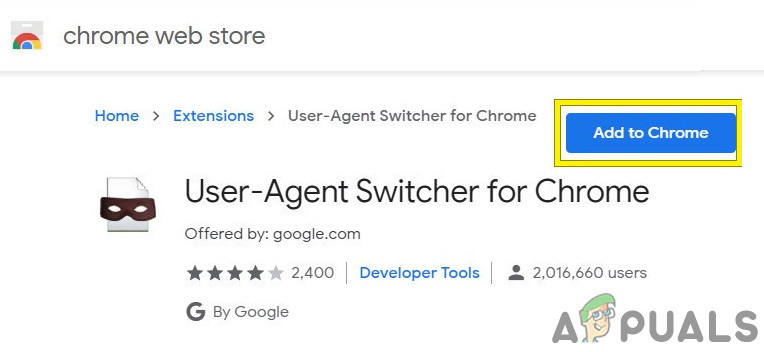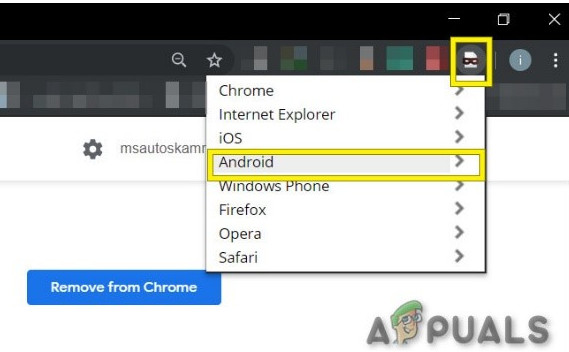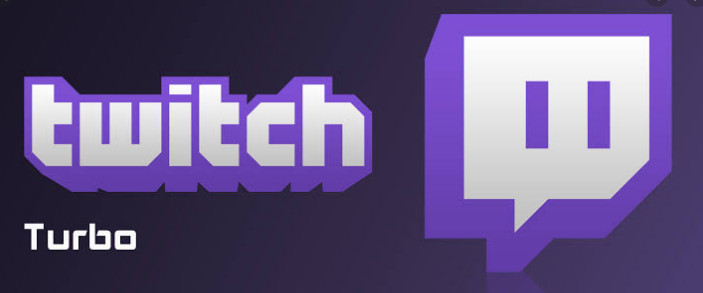Ang Adblock na hindi gumagana sa Twitch ay mas malamang na mangyari kung gumagamit ka ng isang hindi napapanahong extension ng browser ng Adblock. Ang iba pang mga sanhi ay maaaring ang Serbisyo ng Chrome ng Network, web browser player, isang hindi optimal na setting ng mga filter ng extension ng Adblock, mga problema sa browser o mga isyu sa extension ng browser.

Kibot
Ang mga adblocking browser extension ay isang software, may kakayahang alisin o baguhin ang online advertising sa isang web browser / application. Ngunit ang mga extension na ito kung minsan ay nabibigo upang harangan ang mga ad sa pamamagitan ng Twitch dahil ipinasok ng Twitch ang ad nang direkta sa stream.
Ang mga sumusunod ay ang mga paraan kung saan maaaring hadlangan ng isa ang mga Twitch ad:
Solusyon 1: Tiyaking napapanahon ang iyong extension sa AdBlock
Ang teknolohiya ay umuusad araw-araw at kung hindi mo na-update ang iyong mga extension ng browser nang regular maaari mong makuha ang iyong sarili sa maraming mga problema. Kaya, kung gumagamit ka ng isang hindi napapanahong extension ng AdBlock kung gayon ang partikular na extension na iyon ay maaaring hindi magawang hadlangan ang mga ad sa Twitch. Para sa mga hangarin sa paglalarawan, gagamitin namin ang Google Chrome na naka-install ang extension ng AdBlock.
- Buksan Chrome at sa uri ng address bar
chrome: // mga extension
at pindutin ang Enter.
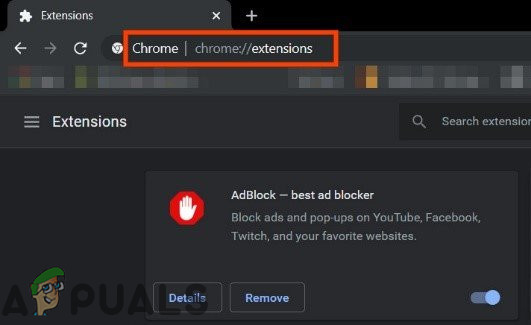
Mga Extension ng Chrome
- Sa Windows ng Mga Extension, I-toggle ang “ Mode ng Developer ”Sa Sa .
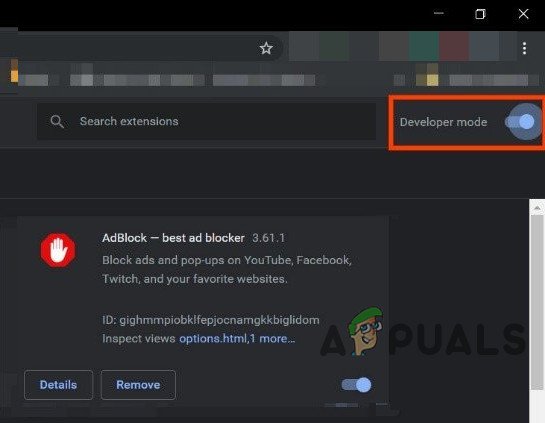
Mode ng Developer
- Ngayon mag-click sa “ pag-update ”, Na mag-a-update sa lahat ng mga extension ng Google Chrome.
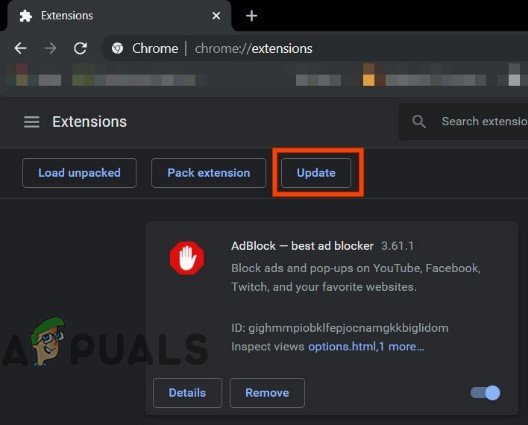
Mag-click sa Update
- I-restart ang browser
- Buksan Twitch upang makita kung ang problema ay malutas.
Kung ang mga ad ni Twitch ay naroon pa rin pagkatapos lumipat sa susunod na solusyon.
Solusyon 2: Paganahin ang Setting sa Extension ng Browser
Maraming mga extension ng AdBlock ang nagsisimulang mag-block kaagad ng mga ad pagkatapos na maidagdag sa browser ngunit may isang hiwalay na setting upang makontrol ang mga ad sa pamamagitan ng Twitch at ang setting na ito ay hindi pinagana bilang default at dapat mong paganahin ang setting upang harangan ang Mga Ad sa Twitch. Kaya, ang pagpapagana ng setting ay maaaring malutas ang problema. Gagamitin namin ang Google Chrome at AdBlock para sa mga hangarin sa paglalarawan.
- Buksan Chrome at mag-click sa “ AdBlock ”Icon na malapit sa dulo ng Address Bar. Ang mga tagubilin para sa iyong extension ay maaaring naiiba mula rito.
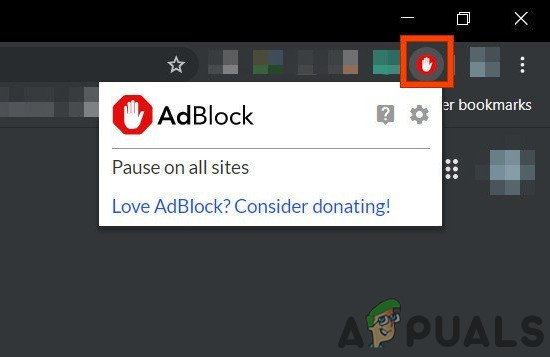
Mag-click sa Adblock Icon
- Ngayon Mag-click sa “ gamit ”Icon ng pop-up menu upang buksan ang“ Mga Setting ng AdBlock '.
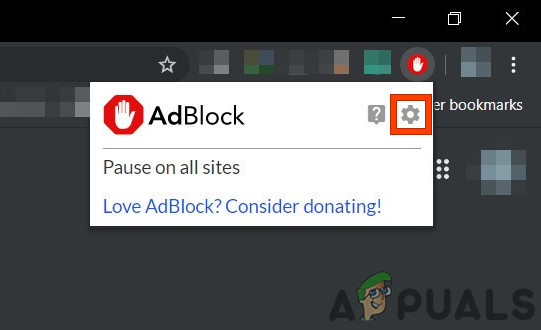
Mag-click sa Mga Icon ng Gear upang buksan ang Mga Setting
- Sa ' pangkalahatan 'Mga pagpipilian ng' Mga Setting ng AdBlock ', Checkmark' Paganahin ang pagtatago ng Streaming Ads sa Twitch 'Pagpipilian.
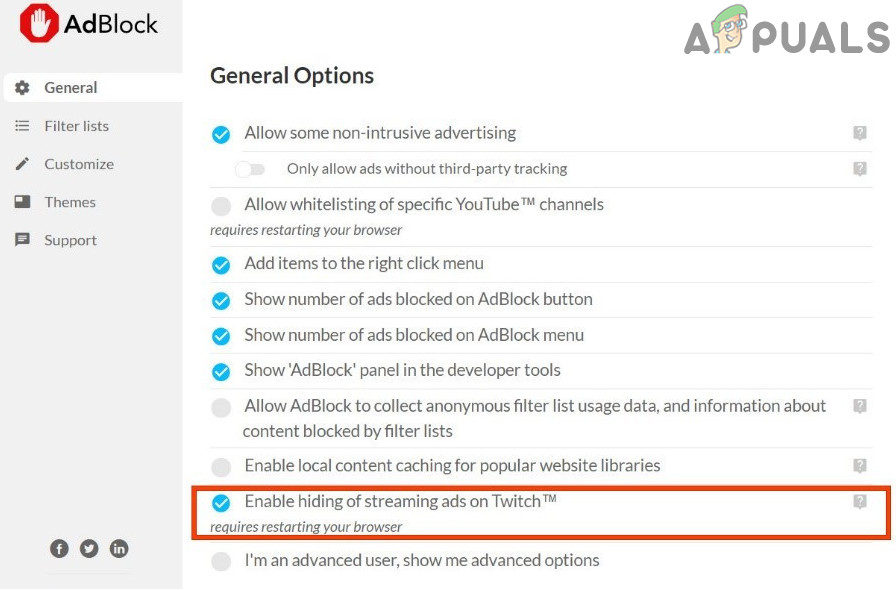
Paganahin ang pagtatago ng Streaming Ads sa Twitch
- I-restart Google Chrome.
- Suriin kung na-block ang mga ad ng Twitch.
Kung nakaharap ka pa rin sa mga ad ng Twitch pagkatapos ay magpatuloy sa susunod na solusyon.
Solusyon 3: Baguhin ang mga advanced na setting sa Chrome
Serbisyo sa network sa chrome ay nagpapatakbo ng isang hiwalay na proseso na hindi maa-access sa mga extension ng pag-block ng Ad na idinagdag sa Google Chrome. Ang paggawa ng serbisyong ito na ma-access sa extension ng Pag-block ng ad ay maaaring malutas ang problema.
- Buksan Chrome at sa uri ng address bar
chrome: // flags
at pindutin ang Enter.
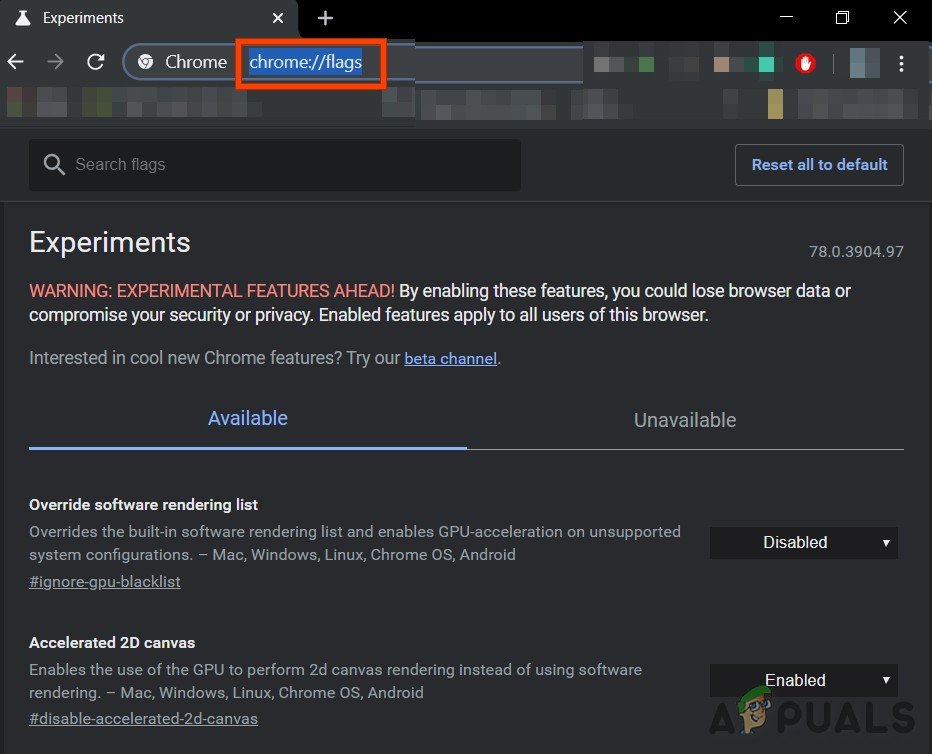
Mga Watawat ng Chrome
- Ngayon sa uri ng Search Flags Box na ' Serbisyo sa Network '.

Serbisyo sa Search Network
- At sa mga resulta Itakda ang ' Nagpapatakbo ng serbisyo sa network na nasa proseso ' at 'Proxy ng pagbabawas ng data na may serbisyo sa network' sa “ Hindi pinagana ”At makatipid ng mga pagbabago.
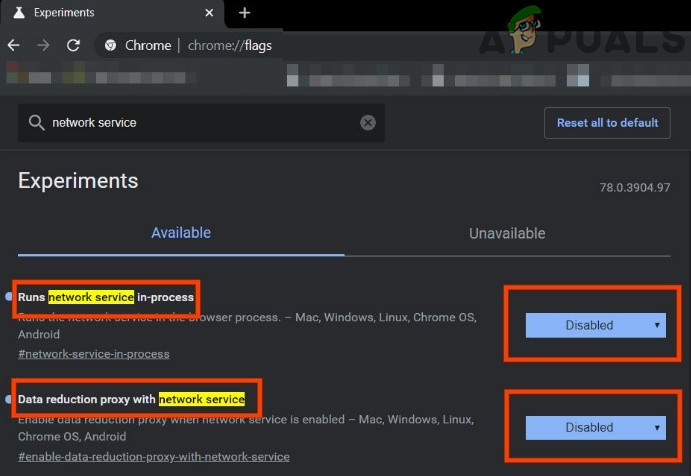
Huwag paganahin ang Serbisyo sa Network
- I-restart ang Browser.
- Suriin kung nalutas ang problema. Kung nalutas ang problema, tandaan na gawin ang mga hakbang na ito sa tuwing nakakakuha ang Chrome ng isang bagong pag-update.
Kung ang problema ay naroon pa rin subukin ang susunod na solusyon.
Solusyon 4. Subukan ang Kahaliling Player para sa Twitch.tv
Ang extension na Alternate Player para sa Twitch.tv na dating kilala bilang Twitch 5 ay naghuhubad ng karamihan sa mga ad mula sa mga live stream. Ang mga setting ng manlalaro ay maaaring i-tune sa iyong koneksyon sa internet. Pinapayagan kang ipagpatuloy ang pagtingin sa pag-broadcast sa isa pang manlalaro, halimbawa, Media Player Classic, VLC Media Player, o MX Player, atbp na ginagawang lubos na kapaki-pakinabang.
Kaya, ang paggamit nito ay maaaring malutas ang problema.
- Buksan ang kani-kanilang link upang idagdag ang extension sa browser.
- Idagdag pa Kahaliling Player para sa Twitch sa Chrome
- Idagdag pa Kahaliling Player para sa Twitch sa Firefox at mga browser na nagmula sa Firefox:
- Idagdag pa Kahaliling Player para sa Twitch sa Microsoft Edge.
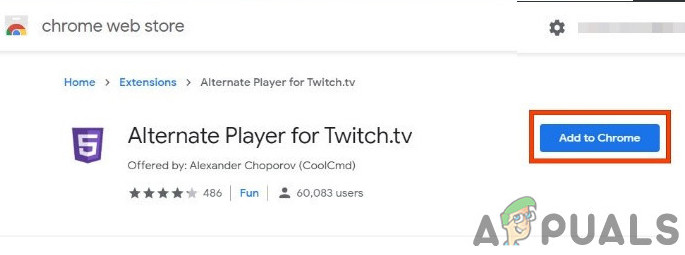
Kahaliling Player para sa Twitch.tv
- Idagdag pa ang extension sa browser.
- I-restart ang Browser at buksan ang Twitch upang makita kung malutas ang problema.
Kung bombard ka pa rin ng mga ad pagkatapos ay lumipat sa susunod na solusyon.
Solusyon 5: Gumamit ng Mga Filter
Ang bawat extension ng AdBlock ay mayroong mga listahan ng mga filter. Ang listahan ng mga filter ay maaaring isang puting listahan, blacklist at pasadyang listahan. Ang mga listahang ito ay maaaring maidagdag nang manu-mano o maaaring ma-refer sa mga magagamit na listahan ng online. Maaari kaming magdagdag ng stream ng mga Twitch ad sa blacklist ng extension at maaaring malutas ng karagdagan na ito ang problema.
- Buksan Chrome at mag-click sa Extension ng AdBlock .
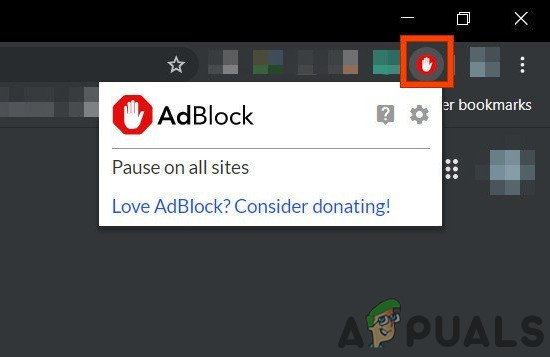
Mag-click sa Adblock Icon
- Pagkatapos mag-click sa Lansungan Icon upang buksan Mga Setting ng AdBlock .
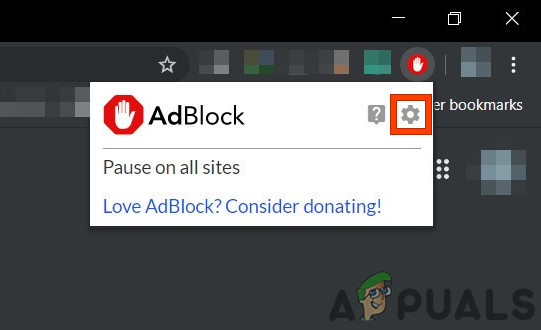
Mag-click sa Mga Icon ng Gear upang buksan ang Mga Setting
- Mag-click sa ' Ipasadya ”Button.
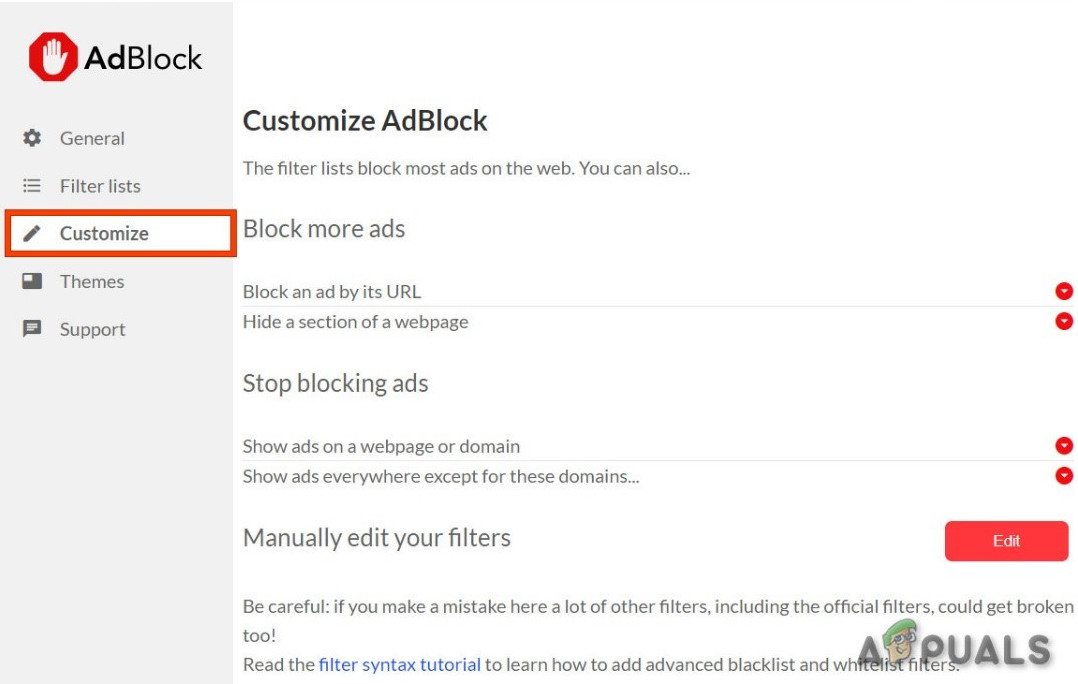
Mag-click sa I-customize ang Button
- Mag-click sa pindutan na pinamagatang “ I-edit 'Sa tabi ng heading na' Mano-manong I-edit ang Iyong Mga Filter '.
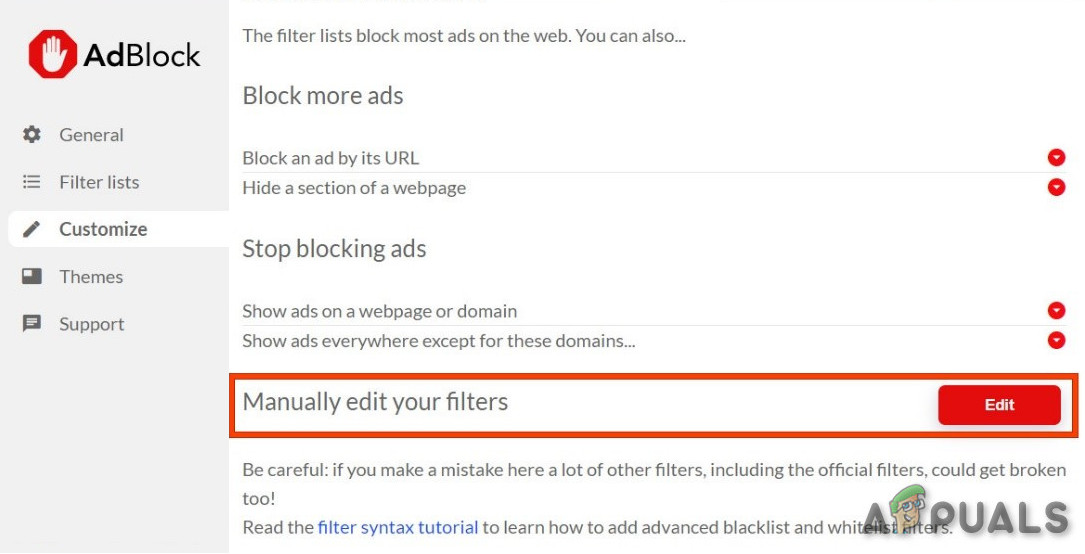
Mag-click sa I-edit ang Button Susunod sa Manu-manong i-edit ang iyong mga filter
- Idagdag pa ang sumusunod sa listahan, isa sa bawat linya.
www.twitch.tv ##. js-player-ad-overlay.player-ad-overlay www.twitch.tv ##. player-ad-overlay.player-overlay https://imasdk.googleapis.com/js/ sdkloader / ima3.js r / https: //imasdk.googleapis.com/js/sdkloader/ima3.js
Ngayon, i-access ang Twitch at tingnan kung nalutas ang problema, kung hindi, lumipat sa susunod na solusyon.
Solusyon 6: Pag-areglo sa Android Device
Ang Twitch ay hindi lamang magagamit para sa web ngunit mayroon din itong Android app. Mayroong isang maliit na solusyon sa pag-aaral na maaaring gumanap iwasan ang mga ad sa Twitch Android app. Tandaan na maaari mong gamitin ang isang Android Emulator hal. BlueStacks sa PC kung nais mong gamitin ang solusyon.
- Buksan ang Twitch sa Android
- Kapag nagsimulang ipakita ang isang ad pagkatapos ay mag-click lamang sa “ Dagdagan ang nalalaman '
- At pagkatapos ay agad na mag-tap sa Back Button at ang buong ad ay lalaktawan.
Solusyon 7: Gumamit ng Streamlink
Ang Streamlink Twitch GUI ay isang web application na nakasulat sa JavaScript (EmberJS), HTML (Handlebars) at CSS (LessCSS) at pinapatakbo ng isang bersyon ng Chromium na pinapatakbo ng Node.js. Sa Streamlink Twitch GUI hindi ka nakasalalay sa web browser ng system at maaaring mapanood ang mga stream sa anumang video player ayon sa gusto mo, na magbibigay-daan sa maayos na pag-playback ng video. Bukod dito, ang Streamlink Twitch ay pumasa sa anumang ad ng Twitch.tv.
- Mag-download ng Streamlink ayon sa iyong OS.
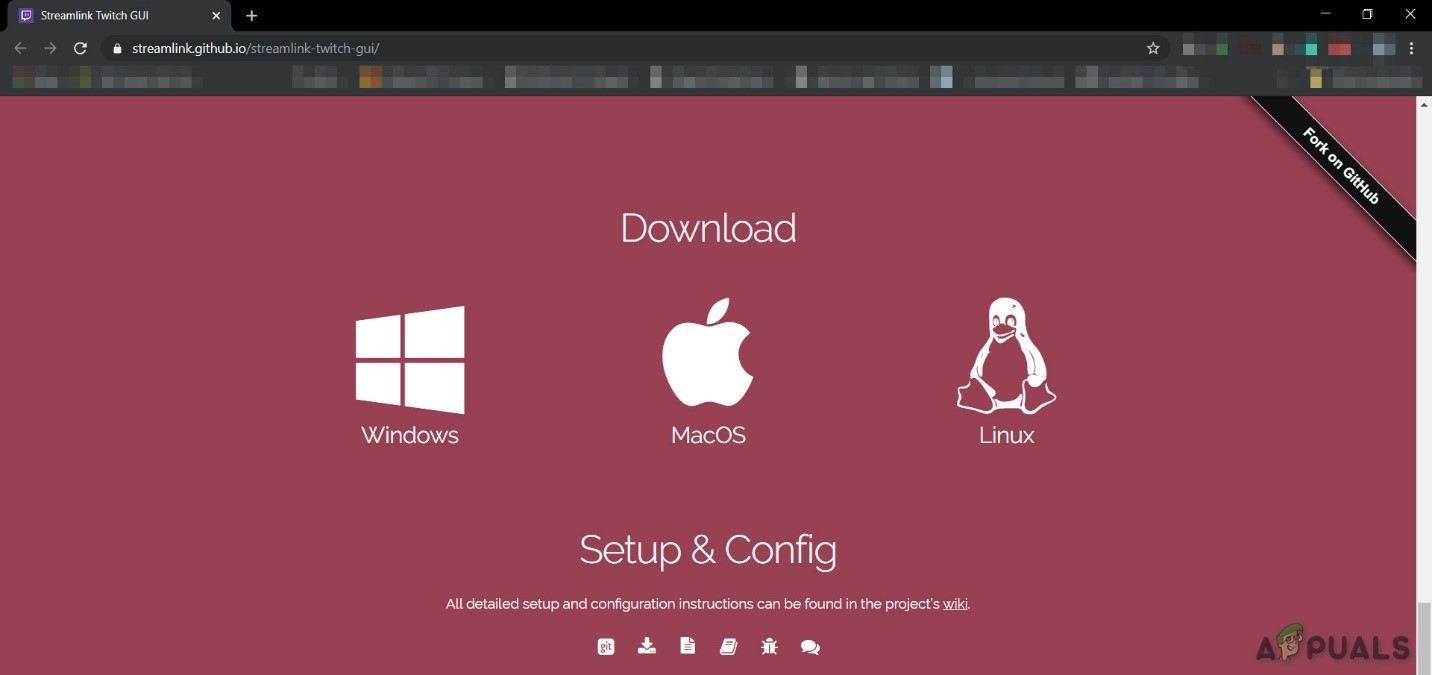
Mag-download ng Streamlink Twitch
- I-install at patakbuhin ito at tingnan kung nalutas ang problema.
Kung nasa linya ka pa rin ng mga ad, lumipat sa susunod na solusyon.
Solusyon 8: Paggamit ng HLS AdBlock
Nagpe-play ang Twitch ng mga ad sa tuwing nagsisimulang manuod ang gumagamit ng isang bagong channel. Ang kawani ng Twitch ay nag-iniksyon ng mga ad sa HLS stream nang direkta. Ang patch ng HLS AdBlock ay nagtatalo ng diskarteng ginagamit at nai-edit ng Twitch ang playlist ng m3u8 na hiniling bawat ilang segundo upang alisin lamang ang mga segment na minarkahan bilang mga ad. Kaya, ang pag-install ng HLS AdBlock ay maaaring malutas ang problema.
- I-download ang HLS AdBlock extension ayon sa iyong browser.
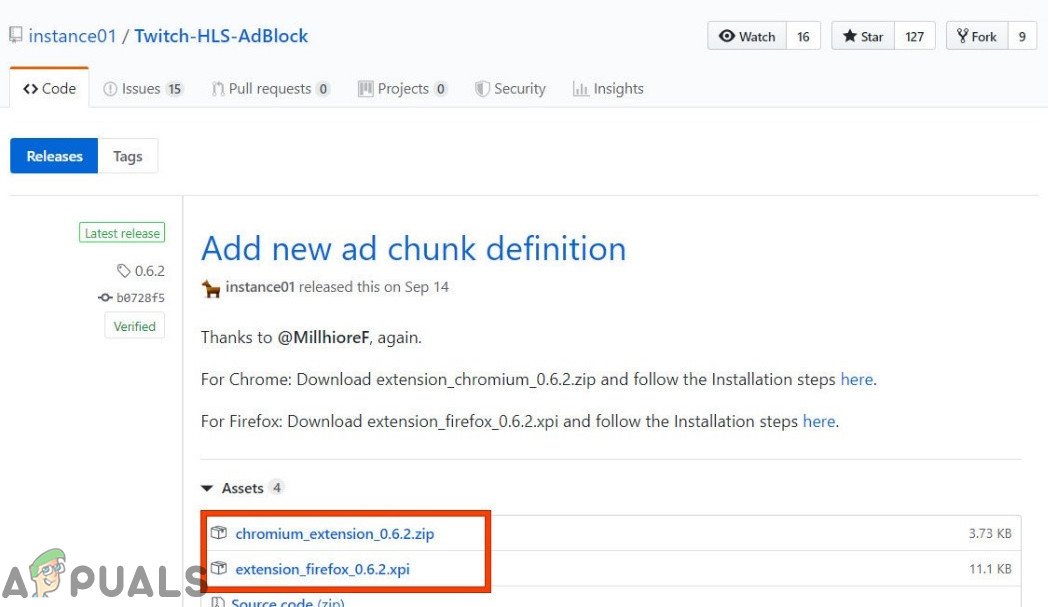
I-download ang Twitch HLS Adblock
- Para sa Chrome
- I-unzip sa isang folder, tandaan ang folder path.
- Pumunta sa
chrome: // mga extension /
at paganahin Mode ng Developer.
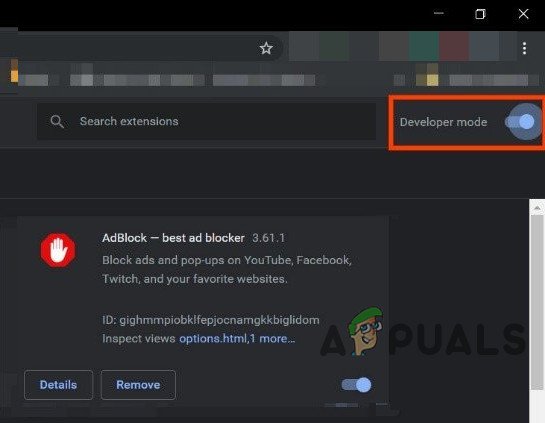
Mode ng Developer
- Mag-click sa ' Na-unpack na ' at pumunta sa direktoryo na may extension (tingnan kung ' mahayag.json ”Ay nasa direktoryo)
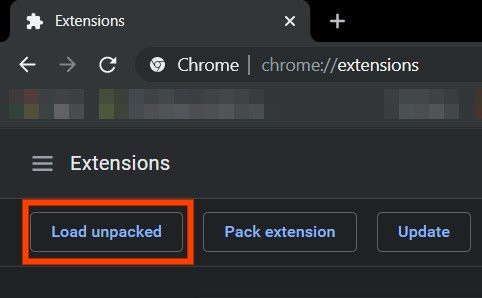
Load Unpacked
- Mag-click sa ' Na-unpack na ' at pumunta sa direktoryo na may extension (tingnan kung ' mahayag.json ”Ay nasa direktoryo)
- Para sa Firefox:
- Mag-download ang pinakabagong paglabas (xpi file)
- Pumunta sa
tungkol sa: addons
at i-load ang addon ng HLS AdBlock mula sa na-download na file
- Ngayon Patakbuhin ang Twitch upang makita kung malutas ang problema.
Kung nahaharap ka pa rin sa problema, lumipat sa susunod na solusyon.
Solusyon 9: Gumamit ng Adguard
Ang AdGuard ay isang extension ng pag-block ng ad na mabisang hinaharangan ang lahat ng uri ng mga ad sa lahat ng mga web page kabilang ang mga video ad, advertising sa rich media, mga hindi gustong pop-up, banner at text ad, atbp. Maaaring hawakan ng AdGuard ang karamihan sa mga script ng pag-iwas sa AdBlock, ang pamamaraan ginamit ni Twitch.
- Pagbisita ang link na ito para sa Chrome at ang link na ito para sa Firefox .

I-download ang Adguard
- I-install at patakbuhin ito.
- Suriin kung nalutas ang problema.
Kung hindi, lumipat sa susunod na solusyon.
Solusyon 10: Paggamit ng uMatrix
Sa pamamagitan ng uMatrix itinuro mo at mag-click upang payagan o paghigpitan ang mga kahilingan na ginawa ng browser. Maaari itong magamit upang harangan ang mga iframes, script, ad, atbp. UMatrix ay nagbibigay sa iyo ng kontrol sa koneksyon, pag-download at pagpapatupad ng mga uri ng data.
- Bisitahin ang sumusunod na link alinsunod sa iyong browser upang idagdag ang extension
- Idagdag sa Chrome
- Idagdag pa sa Firefox

Idagdag ang Matrix sa Chrome
- Takbo Twitch upang makita kung ang problema ay malutas.
Kung ang problema ay naroon pa rin, magpatuloy sa susunod na solusyon.
Solusyon 11: Pinagmulan ng Ublock
Ang pinagmulan ng Ublock ay isang mahusay na ad blocker na madali sa memorya at CPU at maaaring mag-load at magpatupad ng libu-libong mga filter kaysa sa iba pang mga tanyag na blocker. Higit pa ito sa isang 'adblocker' dahil maaari rin itong lumikha ng mga filter mula sa mga host file.
- Bisitahin ang nag-aalala na link ayon sa iyong browser upang idagdag ang extension dito.
- Idagdag sa Chrome
- Idagdag sa Firefox .
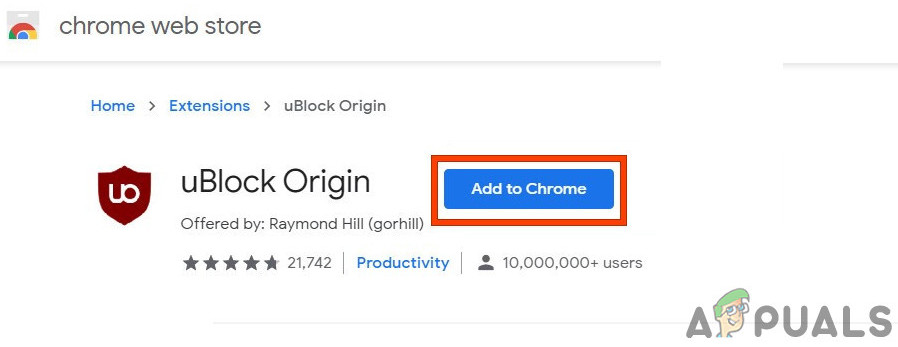
Mag-download ng Pinagmulan ng Ublock
- Takbo Kumibot at tingnan kung nalutas ang problema.
Kung magpapatuloy ang problema, lumipat sa susunod na solusyon.
Solusyon 12: Gumamit ng Matapang na Browser
Ang Brave ay isang open-source at libreng web browser na binuo ng Brave Software, Inc. Ang Brave ay batay sa web browser ng Chromium. Hinaharang ng browser ang mga tracker at ad ng website.
- I-download ang Matapang na Browser.
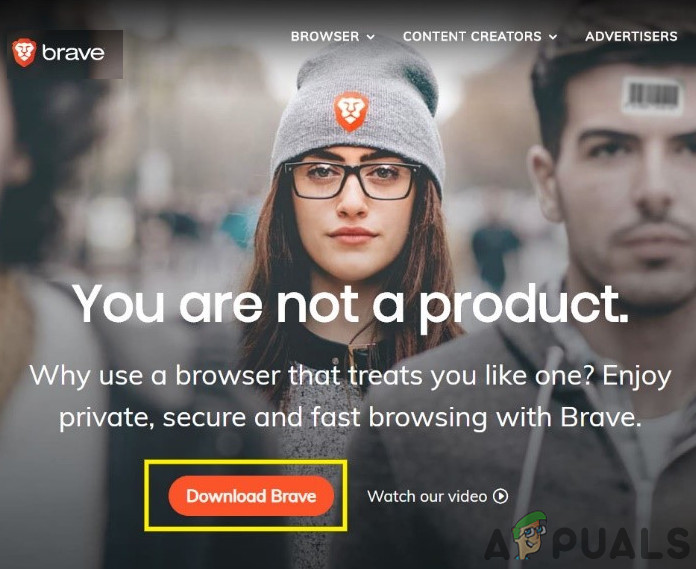
Mag-download ng Matapang na Browser
- I-install at patakbuhin ito .
- Tulad ng Brave ay batay sa Chromium kaya maaaring magamit ang mga extension ng Chrome dito. Gumamit ng anuman sa mga extension na nabanggit sa mga solusyon sa itaas.
- Ngayon gamitin ang Matapang upang ma-access ang Twitch at tingnan kung nalutas ang problema.
Kung hindi malulutas ang problema, lumipat sa susunod na solusyon.
Solusyon 13: Switcher ng User-Agent
Sa solusyon na ito, gagamitin namin ang parehong pamamaraan tulad ng nabanggit para sa mga gumagamit ng android ngunit may ibang diskarte. Gagamitin namin ang isang extension ng Chrome na User-Agent Switcher, kung saan i-convert namin ang ahente ng gumagamit sa Brave Browser upang maging Android o iOS. At maaaring malutas nito ang problema. Ngunit bago magpatuloy pa, tiyaking mayroon kang naka-install na Brave Browser na may pinagmulan ng Ublock at mga extension ng Umatrix, na ipinaliwanag sa mga solusyon sa itaas.
- Buksan Matapang na Browser.
- Buksan User-Agent Switcher sa Brave Browser upang buksan ito sa Chrome Webstore.
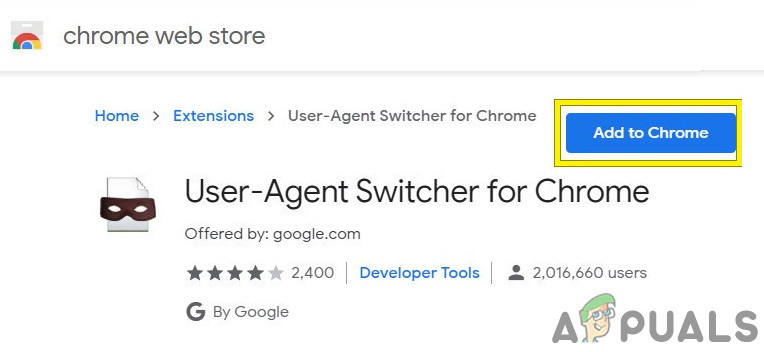
I-download ang User Switcher Agent
- Mangyaring basahin ang artikulo ng tulong na ito sa Paano ako makakapagdagdag ng mga extension sa Matapang at gamitin ang mga alituntuning ito sa idagdag Ang User-Agent Switcher sa Brave Browser.
- Ngayon mag-click sa icon ng User-Agent Switcher, sa tabi ng address bar, at pagkatapos mag-click sa Android (kung nais mong lumipat sa Android).
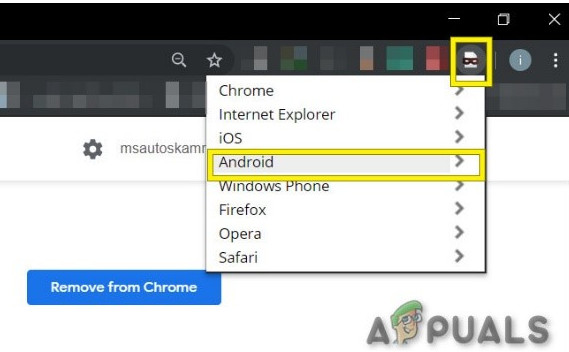
Lumipat sa Android User-Agent
- Ngayon buksan ang Twitch sa Brave Browser, kung ang isang ad ay nag-pop up, mag-click sa Dagdagan ang nalalaman at pagkatapos ay mag-click sa pindutang pabalik at lalaktawan ang ad. Ngayon ay maaari kang bumalik sa Chrome sa User-Agent Switcher.
Kung hindi malulutas ang problema, magpatuloy sa susunod na solusyon.
Solusyon 14: Twitch Turbo:
Kung kinamumuhian mo ang mga ad habang nanonood ng streaming at kayang bayaran ang bayarin kung gayon ang serbisyo sa subscription ng Twitch na tinatawag na Twitch Turbo ay isang mahusay na pagpipilian upang isaalang-alang. Ang Twitch Turbo ay may kasamang walang ad na pagtingin sa Twitch na may iba pang mga tampok.
- Buksan Pahina ng Subscription ng Twitch Turbo upang mag-subscribe sa Twitch Turbo.
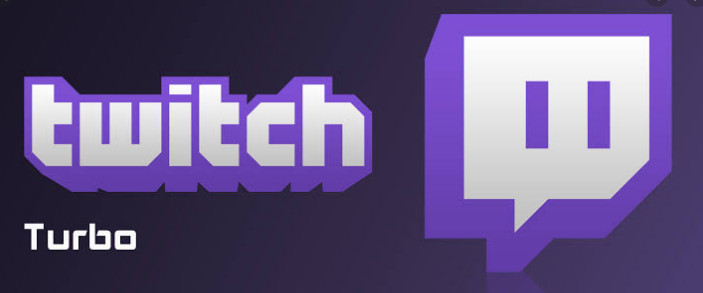
Twitch Turbo
- Gumamit ng Twitch Turbo upang manuod ng Twitch at wala nang mga ad.
Sana, mapanood mo na ngayon ang Twitch nang walang mga ad.
7 minuto basahin