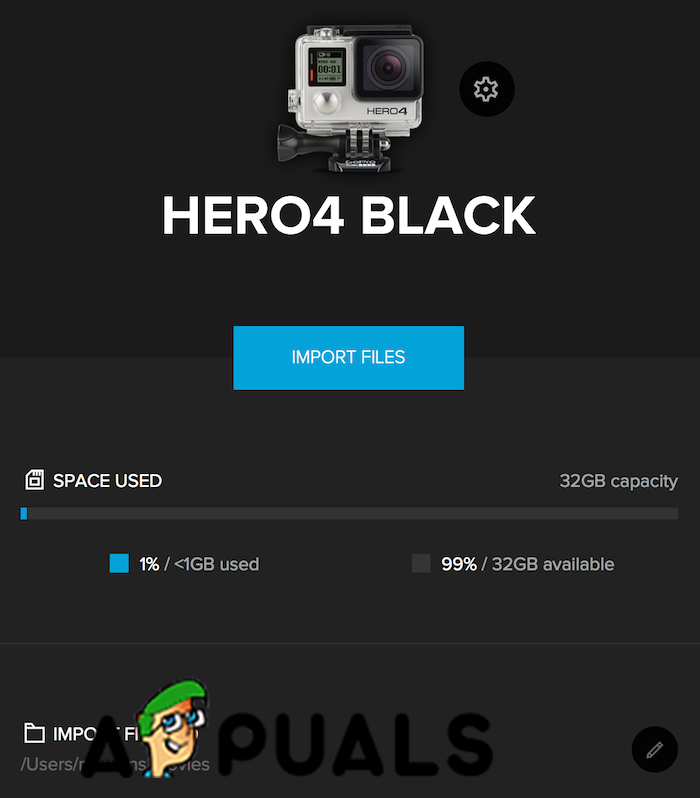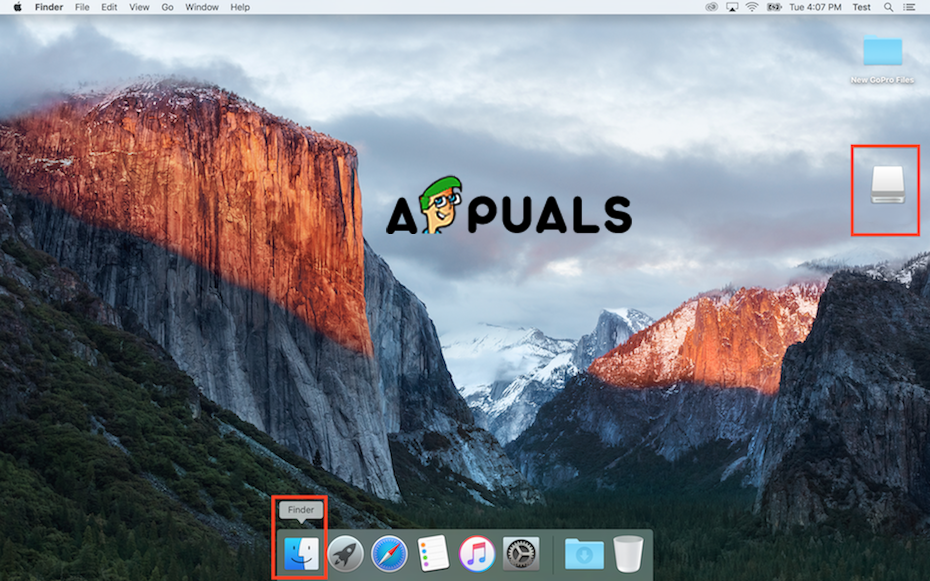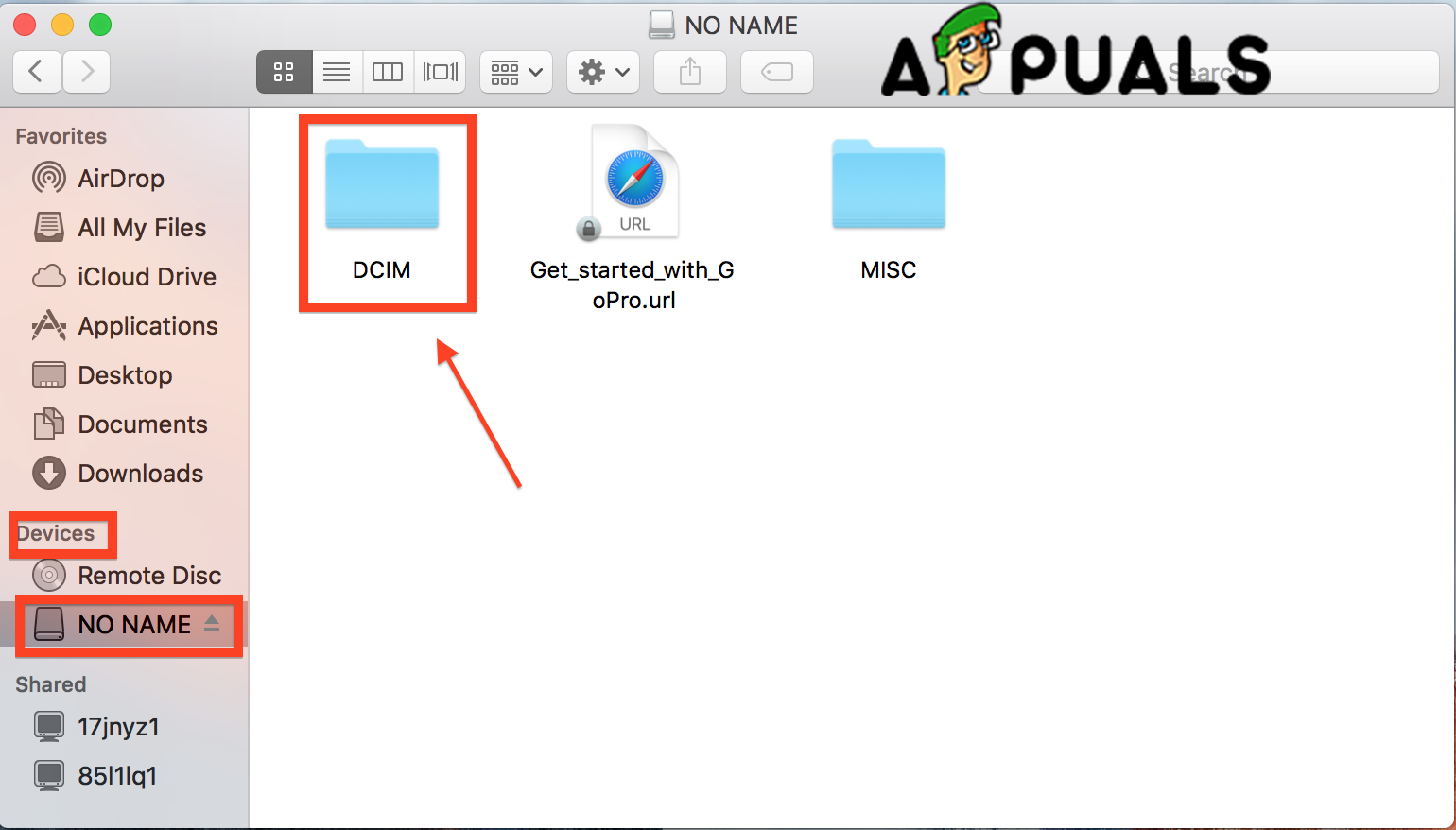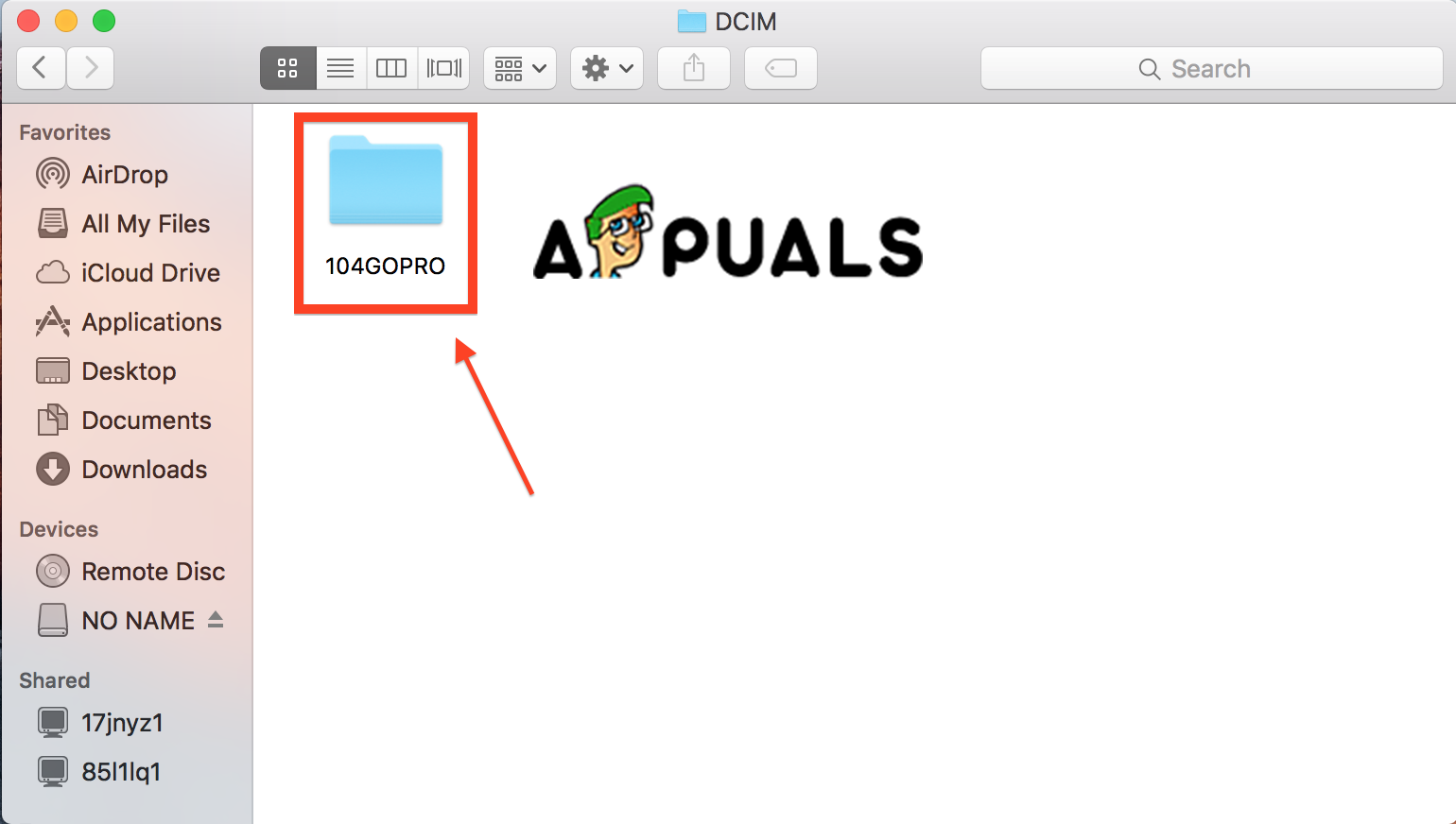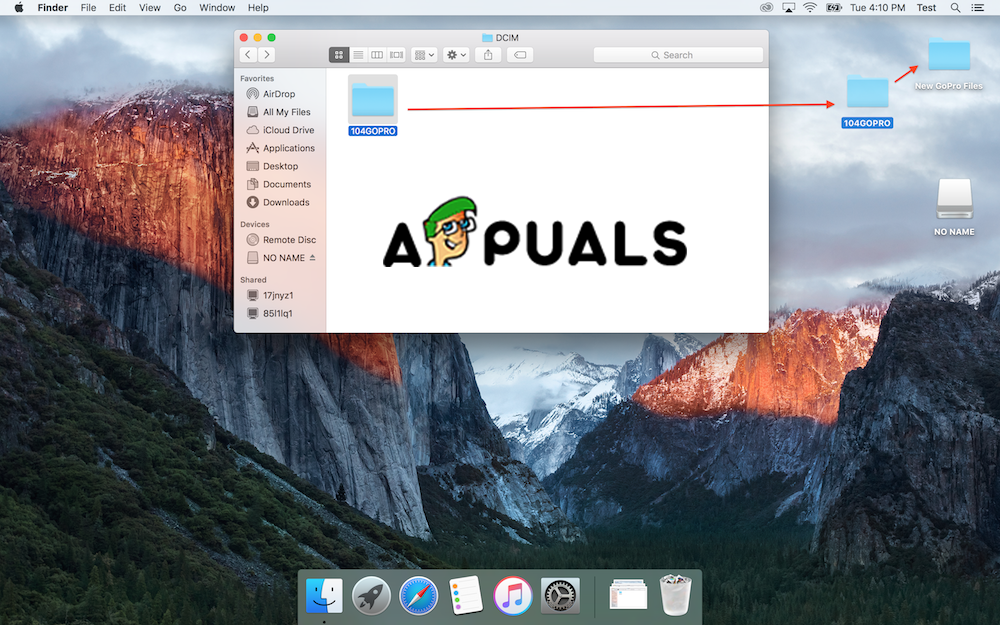Maraming graphic at web designer ang magsasabi sa iyo na ang pinakamahusay na laptop o desktop na gagamitin para sa trabaho ay ang Mac. Ang ilan sa kanila ay nagsabi na ang katotohanang ito ay totoo dahil sa tradisyon ng paggamit ng Mac, sinabi ng iba na ito ay dahil ang mga Mac ay may pinakamahusay na resolusyon at pinakamahusay na mga screen na nagbibigay ng mas mahusay na katumpakan ng kulay at palalimbagan at may mas mahusay na pagpapakita. Gayundin, marami sa mga graphic designer na ito ang gumagamit ng mga larawang nakunan gamit ang GoPro camera kaya't kailangang ilipat nila ang kanilang mga larawan kahit papaano. Marami ring mga gumagamit ng GoPro camera na gumagamit ng Mac at baka kailangan ng tulong upang ilipat ang kanilang media. Sa how-to na artikulong ito, ipapakita namin sa iyo ang Paano Mag-import ng Mga Larawan at Video mula sa GoPro patungong Mac. Nalalapat ang artikulong ito sa lahat ng mga modelo ng pamilya GoPro.

Mac OS
Paraan # 1. Gumamit ng Quik Para sa Desktop o Mac.
Quik para sa Desktop o Mac ay ang pinakamadaling paraan upang mag-offload at masiyahan sa iyong mga larawan at video sa GoPro. Awtomatikong i-offload ang iyong footage at panatilihing nakaayos ang lahat sa isang lugar, upang mabilis mong mahanap ang iyong pinakamahusay na mga kuha. Gumawa ng mabilis na pag-edit at ibahagi ang iyong mga paboritong larawan at video diretso sa Facebook at YouTube.
- I-download at i-install Quik .
- Kumonekta iyong GoPro camera sa computer. Gamitin ang USB cable para sa iyong GoPro.
- I-on ang GoPro. Madiskubre ng iyong Quik app ang iyong camera at ipapakita nito ang mga detalye nito sa Window ng Device.
- Piliin kung saan i-import at kopyahin ang mga file sa iyong computer at kumpirmahin iyon. Ang isang window ay mag-uudyok sa pagtatanong kung nais mong awtomatikong mag-import ng mga file kapag ang isang camera ay naka-plug in.
- I-click ang Laging Mag-import o Hindi. Nakasalalay sa kung saan mo ginugusto.
- Teka lang hanggang sa matapos ang proseso at i-unplug iyong GoPro Camera . Makakakita ka ng isang progress bar at tatagal ng ilang minuto upang matapos depende sa bilang ng mga file.
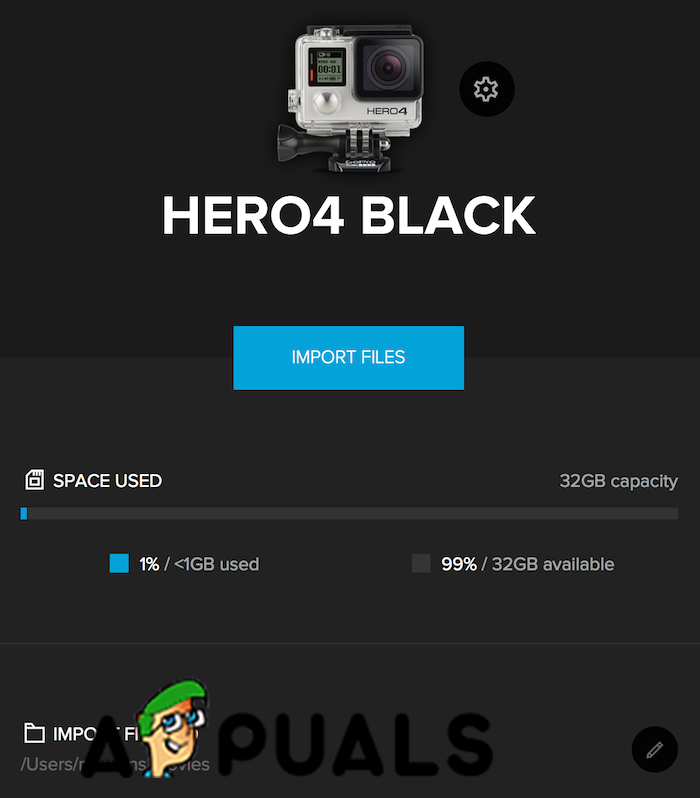
Quik App
Paraan # 2. Gumamit ng isang SD Adapter.
- Isingit iyong SD card sa adapter .
- Kumonekta ang iyong SD adapter sa iyong Mac .
- Magbukas ng isang Finder Window. Ang iyong SD card ay dapat na nasa kaliwang sidebar na ipinapakita sa ilalim ng seksyon ng Mga Device.
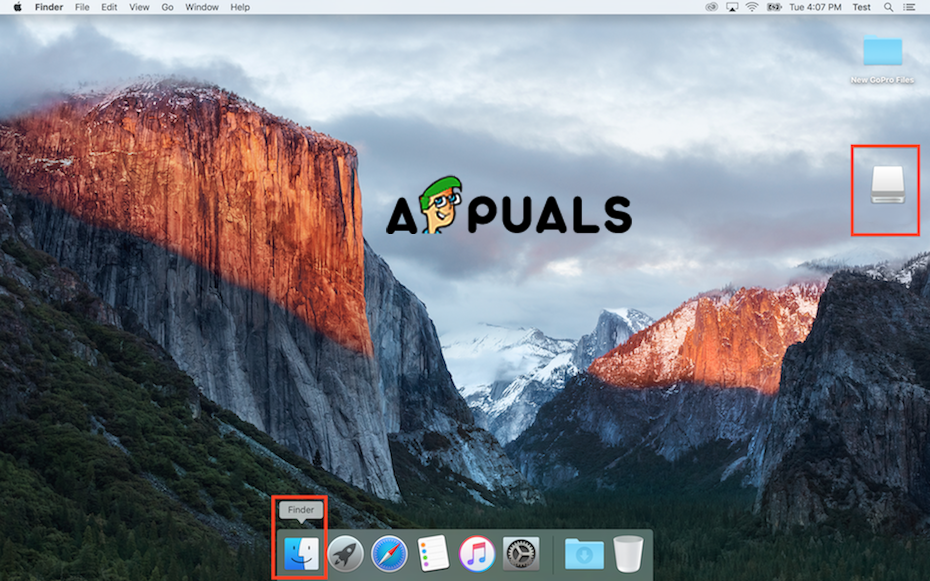
Buksan sa Finder
- Buksan ang iyong SD card na may isang double-click . Dapat mong makita ang dalawang folder na MICS at DCIM.
- Buksan ang DCIM folder .
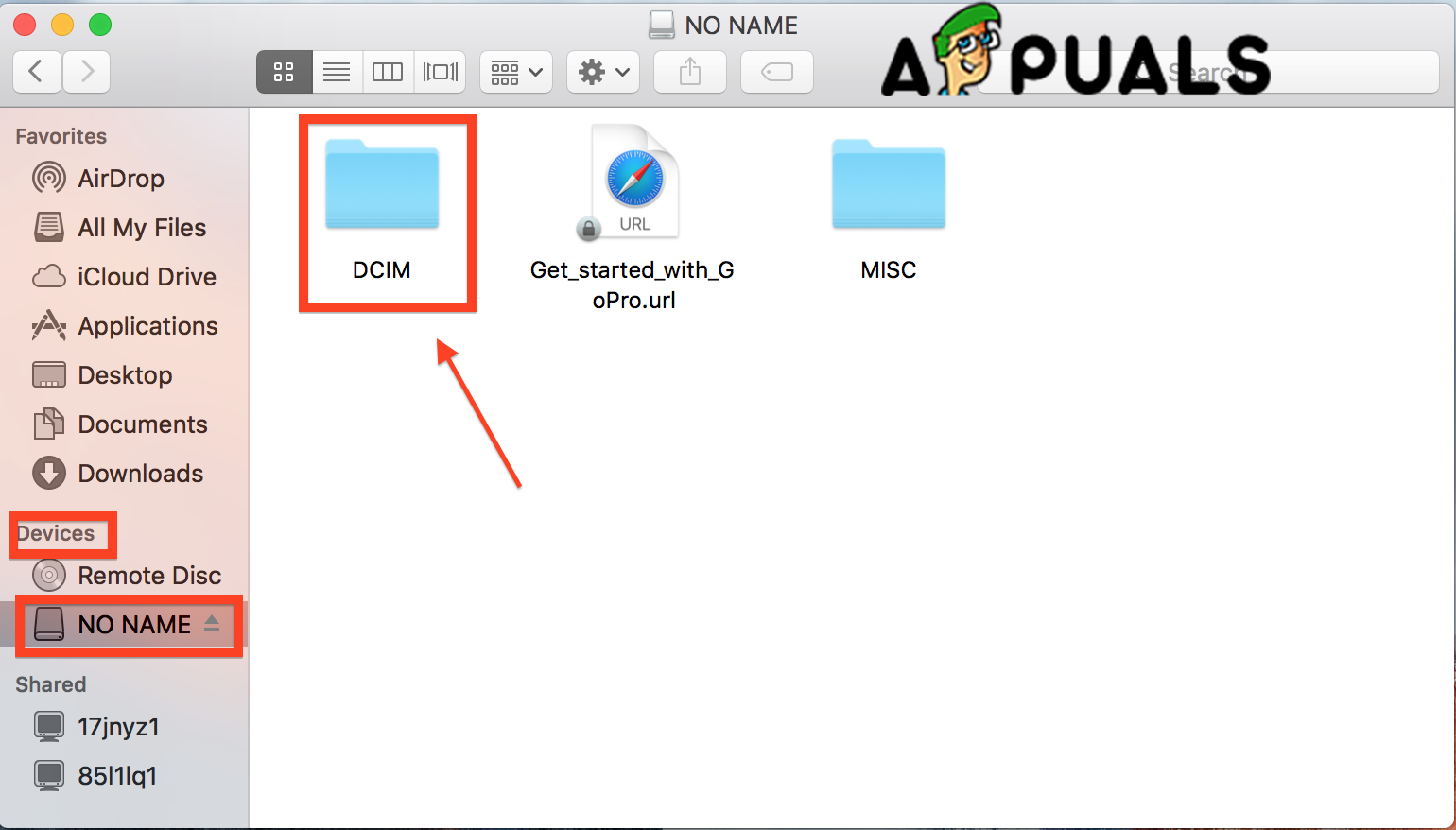
Buksan ang folder na DCIM
- Buksan ang folder na 100GOPRO. Kung kumuha ka ng higit pang mga video o larawan nang higit sa 9999 makikita mo ang 101GOPRO, 102GOPRO, at mga folder.
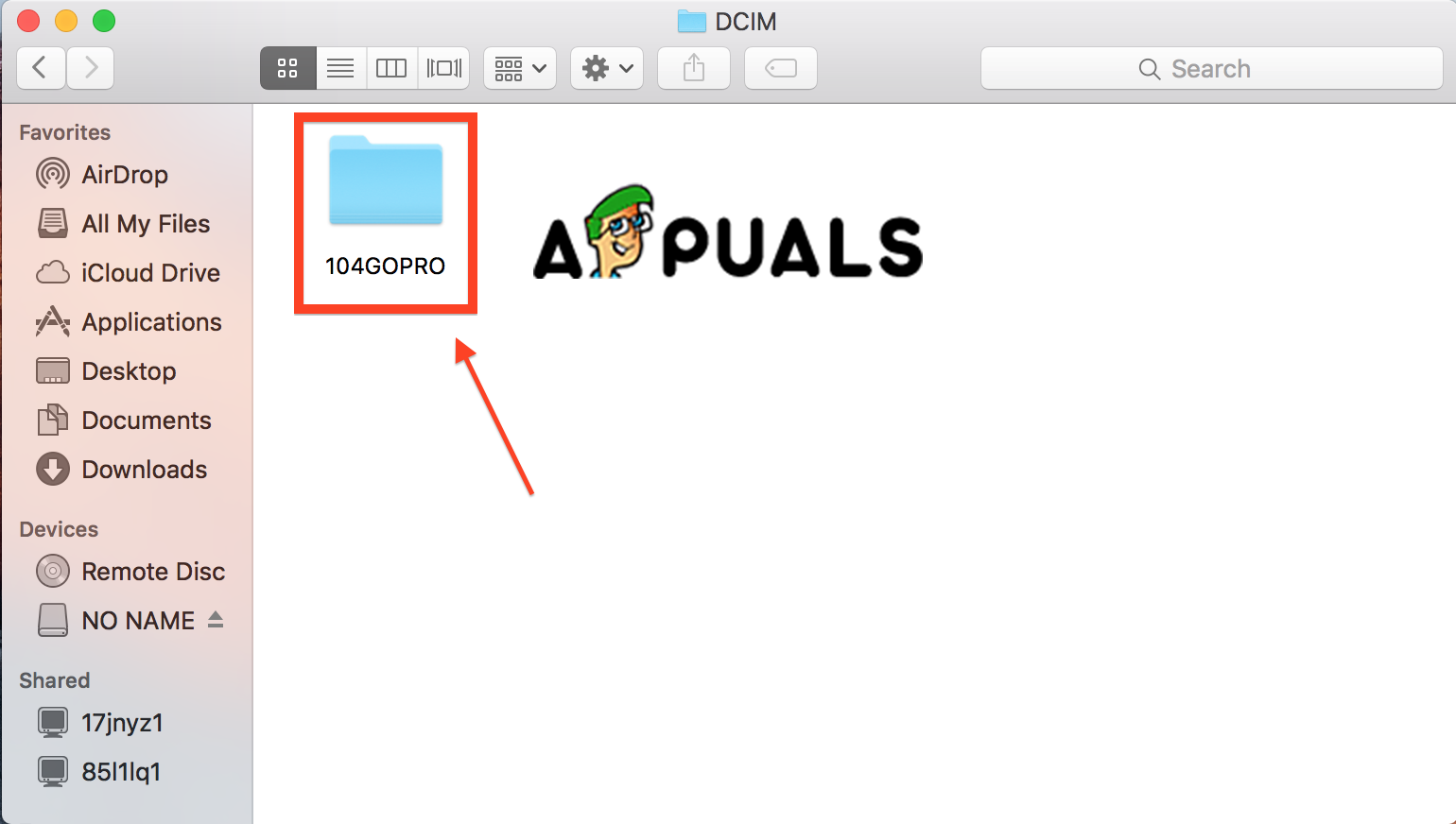
Buksan ang 100GOPRO Folder
- I-drag at drop ang mga file mula sa SD card sa Mac desktop.
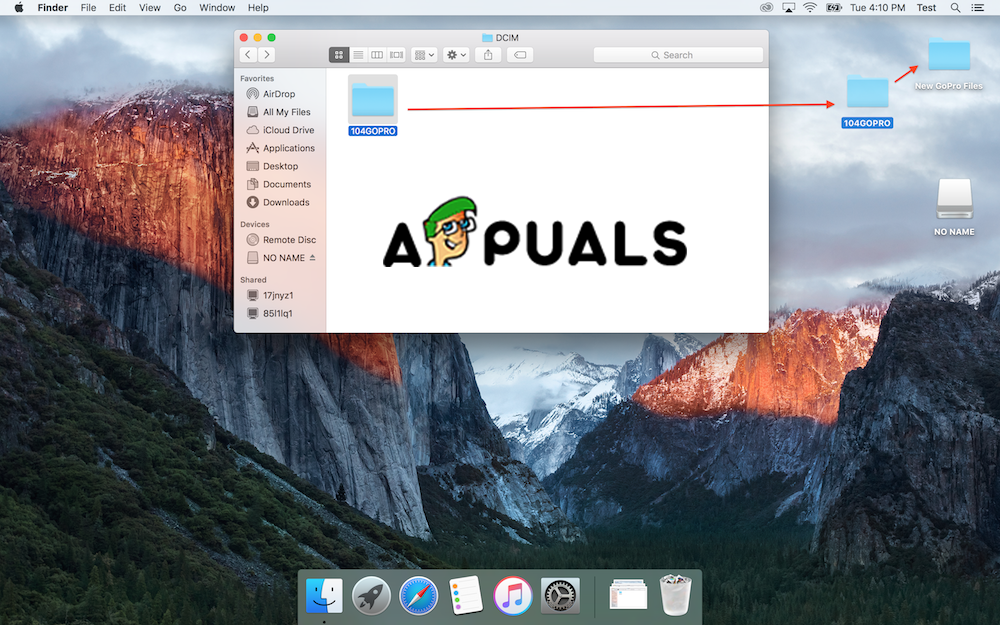
I-drag at I-drop ang mga file
Paraan # 3. Gumamit ng I-capture ang Imahe
Sa Image Capture, maaari mong ilipat ang mga file mula sa iyong GoPro camera nang awtomatiko at manu-mano. Kung naitakda mo ang iyong Kunan ng Larawan awtomatikong maaari kang mag-import ng mga file sa iyong ninanais na lokasyon, tanggalin ang mga file at tingnan din ang mga file bago mag-import.
1 . Pumili iyong mga file at i-click ang I-import Lahat .

I-import Lahat
At kung na-set up mo ito nang manu-mano dapat sa mga sumusunod na hakbang.
1 . Mag-click sa maghanap sa kanang itaas .
2 . Maghanap para sa I-capture ang Imahe o iPhoto.

Maghanap ng Imahe ang Larawan
Kapag binuksan ang app maaari kang mag-import ng mga file tulad ng sa Paraan # 2.
Mga tag GoPro Pag-edit ng Graphics Mac OS 2 minuto basahin