Ang push to talk ay hindi gumana kapag wala kang tamang capture o hotkey profile na napili. Ipinapahiwatig nito kapag sinubukan mong makipag-usap gamit ang iyong push to talk hotkey, ang iyong mic ay hindi nakakakita ng anumang bagay dahil hindi ito pinagana. Kaya, ang tampok na push to talk ay hindi gagana at hindi maririnig ng iyong mga kaibigan. Kadalasan, nangyayari na ang pag-capture ng profile ay nagre-reset sa default na pagpipilian kapag na-configure mo ito upang magamit ang ibang aparato. Maaaring mangyari ang hindi pangkaraniwang bagay na ito kapag sinubukan mong kumonekta sa ibang server o kapag naglulunsad ka Teamspeak pagkatapos ng pag-reboot / pag-shut down ng iyong system.

Teamspeak
Ang itulak upang magsalita Ang tampok na ito ay lubos na kapaki-pakinabang dahil makakatulong ito sa iyo na makipag-usap lamang sa diyalogo na nais mong gawin ito. Ito ay isang kinakailangang tampok para sa bawat software na inuuna ang priyoridad ng mga komunikasyon sa boses. Gayunpaman, sapat na sa chit-chat. Sa artikulong ito, maglilista kami ng ilang mga solusyon na makakatulong sa iyo na malutas ang isyu. Ngunit, bago iyan, dumaan muna tayo sa mga sanhi ng isyu nang medyo mas detalyadong pamamaraan.
Ano ang sanhi ng Push to Talk Feature Failure sa Teamspeak?
Upang makakuha ng mas malawak na pag-unawa sa isyu at tiyak na maliligtas ang halos lahat ng mga posibleng dahilan, dumaan kami sa iba't ibang mga ulat ng gumagamit at nalaman na ang sanhi ng isyu ay pinaghihigpitan sa mga sumusunod na dalawang kadahilanan:
- Maling Kunan o Hotkey Profile: Ang pangunahing sanhi ng isyu ay ang maling pagpili ng makuha o hotkey profile Ang isang error sa alinman sa isa ay magiging sanhi ng pag-mute ng mikropono o patuloy na.
- Pagtuklas ng Boses Pag-aktibo habang Push upang makipag-usap: Ang pagtuklas ng boses ng pag-aktibo habang ang pagpipiliang Push-to-Talk ay maaaring madalas na magresulta sa hindi gumana na pagpapaandar ng tampok na push to talk. Ang pag-aalis ng check sa pagpipiliang ito ay maaaring malutas ang isyu.
Ngayon, na napagdaanan namin ang mga sanhi nang medyo mas detalyado at inaasahan mong mayroon kang isang mas mahusay na pag-unawa sa kung ano ang sanhi ng isyu, ang mga solusyon ay tila medyo madali. Pumasok tayo sa kanila.
Paano Ayusin ang Teamspeak Push upang Makipag-usap na Hindi Gumagana
1. Suriin ang iyong Profile sa Pagkuha
Kapag ang pagpapaandar ng push to talk ay hindi tumatakbo ayon sa dapat, ang unang bagay na kailangan mong gawin ay suriin ang iyong profile sa pagkuha. Tulad ng nangyari, ang isyu ay karaniwang may maling pagpili ng profile sa mga setting ng pagkuha ng iyong pag-install ng Teamspeak. Kung ang iyong Teamspeak ay gumagamit ng default na aparato (ibig sabihin, mga built-in na aparato sa pagkuha) kaysa sa tamang aparato ng pagkuha, hindi ka makikipag-usap sa ibang mga tao sa channel.
Upang ayusin ang isyung ito, makasisiguro ka na ang wastong aparato ng pagkuha ay napili o ang tamang profile kung lumikha ka ng isa para sa iyong kadalian bago ka kumonekta sa server. Upang magawa ito, sundin ang mga tagubilin sa ibaba:
- Sa iyong window ng Teamspeak, mag-click sa Sarili pagpipilian sa menu bar.
- Mula sa drop-down na listahan, pumunta sa Makunan Profile
- Kung gumagamit ka ng default na profile, tiyaking nandiyan ito. Kung hindi, mag-click lamang sa Mga kasangkapan pagpipilian sa menu bar at pagkatapos ay piliin Mga pagpipilian .
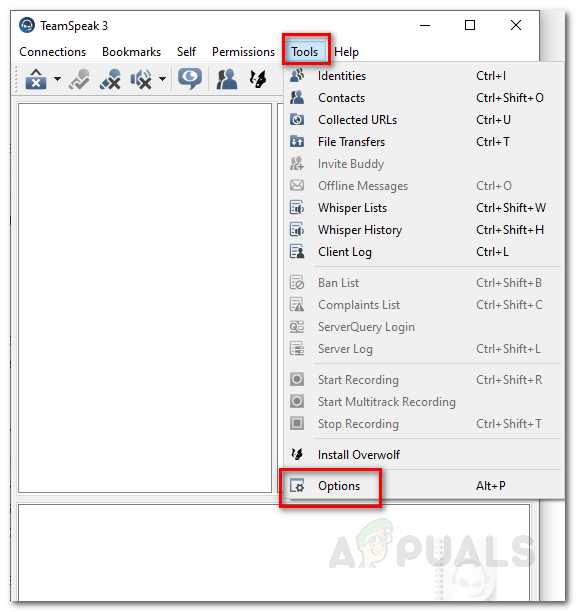
Menu ng Mga Tool ng Teamspeak
- Ang window ng mga pagpipilian ay mag-pop up. Lumipat sa Makunan tab
- Mula doon, piliin ang tamang aparato sa pagkuha o ang iyong profile sa pagkuha.
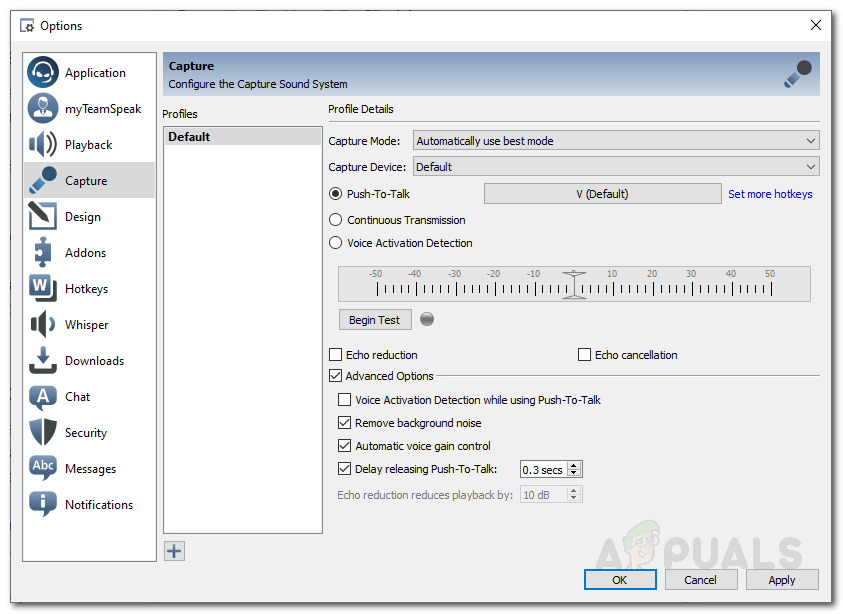
Mga Pagpipilian sa Capture
2. Suriin ang iyong Profile sa Hotkey
Ang isa pang posibleng sanhi ng isyu ay maaaring ang iyong hotkey profile. Kung ang maling profile ng hotkey ay napili sa mga setting, ang iyong mikropono ay hindi aaktibo at samakatuwid pipigilan kang makipag-usap sa iba. Samakatuwid, kakailanganin mong tiyakin na ang tamang profile ng hotkey ay napili kung lumikha ka ng isa. Kung hindi man, kakailanganin mong tiyakin na ang tamang hotkey ay nakatalaga sa pagpipiliang push to talk. Gawin ang sumusunod upang suriin ang iyong profile sa hotkey:
- Upang suriin ang iyong profile sa hotkey, mag-click sa Sarili pagpipilian sa menu bar ng Teamspeak .
- Pagkatapos nito, ilipat ang iyong cursor sa Hotkey Profile pagpipilian at tiyakin na ang tamang profile ay minarkahan.
- Bilang kahalili, maaari kang pumunta sa Mga kasangkapan pagpipilian at pagkatapos ay piliin Mga pagpipilian mula sa drop-down na menu.
- Pagkatapos, lumipat sa Mga Hotkey tab at tiyaking napili ang tamang profile.
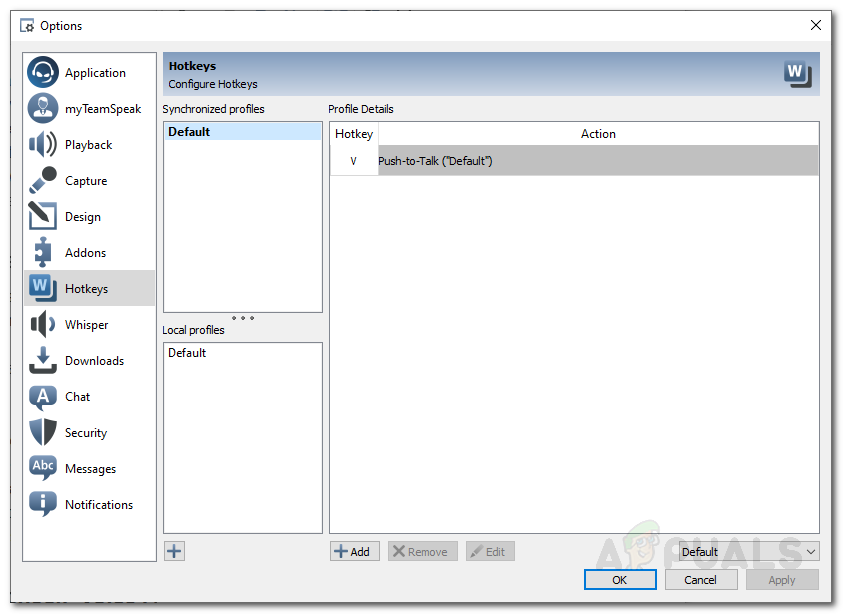
Mga Profile ng Hotkey
- Suriin kung naayos ang isyu.
3. Alisan ng check ang 'Pagtuklas ng Boses na Pagtuklas habang Push to Talk' na Opsyon
Para sa ilang mga gumagamit, ang isyu ay sanhi ng Detection ng Pag-aktibo ng Boses habang ang pagpipilian na Push to Talk. Ano ang nagbibigay-daan sa pagpipiliang ito Boses Pagtuklas ng Pag-aktibo para sa Push to Talk. Nangangahulugan ito na ang mic ay hindi magpapagana kahit na pinindot mo ang push to talk hotkey maliban kung ang boses ay nasa isang tiyak na antas.
Ang opsyong ito ay matatagpuan sa mga advanced na pagpipilian sa ilalim ng mga setting ng aparato ng capture. Ang hindi pagpapagana nito ay malamang na ayusin ang iyong isyu kung ang mga solusyon sa itaas ay nabigong gawin ito. Narito kung paano i-uncheck ang pagpipilian:
- Mag-click sa Mga kasangkapan pagpipilian at pagkatapos ay piliin Mga pagpipilian mula sa drop-down na menu.
- Ngayon, lumipat sa Makunan tab at suriin ang Mga advanced na pagpipilian kahon upang ipakita ang mga karagdagang setting.
- Mula sa mga bagong nakalista na pagpipilian, tiyakin na ang ‘ Boses Pagpapagana Pagtuklas habang Push-to-Talk ’Ang pagpipilian ay hindi na-check.
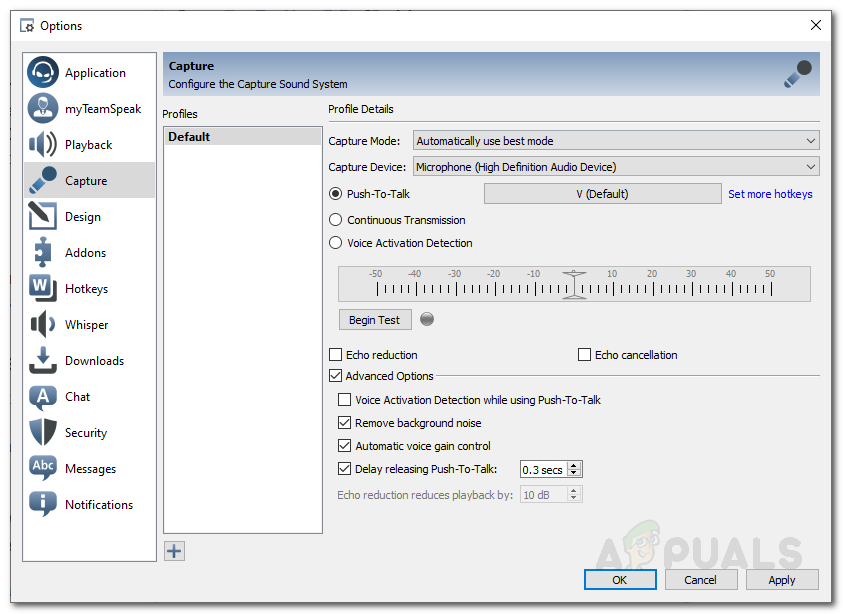
Inaalis ang check sa Pagtukoy ng Pag-aktibo ng Boses habang Push-to-Talk
- Panghuli, mag-click Mag-apply at pagkatapos ay pindutin OK lang .
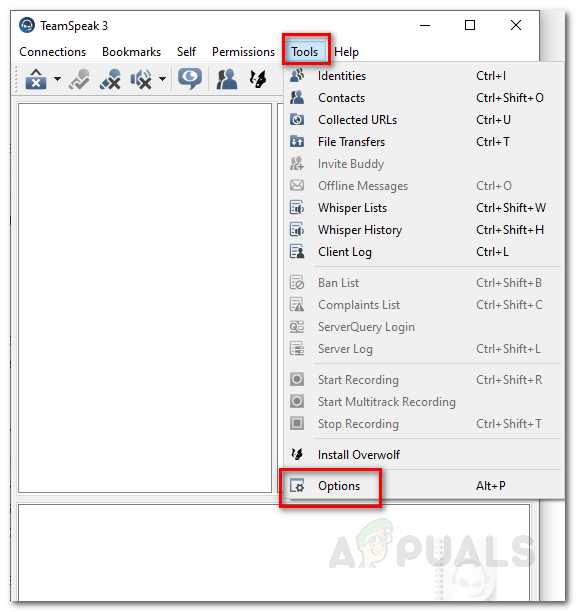
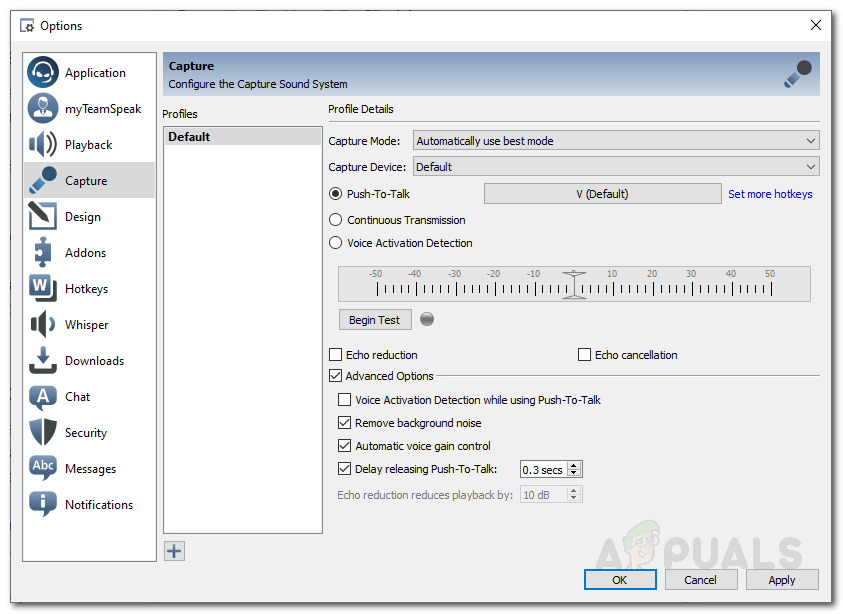
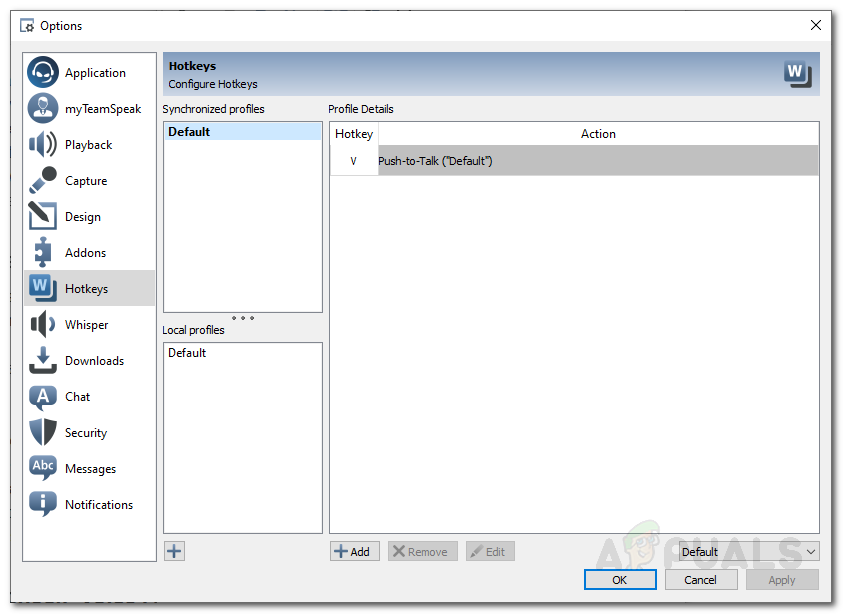
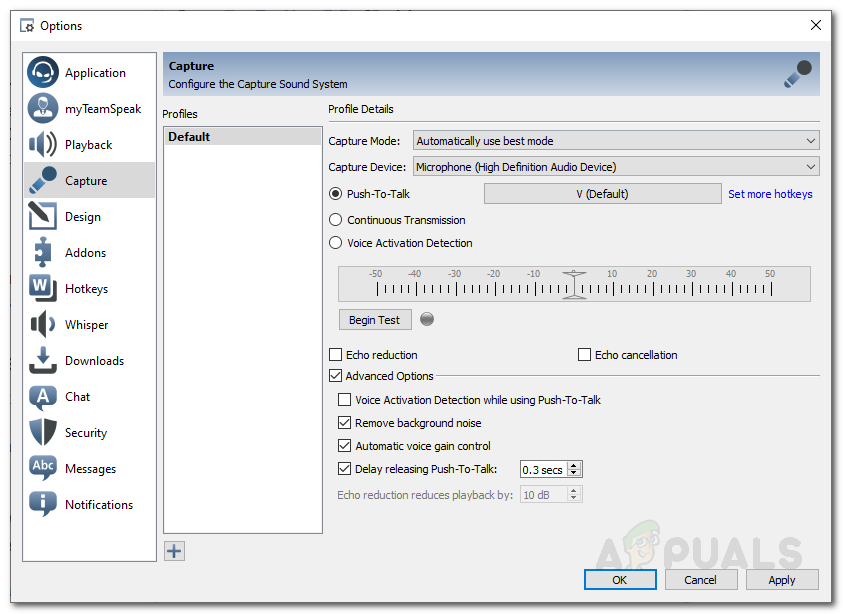






















![[FIX] Kailangan mo ng isang WIA Driver Scanner](https://jf-balio.pt/img/how-tos/23/you-need-wia-driver-scanner.jpg)