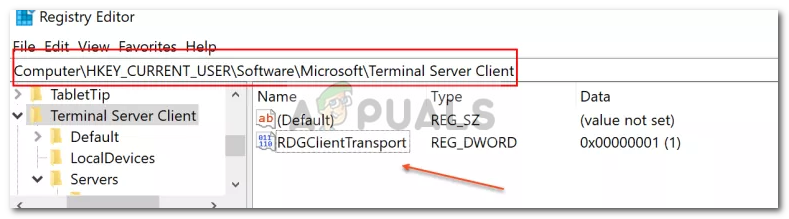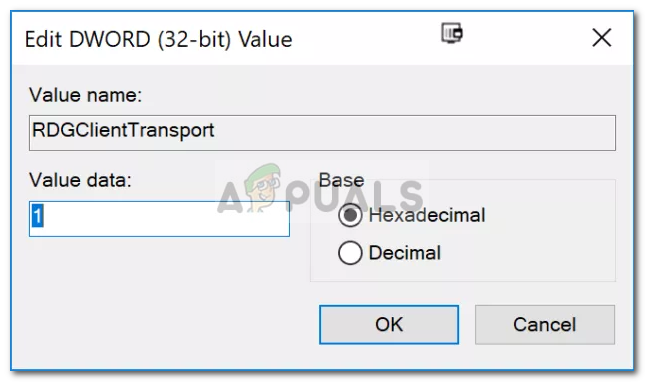Ang error na ‘ Hindi makakonekta ang iyong computer sa Remote Desktop Gateway Server ’Mga biyahe kapag hindi ka nakakonekta sa isang remote system. Ang dahilan sa likod ng error ay tila ang paggamit ng koneksyon sa HTTP / UDP ng Remote Desktop client. Ang client ng Remote Desktop ay nakakatanggap ng mga pag-update mula sa Microsoft paminsan-minsan at karaniwang nag-aalok sila ng isang mas bagong bersyon sa paglabas ng isang bagong Windows. Sa pagdaan ng oras, naglabas din sila ng suporta para sa mga koneksyon sa RDP sa HTTP.

Hindi Makakonekta ang iyong Computer sa Remote Desktop Gateway Server
Habang ang mga mas bagong bersyon at higit pang mga tampok ay laging pinahahalagahan ng komunidad, nagsasama rin sila kasama ang mga bug at isyu na maaaring maging sanhi ng ilang mga error na mag-pop up. Gayunpaman, ang lahat ng mga isyu ay mayroon ding kanilang mga piling solusyon. Mahahanap mo ang solusyon para sa nasabing isyu sa ibaba.
Ano ang sanhi ng Error na 'Ang iyong Computer ay Hindi Makakonekta sa Remote na Desktop Server' Error sa Windows 10?
Sa gayon, pagkatapos ng kaunting pagsasaliksik, napag-alaman namin ang totoong dahilan sa likod ng mensahe ng error na hindi alam ng marami. Ang error ay sanhi dahil sa sumusunod na dahilan -
- Koneksyon sa HTTP / UDP: Ang isyu ay tila sanhi ng paggamit ng koneksyon sa HTTP / UDP ng RDP client. Upang ayusin ito, pipilitin mo itong gamitin ang mga koneksyon sa RPC-HTTP sa HTTP / UDP. Madali itong magagawa sa pamamagitan ng pagdaragdag ng isang bagong susi sa iyong Windows Registry.
Ngayon, upang ayusin ang iyong isyu, kailangan mong sundin ang solusyon na ibinigay sa ibaba. Kakailanganin ang isang account ng administrator dahil magdaragdag ka ng isang bagong susi sa Windows Registry.
Lumikha ng isang Bagong Registry Key na 'RDGClientTransport'
Ang solusyon sa nasabing isyu ay medyo madali at prangka. Kakailanganin mong magdagdag ng isang bagong key ng DWORD sa Windows Registry sa pangalang ' RDGClientTransport ’. Ano ang ginagawa nito ay gawin ang RDP client na gumamit ng koneksyon sa RPC-HTTP sa koneksyon sa HTTP / UDP. Ito ay kung paano idagdag ang susi:
- Pumunta sa Start Menu , i-type ang Takbo at pagkatapos ay pindutin Pasok upang buksan ang Run dialog box.
- Kapag nag-load na ito, i-type ang ‘ magbago muli ’At pagkatapos ay pindutin ang Enter.
- Bubuksan nito ang Windows Registry . Ngayon ay kakailanganin mong mag-navigate sa sumusunod na direktoryo:
HKEY_CURRENT_USER Software Microsoft Terminal Server Client
- Maaari kang mag-navigate dito sa pamamagitan ng pagpapalawak ng mga tinukoy na folder o i-paste lamang ang path sa itaas sa address bar.
- Kapag nandiyan ka na, mag-right click sa kanang bahagi ng pane, ilipat ang iyong cursor sa Bago at pagkatapos ay piliin DWORD (32-bit) .
- Pangalanan ang bagong nilikha na key bilang RDGClientTransport at pagkatapos ay i-double click ito upang baguhin ang halaga nito.
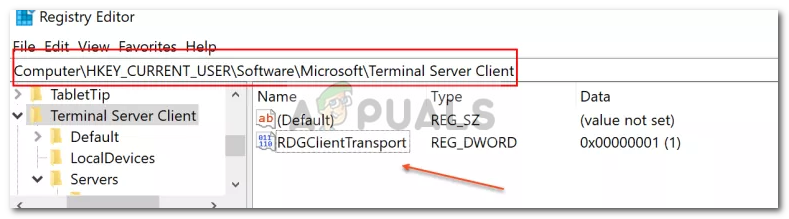
RDGClientTransport Key
- Itakda ang halaga sa 1 at pagkatapos ay mag-click OK lang .
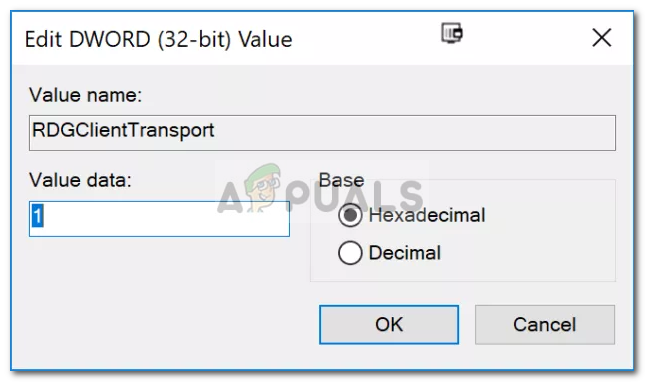
Pagbabago ng Halaga
- Isara ang Windows Registry.
- Subukang kumonekta muli.
Marahil ay aayusin nito ang iyong isyu at dapat ay makakonekta ka ulit sa remote system.
2 minuto basahin