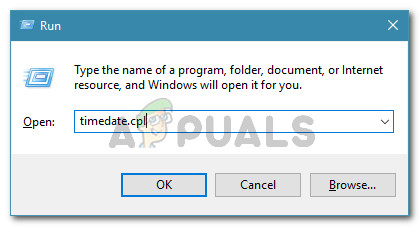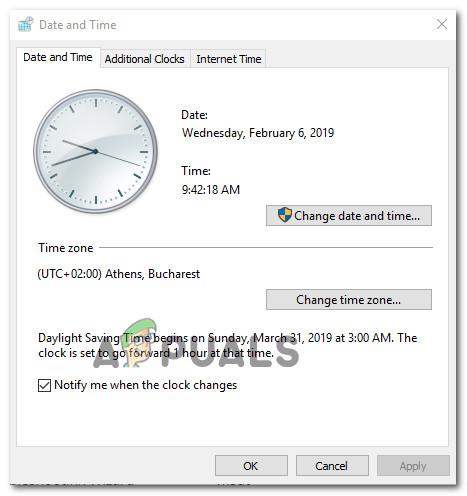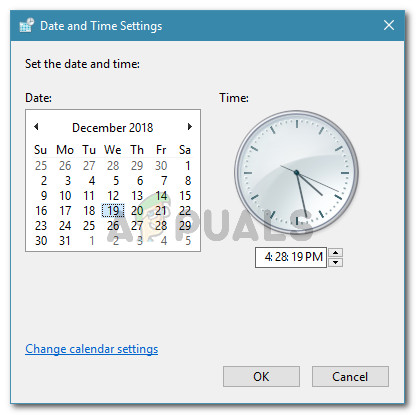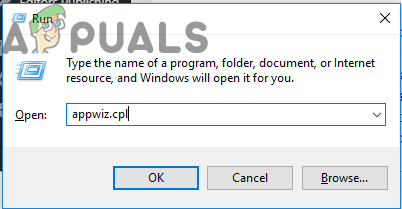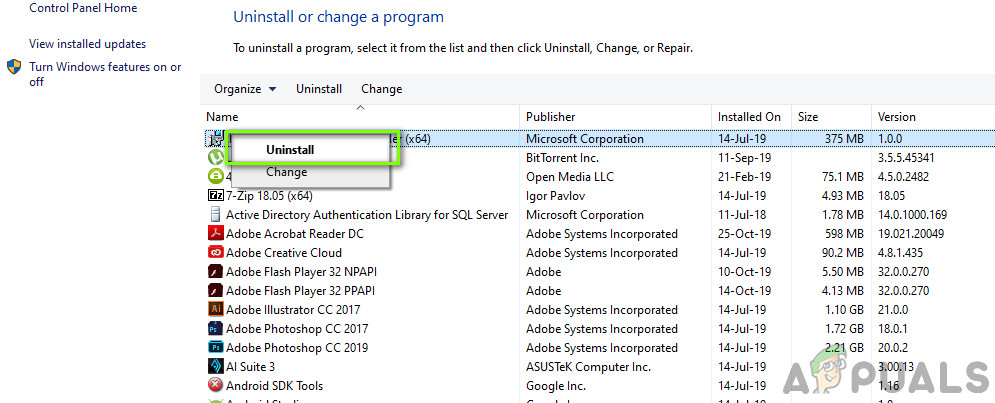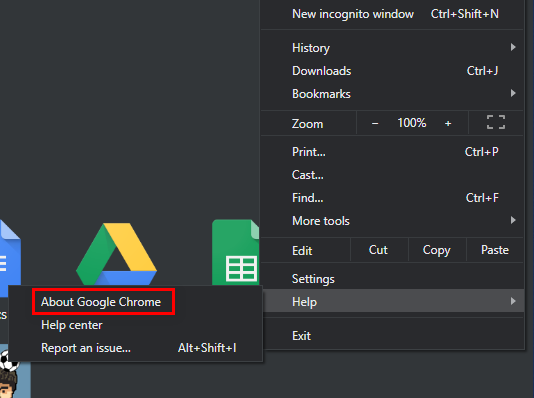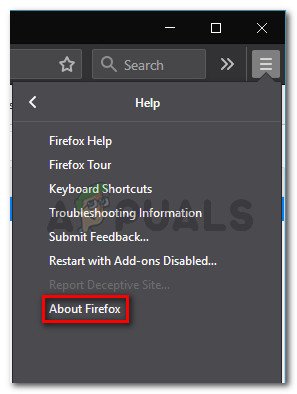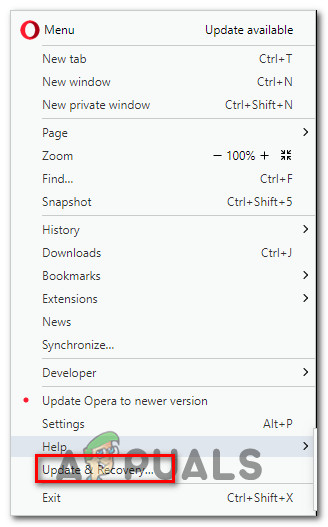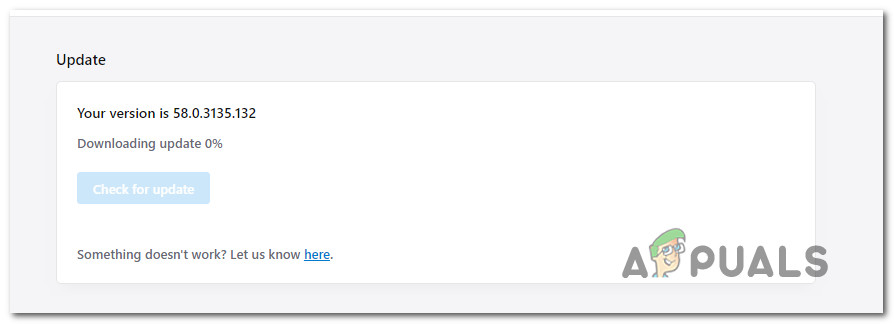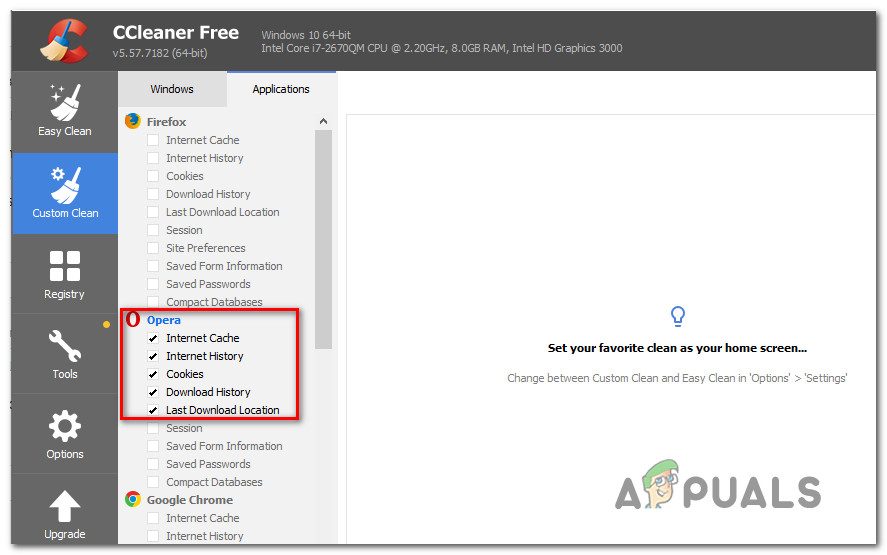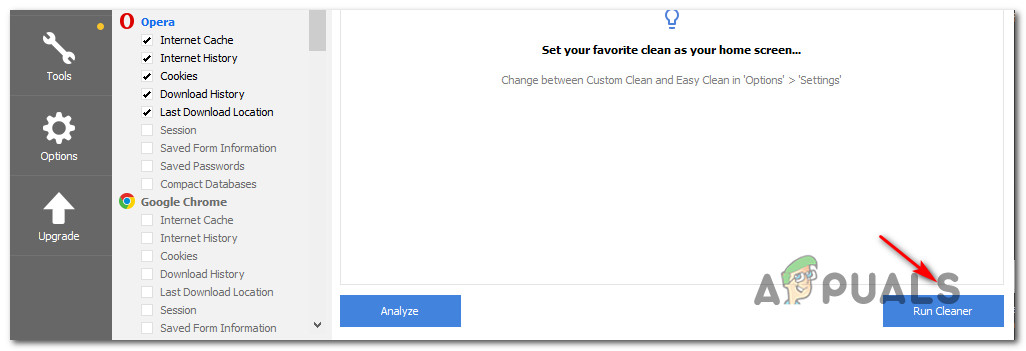Ang 'Error sa pag-set up ng player: di-wastong key ng lisensya' lilitaw ang isyu kapag nagpe-play ang mga gumagamit ng mga video na naka-embed gamit ang JW Player mula sa kanila default browser . Ang isyu ay pinaka-karaniwang nakatagpo kapag nagpe-play ng mga video sa Google Chrome.

Error sa pag-set up ng player: Di-wastong Key ng Lisensya
Ano ang sanhi ng isyu ng ‘Error sa pag-set up ng player: hindi wastong key key ng lisensya’?
- Ang oras at petsa ay hindi tama - Ito ay maaaring mukhang isang kakaibang isyu, ngunit maraming apektadong mga gumagamit ang nakumpirma na ang problema ay maaaring mangyari nang maayos dahil sa malaking pagkakaiba ng oras at petsa na nakita sa iyong system at network. Bilang ito ay lumabas, maaaring hindi payagan ng mga server ng JW na maitaguyod kung ang oras at petsa ng end-user ay malayo na. Upang ayusin ito, ang kailangan mo lang gawin ay ayusin ang petsa, oras at timezone mula sa menu ng Windows.
- Pagkagambala ng 3rd party na firewall - Nakumpirma na maraming iba't ibang mga overprotective na firewall na alam na harangan ang mga naka-embed na video ng JW mula sa pag-play. Kung nalalapat ang senaryong ito, maaari mong malutas ang isyu sa pamamagitan ng pagtaguyod ng isang panuntunan upang maibukod ang iyong browser o sa pamamagitan ng pag-uninstall ng tuluyan na tool ng 3rd party.
- Hindi napapanahong browser - Maraming mga gumagamit ang nag-ulat na ang isyu ay maaari ring mangyari dahil sa isang hindi napapanahong bersyon ng browser na hindi tugma sa bersyon ng JW player na na-install sa website na sinusubukan mong bisitahin. Sa kasong ito, malulutas mo ang isyu sa pamamagitan ng pag-update ng iyong browser sa pinakabagong bersyon.
- Nasirang data ng cache - Ang mga pansamantalang file na matatagpuan sa folder ng cache ng iyong browser ay maaari ding maging sanhi ng pag-uugali na ito. Sa kasong ito, dapat mong malutas ang isyu sa pamamagitan ng pag-clear sa cache at cookies ng iyong browser. Maaari itong magawa nang natural mula sa mga setting ng iyong browser o sa pamamagitan ng a paglilinis app tulad ng Ccleaner.
Paraan 1: Ayusin ang petsa at oras ng iyong computer
Tulad ng kakaibang tunog nito, maraming mga gumagamit ang nakumpirma na ang problemang ito ay maaaring maging sanhi ng hindi wastong oras at petsa. Kinumpirma ito ng maraming apektadong mga gumagamit pati na rin ng suporta ng JW. Kung nasasalubong mo ang 'Error sa pag-set up ng player: di-wastong key ng lisensya' kapag sinusubukan mong i-play ang mga video na naka-embed sa JW player, marahil ito ay dahil sa mga pagkakaiba sa petsa at oras sa pagitan ng iyong computer at ng server na sinusubukan nitong kumonekta ay labis.
Narito ang isang mabilis na gabay sa pag-set up ng tamang oras, petsa at timezone sa iyong computer:
Tandaan: Ang gabay sa ibaba ay pandaigdigan at gagana nang hindi alintana ang bersyon ng Windows na iyong ginagamit.
- Pindutin Windows key + R upang buksan ang isang Run dialog box. Kapag nakita mo na ang Run window, i-type 'Timedate.cpl' sa loob ng text box at pindutin Pasok upang buksan ang Petsa at oras bintana
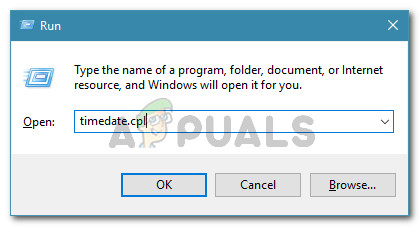
Pagbukas ng window ng Petsa at oras
- Kapag nasa loob ka na ng Window ng Petsa at Oras , pumunta sa Petsa at oras tab at mag-click sa Baguhin ang petsa at oras .
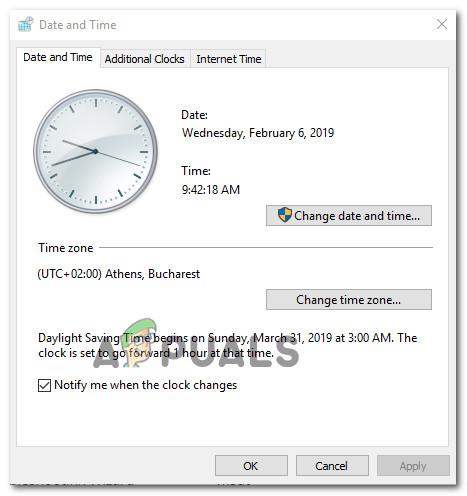
Ang pagtatakda ng tamang petsa at oras
- Susunod, gamitin ang menu ng Petsa at Oras upang ma-access ang kalendaryo at piliin ang naaangkop na petsa. Pagkatapos, lumipat sa Oras kahon at itakda ang naaangkop na oras ayon sa timezone na iyong tinitirhan.
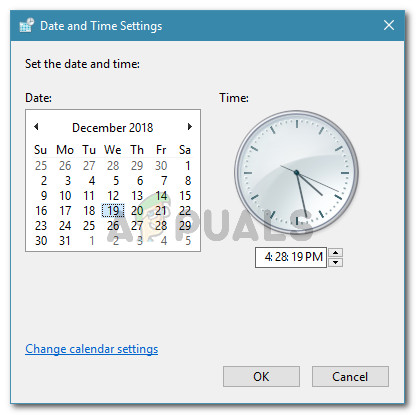
Pagbabago ng Oras at petsa
- Habang nasa menu na ito, maaari mo ring baguhin ang timezone sa tamang halaga sa pamamagitan ng pag-click sa Change timezone.
- Pagkatapos mong gawin ito, i-restart ang iyong computer at tingnan kung nalutas ang isyu sa susunod na pagsisimula ng computer.
Kung nakakaranas ka pa rin ng pareho Error sa pag-set up ng player: di-wastong key ng lisensya isyu, lumipat sa susunod na potensyal na ayusin sa ibaba.
Paraan 2: Pakikitungo sa pagkagambala ng firewall ng 3rd party
Bilang ito ay lumiliko, ang isyu ay maaari ring mangyari dahil sa ilang uri ng isyu sa network na sanhi ng iyong 3rd party na firewall o security suite. Kung nakikita mo lang ang isyung ito na nagaganap sa iyong bahay, isang tanggapan, paaralan at anumang iba pang uri ng pinamamahalaang network, marahil ay dahil sa ilang alituntunin sa firewall na nagbabawal sa browser mula sa pagtataguyod ng mga kinakailangang koneksyon.
Kung ang senaryong ito ay nalalapat at gumagamit ka ng isang bahagi ng firewall ng 3rd party na hinala mong maaaring masyadong protektibo, maaari mong ayusin ang isyu sa pamamagitan ng pagbuo ng panuntunang puting listahan na magbubukod sa Chrome mula sa listahan ng mga na-filter na item. Ngunit ang mga tagubilin sa paggawa nito ay magkakaiba depende sa aling security suite na iyong ginagamit.
Ang isang unibersal na pag-aayos na gagana hindi alintana ang iyong bahagi ng firewall ay upang i-uninstall ang app ng 3rd party nang buo, upang makita kung nangyayari pa rin ang problema. Narito ang isang mabilis na gabay sa kung paano ito gawin:
- Pindutin Windows key + R upang buksan ang isang Run dialog box. Susunod, uri 'Appwiz.cpl' sa text box at pindutin Pasok upang buksan ang Mga Program at File screen
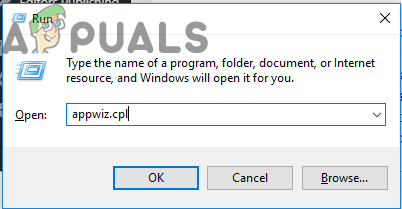
Nagta-type sa 'appwiz.cpl' sa Run prompt
- Kapag namamahala ka upang makapasok sa Mga Program at File screen, lumipat pababa sa kanang bahagi ng pane at mag-scroll pababa sa listahan ng mga naka-install na application at hanapin ang application ng firewall ng 3rd party na hinala mong maaaring maging sanhi ng isyu. Kapag nakita mo ito, mag-right click dito at pumili I-uninstall mula sa bagong lumitaw na menu ng konteksto.
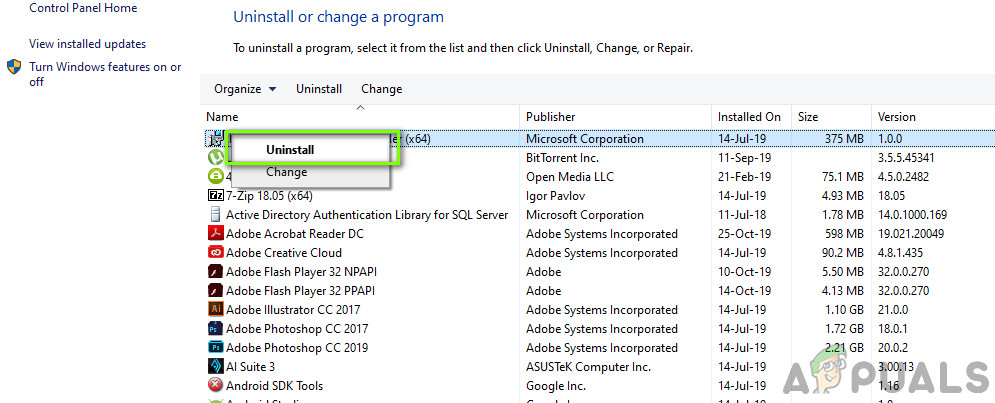
Pag-uninstall ng 3rd party Firewall
- Kapag natapos ang pag-uninstall, i-restart ang iyong computer at tingnan kung nalutas ang isyu sa susunod na pagsisimula ng system.
Kung nagpapatuloy ang parehong problema, lumipat sa susunod na potensyal na ayusin sa ibaba.
Paraan 3: Ina-update ang bersyon ng browser
Tulad ng naiulat na iba't ibang mga gumagamit, ang isyu na ito ay maaari ring maganap sa ilang mga browser dahil sa ang katunayan na hindi sila na-update sa mga pinakabagong bersyon. Ang 'Error sa pag-set up ng player: di-wastong key ng lisensya' malamang na maganap ang error dahil ang browser na iyong ginagamit ay hindi na-update upang magamit ang pinakabagong bersyon ng JW player.
Upang ayusin ang problemang ito, ang kailangan mo lang gawin ay pilitin ang iyong browser na mag-update sa pinakabagong bersyon. Siyempre, magkakaiba ang eksaktong mga hakbang ng paggawa nito depende sa kung aling browser ng ika-3 partido ang iyong ginagamit.
Tandaan: Kung gumagamit ka ng Internet Explorer o Microsoft Edge, hindi nalalapat ang pamamaraang ito dahil ang dalawang built-in na browser na ito ay awtomatikong maa-update sa pamamagitan ng Windows Update.
Sa ibaba, mahahanap mo ang 3 magkakahiwalay na mga gabay para sa 3 sa mga browser na may pinakamalaking bahagi sa merkado. Kung nakasalamuha mo ang isyu sa isa sa mga browser na ito, sundin ang mga tagubilin ayon sa browser na iyong ginagamit.
Ina-update ang Chrome sa pinakabagong bersyon
- Buksan ang Chrome at mag-click sa pindutan ng pagkilos sa kanang sulok sa itaas ng screen.
- Susunod, mula sa bagong lumitaw na menu, pumunta sa Tulong> Tungkol sa Google Chrome .
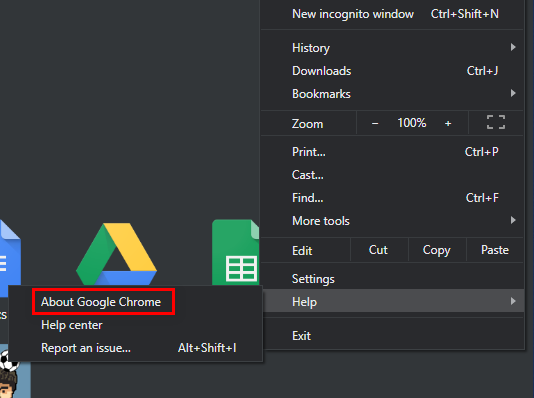
Tungkol sa Google Chrome
- Kapag nakarating ka sa susunod na screen, maghintay hanggang makumpleto ang paunang pag-scan, pagkatapos ay mag-click sa I-update ang Google Chrome at tingnan kung ang isang bagong bersyon ay natuklasan.
- Pagkatapos ng bago update ay naka-install, i-restart ang iyong browser at tingnan kung ang video ay pine-play nang wala ang 'Error sa pag-set up ng player: di-wastong key ng lisensya' kamalian
Ina-update ang Firefox sa pinakabagong bersyon
- Buksan ang iyong kliyente sa Firefox at mag-click sa pindutan ng aksyon sa kanang sulok sa itaas ng screen. Susunod, mag-click sa Tulong at piliin Tungkol sa Firefox mula sa bagong lumitaw na menu sa gilid.
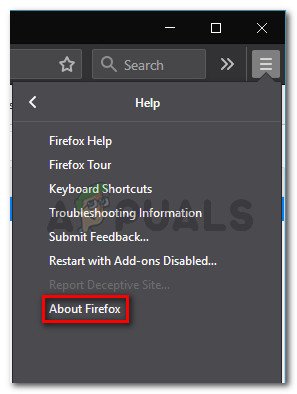
Pag-access sa menu ng Tulong ng Firefox
- Kapag nasa loob ka na ng Tungkol kay Mozilla Ang window ng Firefox, mag-click sa I-restart upang i-upgrade ang Firefox . Susunod, hintayin ang proseso upang makumpleto. Kapag nakita mo na ang UAC (Control ng User Account) prompt, mag-click sa Oo upang magbigay ng mga pribilehiyo ng admin. Kailangan ito upang makumpleto ang pag-install ng bagong build ng browser.
- Sa susunod na pag-restart ng browser, muling bisitahin ang pahina na nabigo upang i-play ang JW naka-embed na mga video at tingnan kung nangyayari pa rin ang isyu.
Ina-update ang Opera sa pinakabagong bersyon
- Magsimula sa pamamagitan ng pag-click sa icon ng Opera sa kaliwang sulok sa itaas ng screen. Susunod, mag-click sa I-update at I-recover tab
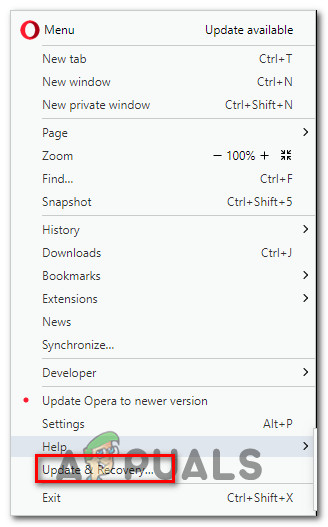
Pagbubukas ng menu ng Update & Recovery ng Opera
- Maghintay hanggang matapos ang pag-scan. Kung may natagpuang isang bagong bersyon, awtomatikong magsisimula ang pag-download. Maghintay hanggang matapos ang proseso.
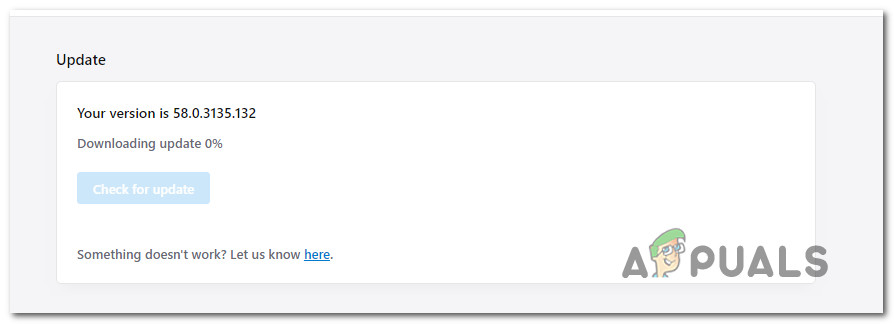
Pagda-download ng update sa Opera
- Kapag na-download na ang pag-update, awtomatikong magsisimulang muli ang iyong browser at mai-install ang bagong bersyon. Matapos ma-update ang iyong browser, ulitin ang aksyon na dating naging sanhi ng problemang ito.
Kung hindi nalutas ng pamamaraang ito ang isyu o ikaw ay nasa pinakabagong magagamit na pagbuo, lumipat sa susunod na pamamaraan sa ibaba.
Paraan 4: Pag-clear sa cache ng browser
Ayon sa maraming magkakaibang ulat ng gumagamit, posible ring lumitaw ang isyung ito dahil sa isang pansamantalang file na matatagpuan sa cache folder na nakagagambala sa pag-playback ng mga JW na video. Ang isang pares ng mga apektadong gumagamit ay nag-ulat na ang isyu ay nalutas matapos nilang sundin ang mga tagubilin na may kakayahang linisin ang mga cookies mula sa browser na ginagamit nila.
Tandaan: Maaari mo ring i-clear ang cache ng iyong browser mula sa menu ng mga setting ng programa ng 3rd party na iyong ginagamit. Ngunit ang pamamaraan sa ibaba ay pandaigdigan at gagana kahit na aling browser ang iyong ginagamit.
Narito ang isang mabilis na gabay sa pag-install at paggamit ng Ccleaner upang alisin ang mga cookies ng browser at ayusin ang Error sa pag-set up ng player: di-wastong key ng lisensya isyu:
- I-access ang link na ito ( dito ) at i-install ang libreng bersyon ng Ccleaner mula sa isang link sa pag-download. Matapos mong buksan ang maipapatupad, sundin ang mga on-screen na senyas upang mai-install ito sa iyong computer.
- Pagkatapos, kapag nakumpleto na ang pag-install, buksan ang Ccleaner. Kapag nakarating ka sa pangunahing interface, mag-click sa Pasadyang malinis mula sa patayong menu sa kaliwa.
- Susunod, magtungo sa iyong tab na Mga Application at alisan ng check ang lahat maliban sa mga item na nauugnay sa iyong browser. Sa aming kaso, ang problema ay nangyayari sa Opera.
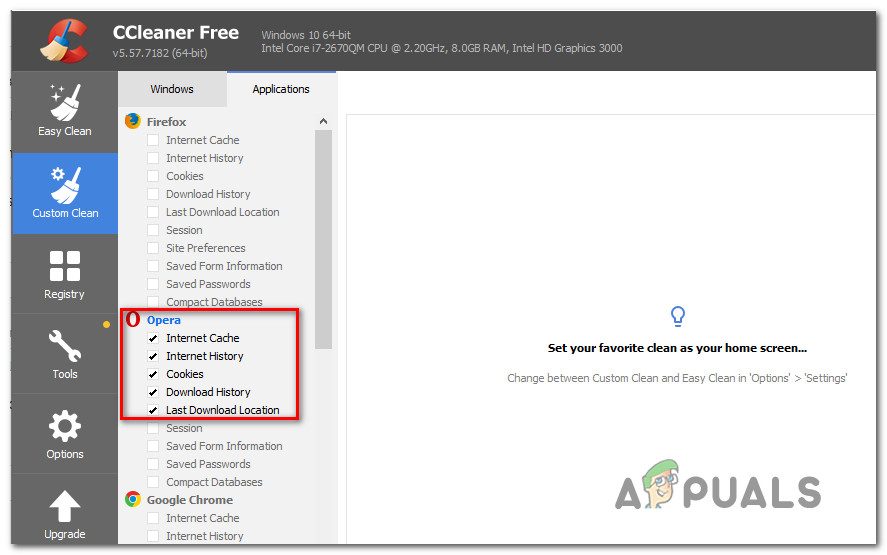
Pag-iskedyul ng pagtanggal ng Opera Cookies
- Kapag maayos na ang lahat, simulan ang operasyon sa pag-clear sa cache ng iyong browser sa pamamagitan ng pag-click sa Patakbuhin ang Mas Malinis .
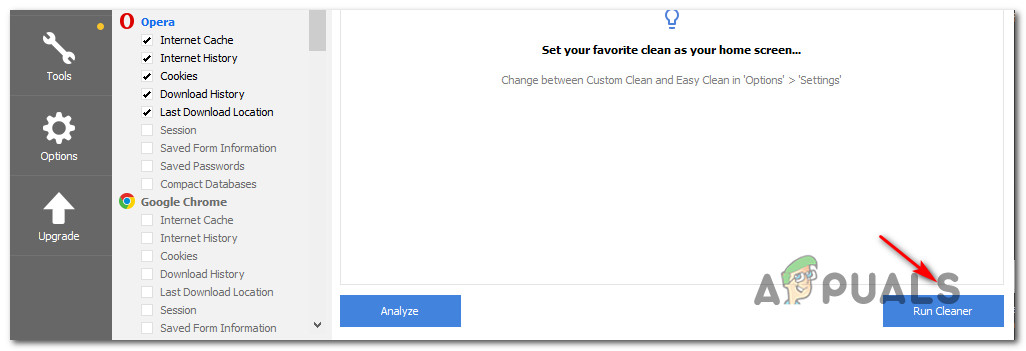
Pagpapatakbo ng Mas Malinis
- Sa susunod na prompt, mag-click sa Magpatuloy upang simulan ang proseso ng paglilinis. Matapos makumpleto ang operasyon, isara ang Ccleaner at buksan ang browser na sanhi ng Error sa pag-set up ng player: di-wastong key ng lisensya isyu