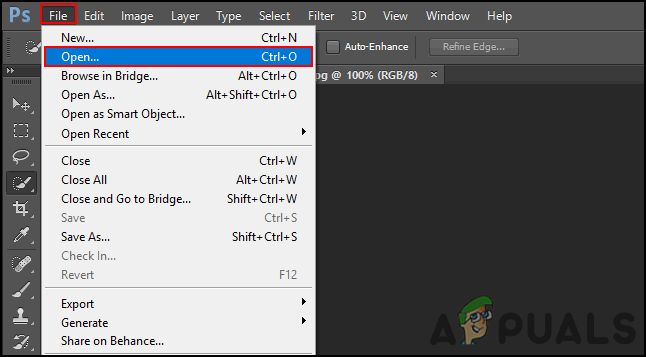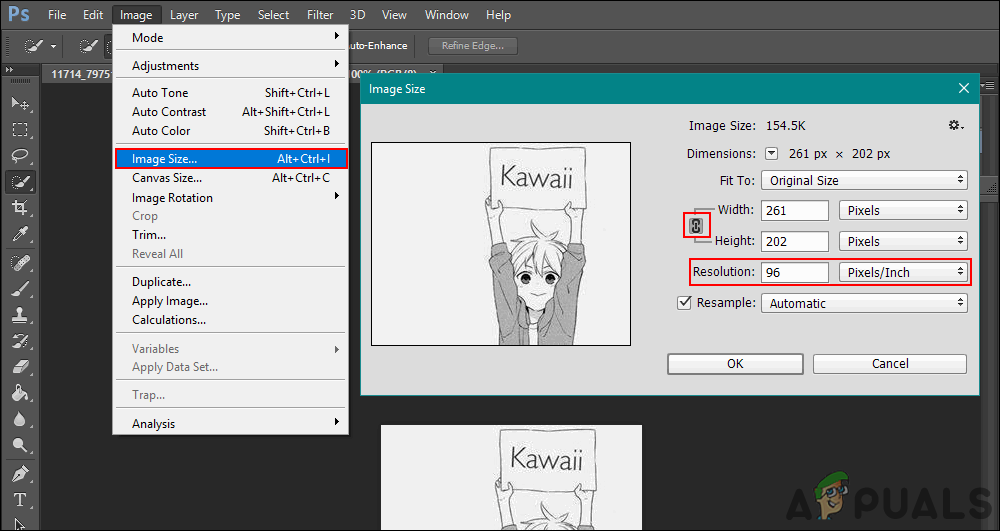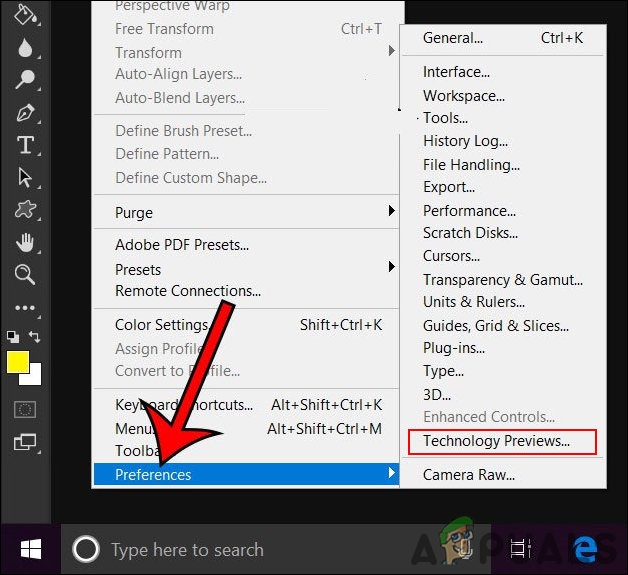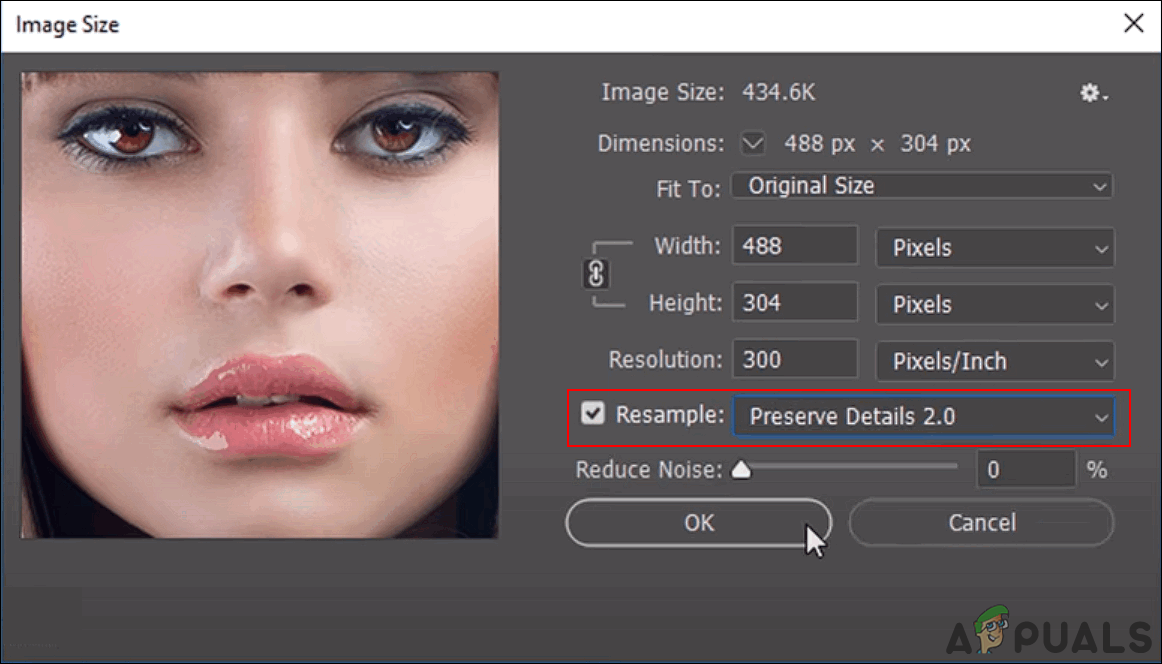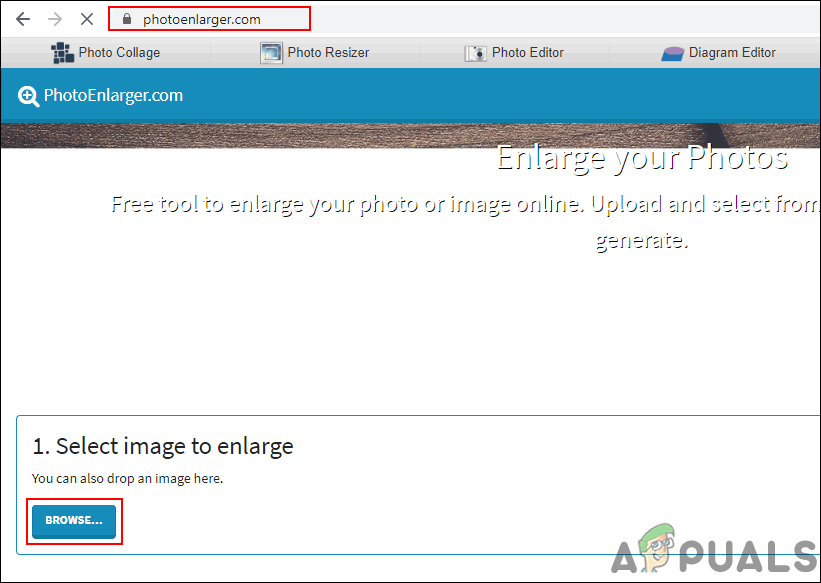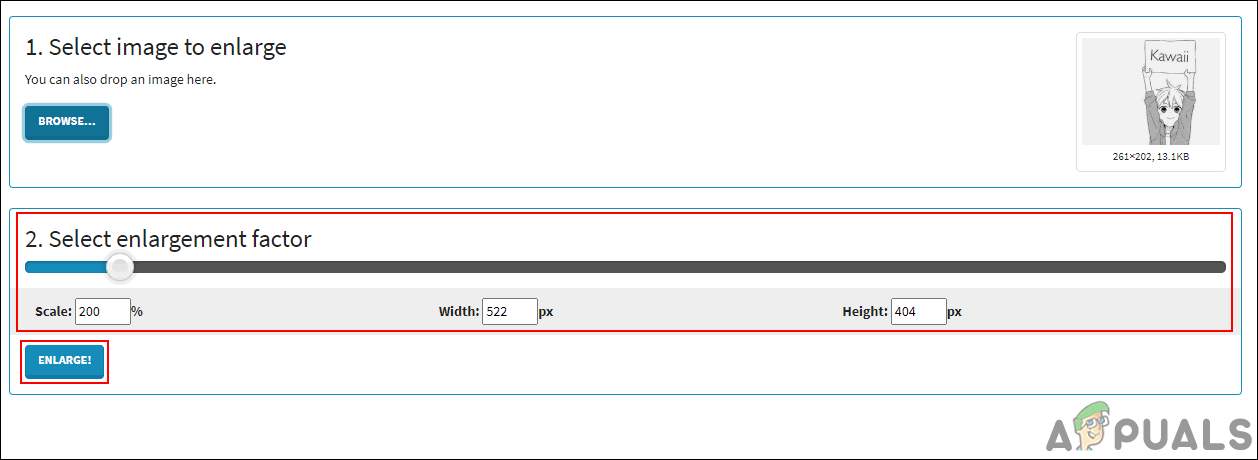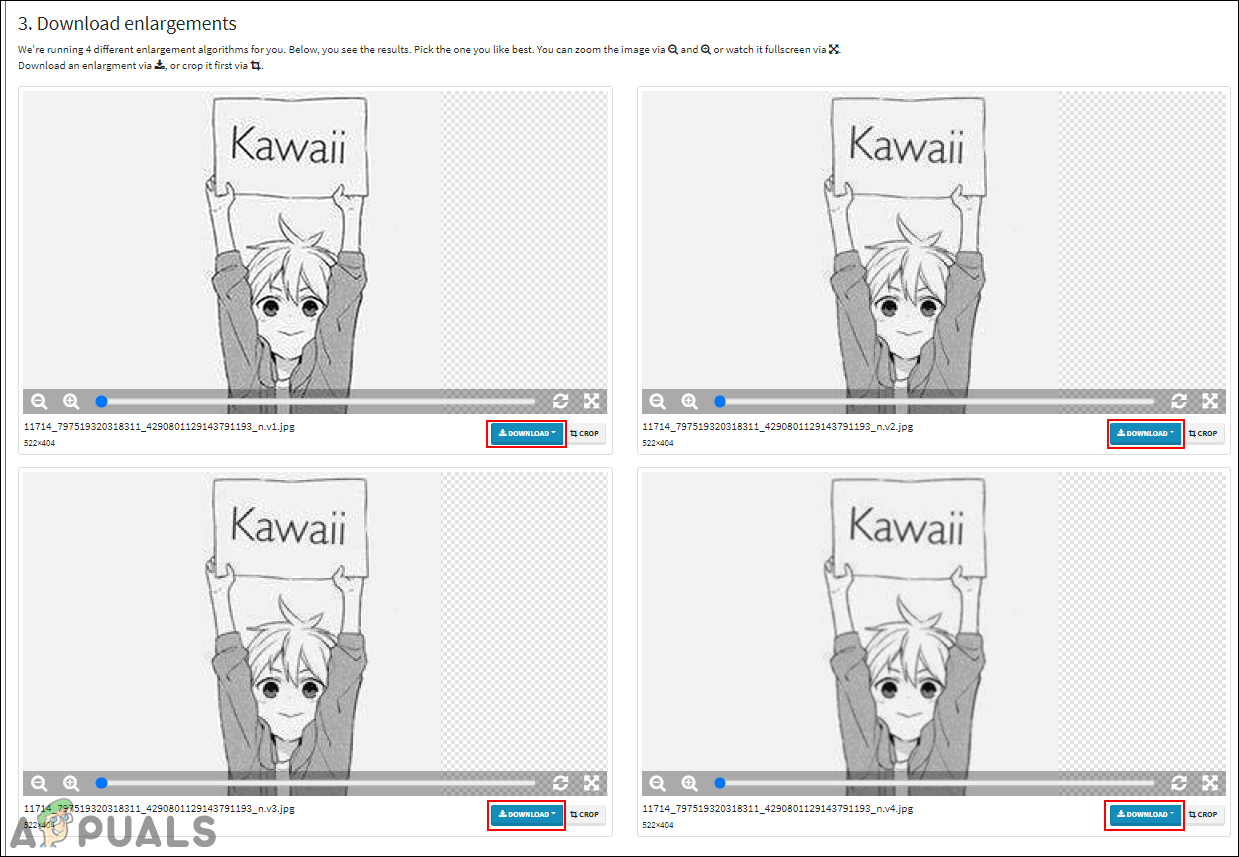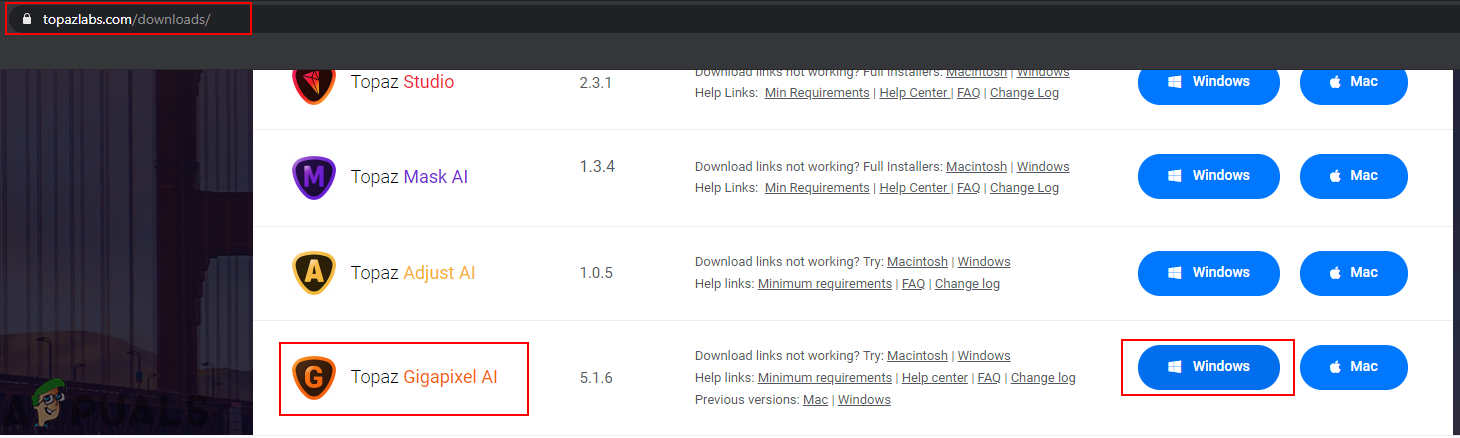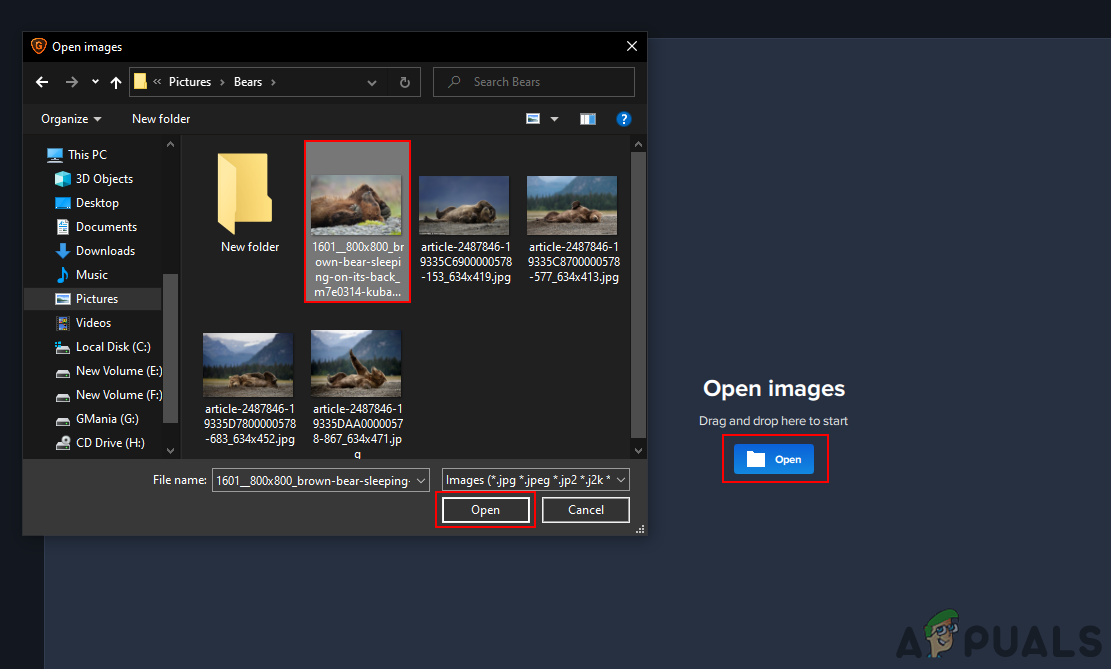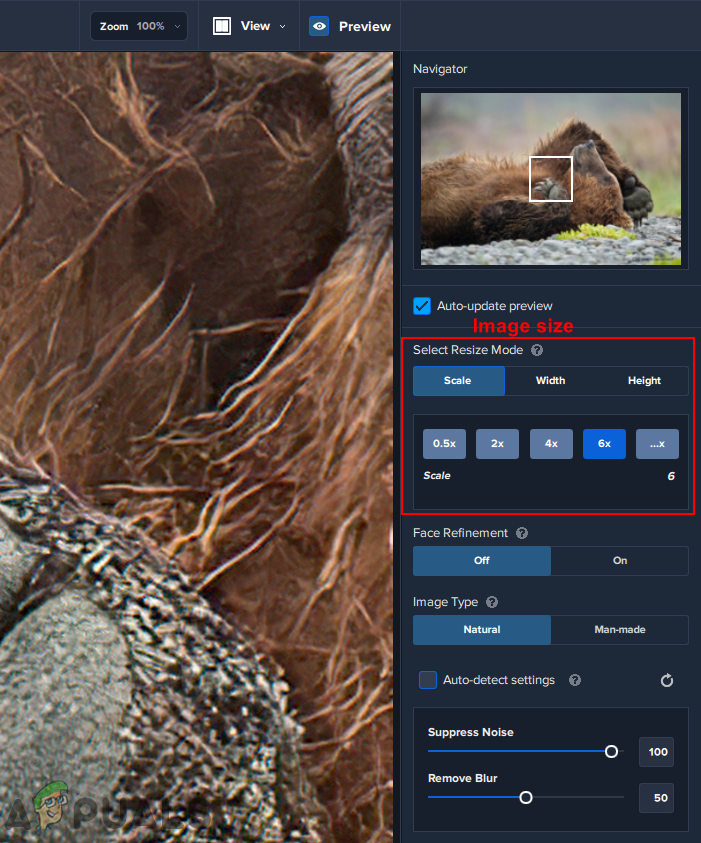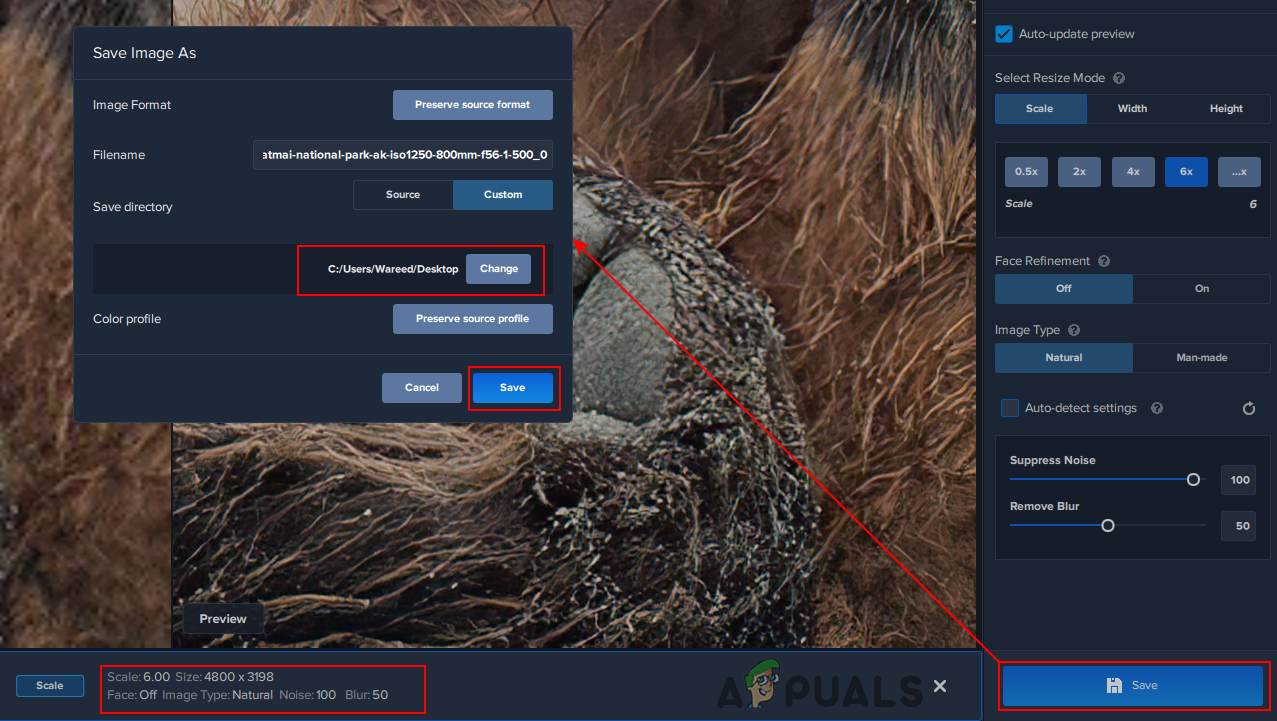Ang resolusyon ng imahe ay tumutukoy sa kung gaano karaming mga pixel ang ipinapakita bawat pulgada ng isang imahe. Mas mataas ang resolusyon, mas maraming mga pixel bawat pulgada ang nilalaman ng imahe, na ginagawang isang de-kalidad na imahe. Ang mas mababang resolusyon ay magkakaroon ng mas kaunting mga pixel bawat pulgada at ito ay magiging isang mababang kalidad na imahe na naglalaman ng mas kaunting impormasyon ng pixel. Gayunpaman, may ilang mga gumagamit na sumusubok na dagdagan ang resolusyon ng imahe upang mas mahusay na tingnan ang mga detalye ng imahe. Sa artikulong ito, ipapakita namin sa iyo ang ilang mga pamamaraan na maaaring makatulong sa iyo sa pagtaas ng resolusyon.

Resolution ng Imahe
Pagtaas ng Resolusyon ng isang Imahe sa pamamagitan ng Photoshop
Ang Photoshop ay isa sa pinakamahusay at kilalang mga application para sa pag-edit ng mga imahe. Nagbibigay din ito ng pagpipilian para sa pagtaas ng resolusyon ng mga imahe. Gayunpaman, hindi maaaring makuha ng gumagamit ang impormasyon ng pixel na hindi magagamit sa imahe ng mababang resolusyon. Aayos ng Photoshop ang mga pixel alinsunod sa imahe o lumabo ng ilan sa mga pixel upang bigyan ito ng isang mas mahusay na hitsura. Nagbibigay din ito ng teknolohiya ng Pagpapanatili ng Mga Detalye 2.0 para sa pagdaragdag ng resolusyon at pagpapanatili ng kalidad na halos katulad sa orihinal na imahe. Sundin ang mga hakbang sa ibaba upang subukan ito:
- I-double click ang Photoshop naka-on ang icon ng shortcut Desktop o paghahanap Photoshop sa pamamagitan ng tampok na paghahanap sa Windows.
- Mag-click sa File menu at piliin ang Buksan pagpipilian Ngayon maghanap para sa imahe na nais mong dagdagan ang resolusyon para sa at buksan ito
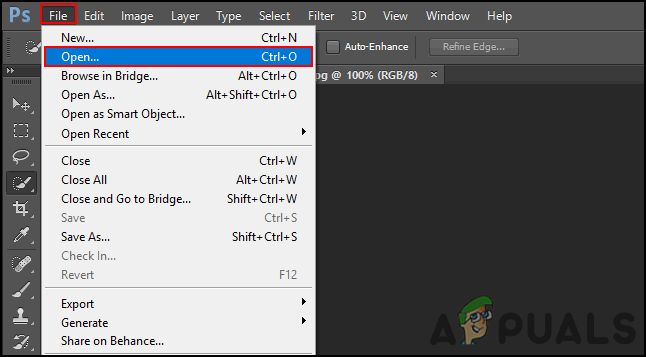
Pagbukas ng isang imahe sa Photoshop
- Ngayon mag-click sa Larawan menu sa menu bar at piliin ang Laki ng Imahe pagpipilian sa listahan.
- Dito maaari mong baguhin ang resolusyon sa pamamagitan ng pagbabago numero nasa patlang ng resolusyon at pag-click sa OK lang pindutan
Tandaan : Maaari mo rin tik o matalino ang Resample pagpipilian, na nagbibigay ng pagpipilian para sa mga detalye ng pagbabago ng laki ng imahe.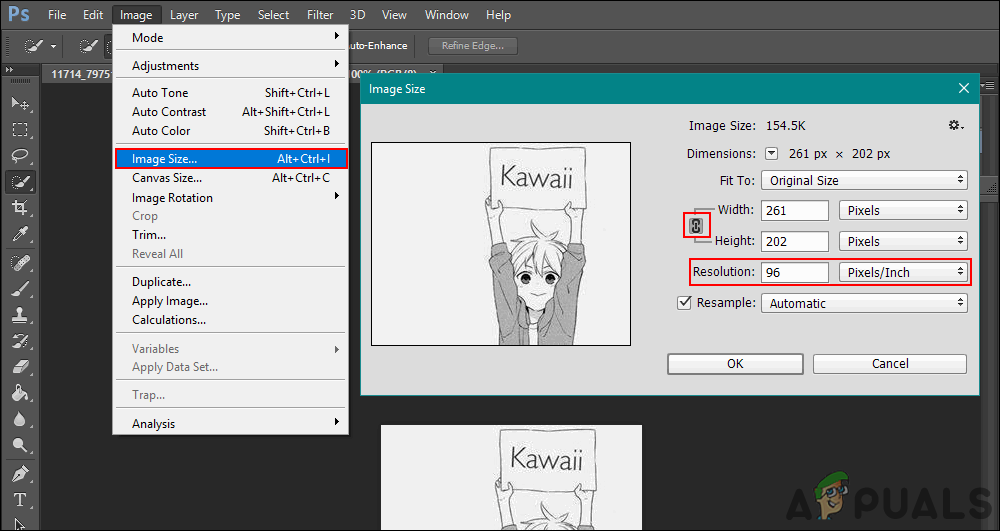
Ang pagbabago ng resolusyon ng imahe sa pagpipiliang Laki ng Imahe
- Para sa pinakabagong mga application sa Photoshop lamang, maaaring gamitin ng mga gumagamit ang Pagpapanatili ng Mga Detalye 2.0 Upscale teknolohiya upang madagdagan ang resolusyon ng isang imahe nang hindi nawawala ang kalidad ng marami. Ang pagpipiliang ito ay maaaring maging pinagana sa pamamagitan ng pag-click sa I-edit menu sa menu bar, pumipili Mga Kagustuhan , at pagpili ng Mga Preview ng Teknolohiya pagpipilian
- Suriin Paganahin ang Pagpapanatili ng Mga Detalye 2.0 Upscale pagpipilian at mag-click OK lang .
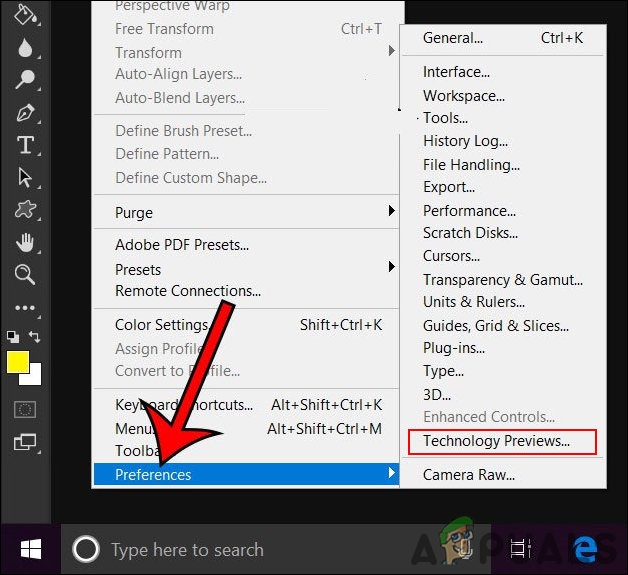
Pagbubukas ng pagpipiliang Preview ng Teknolohiya
- Ngayon ay maaari kang pumili Pagpapanatili ng Mga Detalye 2.0 nasa Resample pagpipilian ang window ng laki ng imahe tulad ng ipinakita sa ibaba.
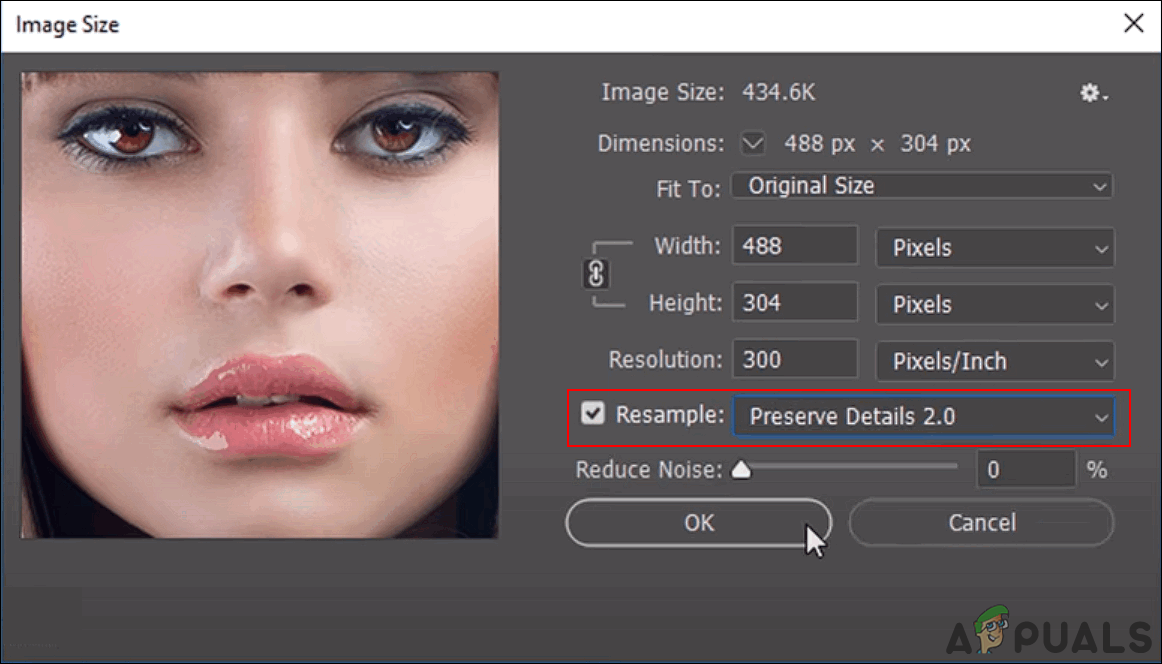
Gamit ang Teknolohiya ng Pagpapanatili ng Mga Detalye 2.0
Pagtaas ng Resolusyon ng isang Imahe sa pamamagitan ng Online Site
Kung ang gumagamit ay walang application na nagbibigay ng laki ng imahe tampok, maaari nilang gamitin ang online na nagpapalaki ng imahe ng site upang madagdagan ang resolusyon. Maraming mga iba't ibang mga site na nagbibigay ng iba't ibang mga uri ng mga tampok at kalidad para sa pagtaas ng resolusyon ng imahe. Karamihan sa mga site na iyon ay nangangailangan ng pagpaparehistro ng isang account. Gumagamit kami ng PhotoEnlarger sa pamamaraang ito upang maibigay ang ideya tungkol sa pagtaas ng resolusyon sa online. Ang site na ito ay hindi nangangailangan ng anumang pag-sign up o anupaman.
- Buksan ang iyong browser at pumunta sa Photoenlarger lugar. Mag-click sa Mag-browse pindutan at buksan ang imahe para sa pagtaas ng resolusyon.
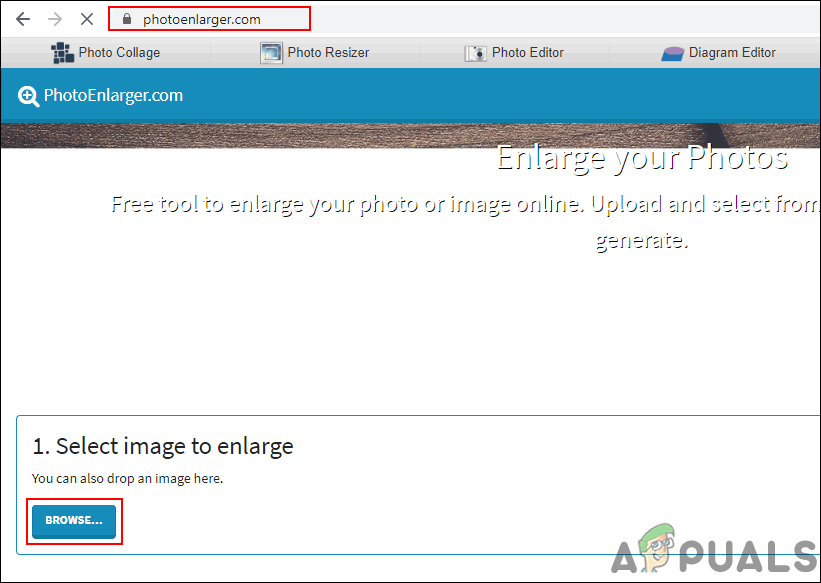
Pagbubukas ng imahe sa site
- Ngayon baguhin ang Pagpapalaki ng kadahilanan sa pamamagitan ng paglipat ng bar o pagta-type ng laki sa mga kahon nang manu-mano sa iyong pangangailangan. Kapag tapos ka na, i-click ang Palakihin pindutan upang makuha ang resulta.
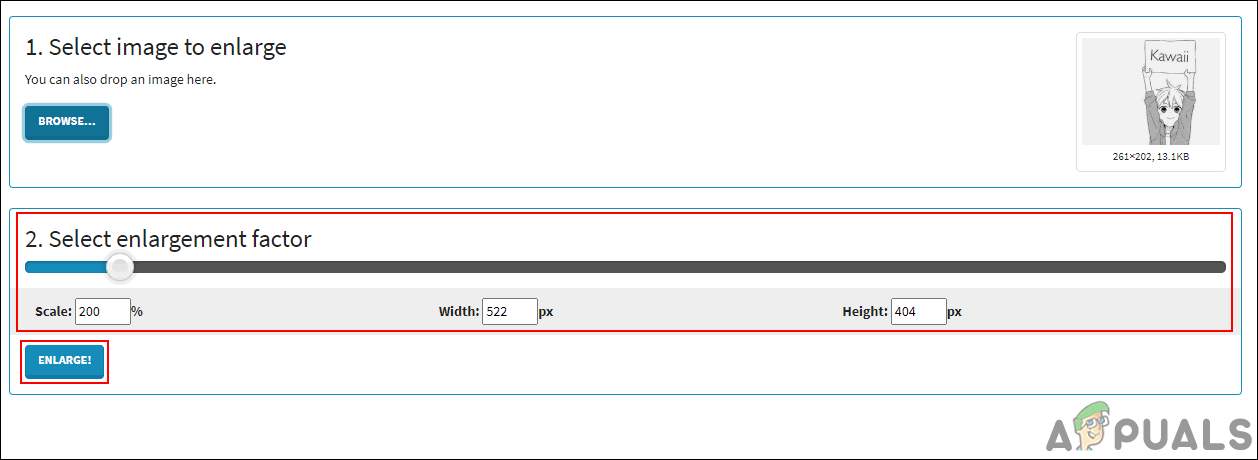
Pagpapalaki ng imahe pagkatapos mag-upload sa site
- Ibibigay nito ang 4 na magkakaibang katangian ng mga imahe na may talas sa lumabo. Maaari mong i-click ang Mag-download pindutan para sa anumang imahe na gusto mo at piliin ang format .
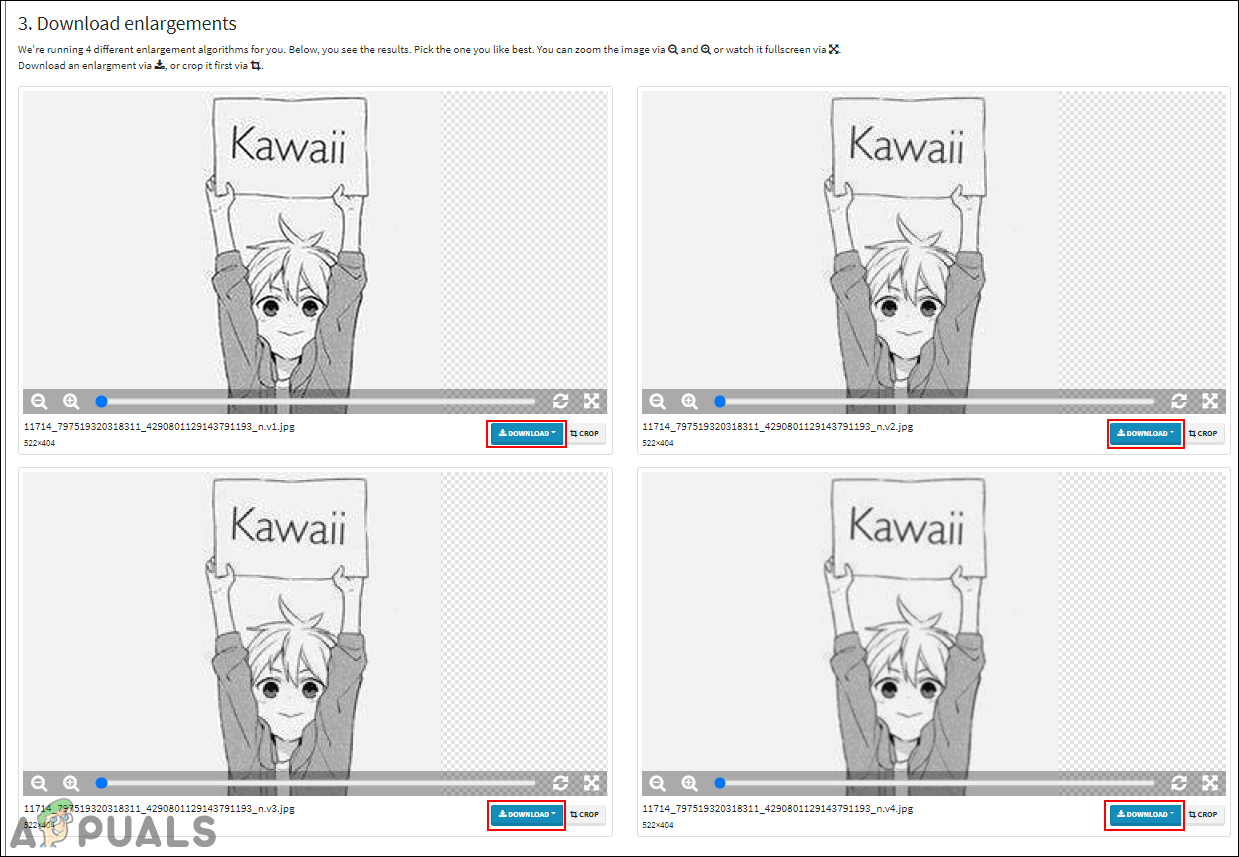
4 na magkakaibang uri ng pagpapalaki ng kalidad
- Makukuha mo ang imahe na nai-download sa iyong system Mag-download folder.
Pagdaragdag ng Resolusyon ng isang Imahe sa pamamagitan ng Topaz Gigapixel AI
Ang Gigapixel AI ay isang software sa pag-edit ng imahe na gumagamit ng artipisyal na katalinuhan upang palakihin ang mga imahe ng 6x. Ito ay isang nakapag-iisang application na hindi inilaan upang magamit sa iba pang mga editor ng host. Ang artipisyal na intelligence engine sa Gigapixel AI ay tumutulong upang gawing mas matalas ang mga imahe at mas malinaw na na-upscall kaysa sa pinaka-tradisyonal na mga tool sa pag-upscaling. Ang maraming imahe ay tatagal ng mahabang panahon upang maproseso, ngunit ang kalidad ng mga imahe ay nagkakahalaga ng paghihintay. Ang oras para sa proseso ay nag-iiba rin sa system hardware.
Tandaan : Ang Gigapixel AI ay isang bayad na application at ang libreng bersyon (para sa pagsubok) ay magkakaroon ng limitadong mga tampok.
- Buksan ang iyong browser at pumunta sa pahina ng pag-download ng Gigapixel AI . Mag-click sa mag-download pindutan para sa iyong operating system. I-install ang aplikasyon sa iyong system at buksan ito na
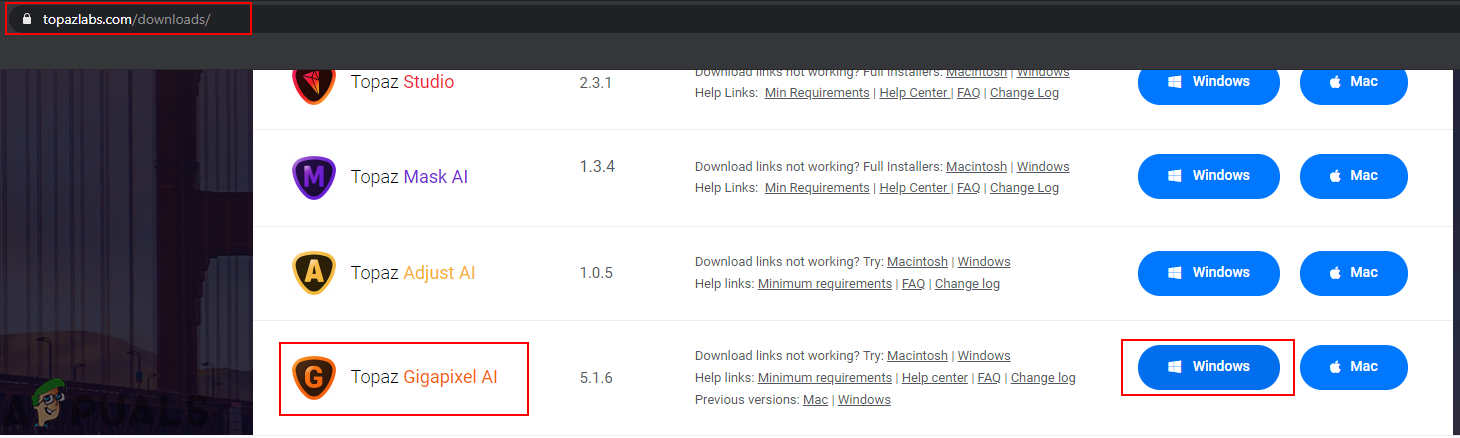
Pagda-download ng application
- Mag-click sa Buksan pindutan at piliin ang imahe na nais mong baguhin ang laki. Pwede mo rin lang kaladkarin at patak ang imahe upang buksan ito.
Tandaan : Maaari mo ring buksan maraming mga imahe at baguhin ang laki sa mga ito kasama ang parehong mga setting.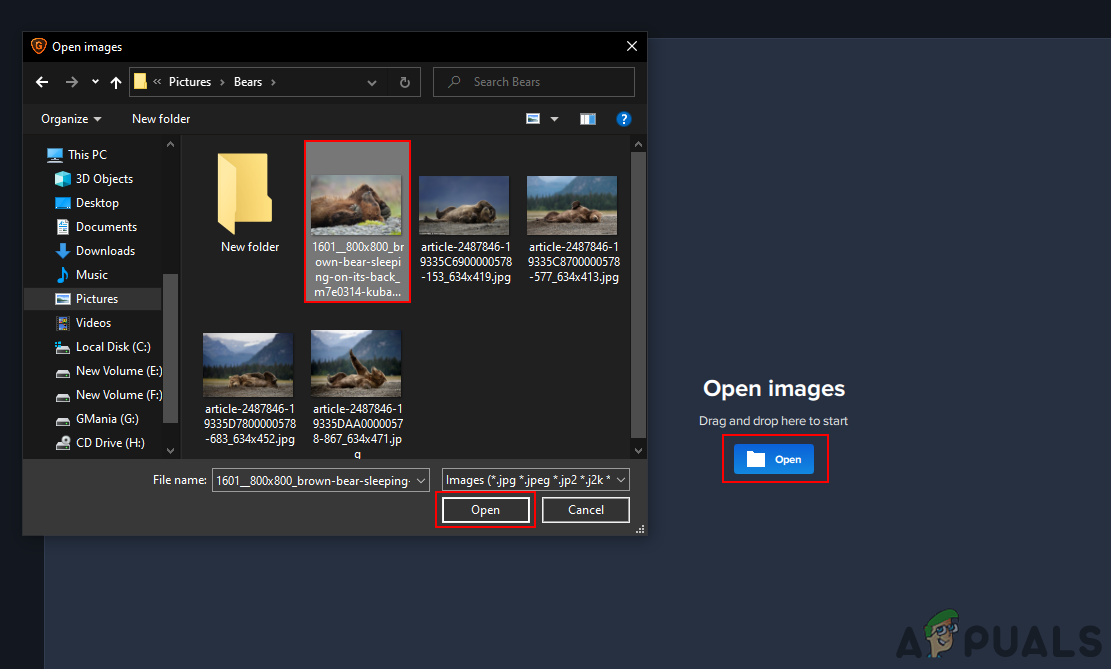
Pagbukas ng imahe sa Gigapixel AI
- Kapag ang imahe ay binuksan, magagawa mong piliin ang laki sa pamamagitan ng sukatan o lapad at taas . Piliin ang mga setting ayon sa iyong pangangailangan
Tandaan : Maaari mo ring gamitin ang mouse scroll wheel upang mag-zoom out at mag-zoom in upang makakuha ng isang mas mahusay na pagtingin.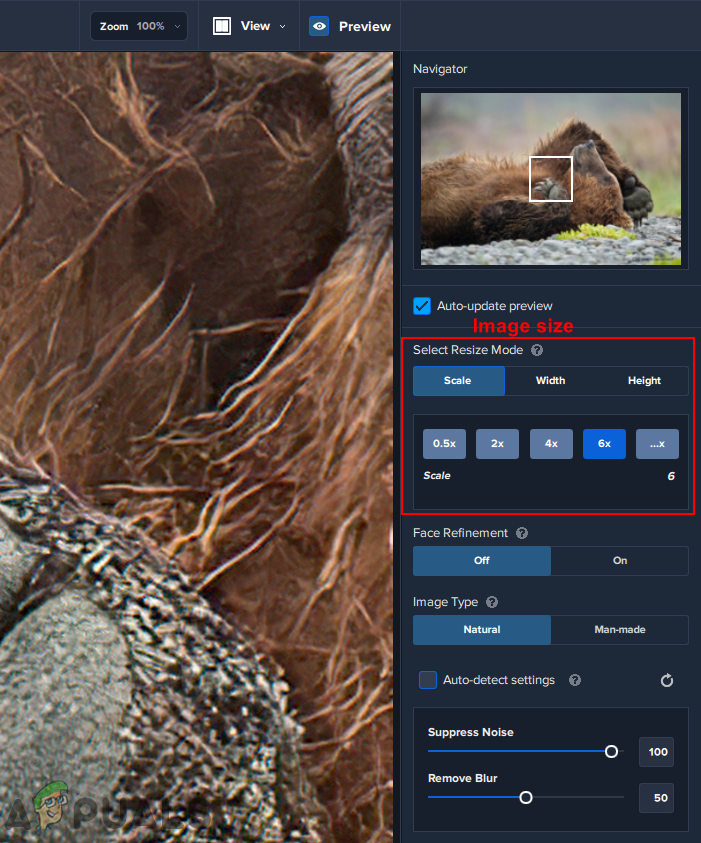
Ang pagtatakda ng laki at iba pang mga pagpipilian para sa imahe
- Matapos kumpirmahin ang setting, mag-click sa Magtipid pindutan sa ibaba at ibigay ang direktoryo kung saan mo nais i-save ang imahe. Mag-click sa Magtipid pindutan, magsisimula ito pagpoproseso at i-save ang imahe sa iyong system.
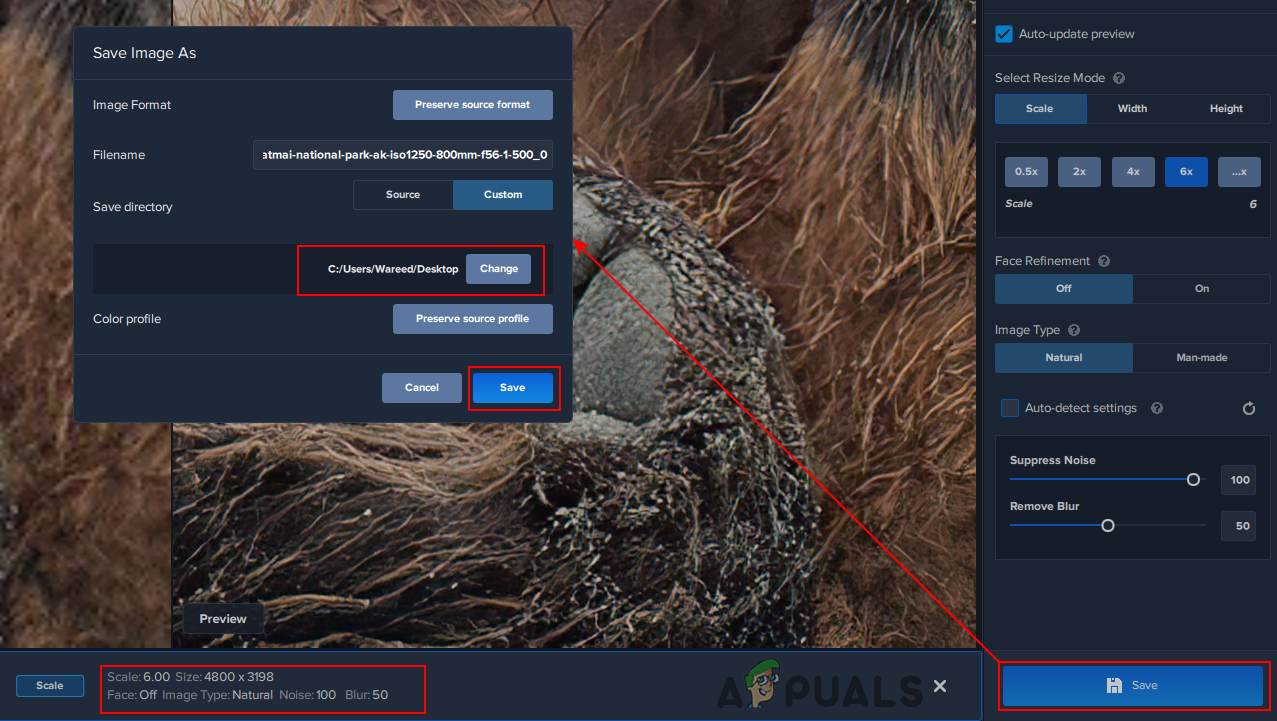
Nagbabago ng laki ng laki at pag-save ng imahe
- Ang imahe ay mababago ang laki at maaari mong ihambing ang pagkakaiba sa pagitan ng dalawa para sa mga detalye.