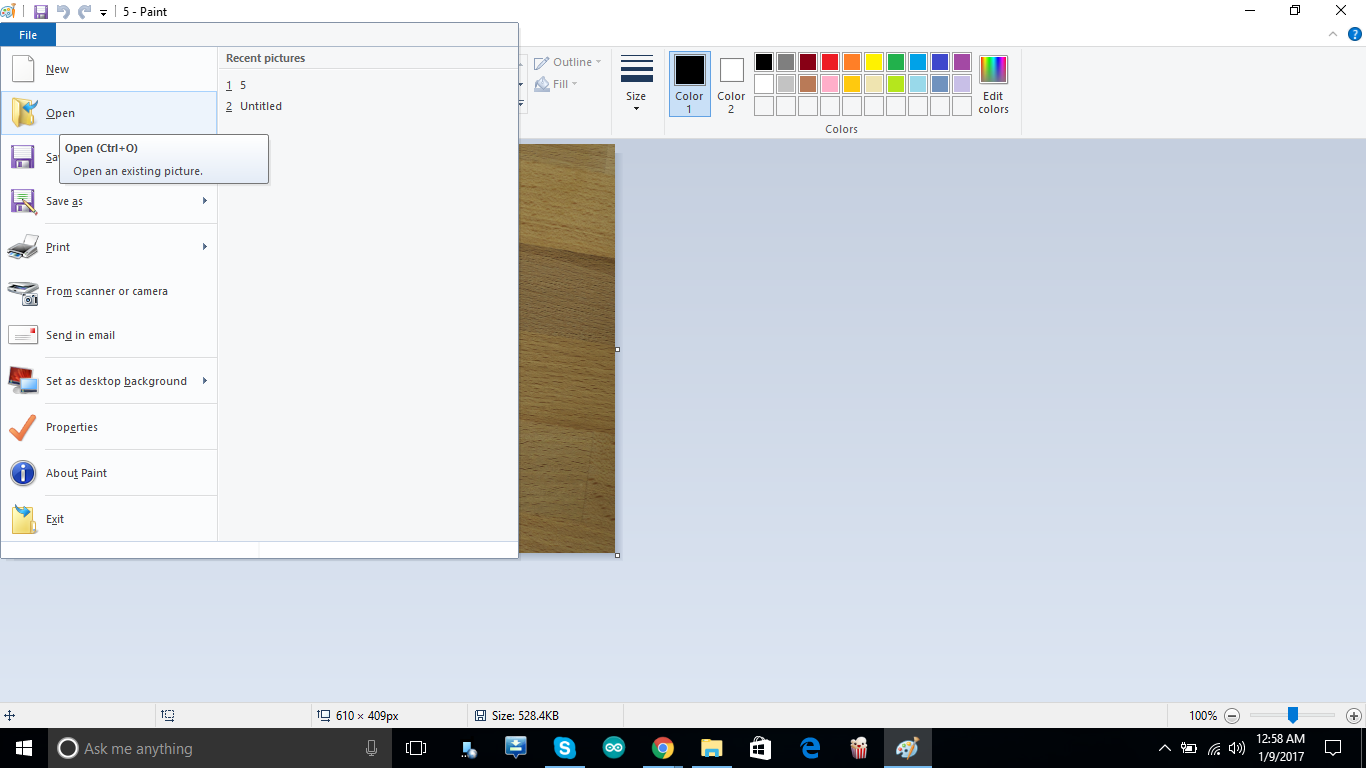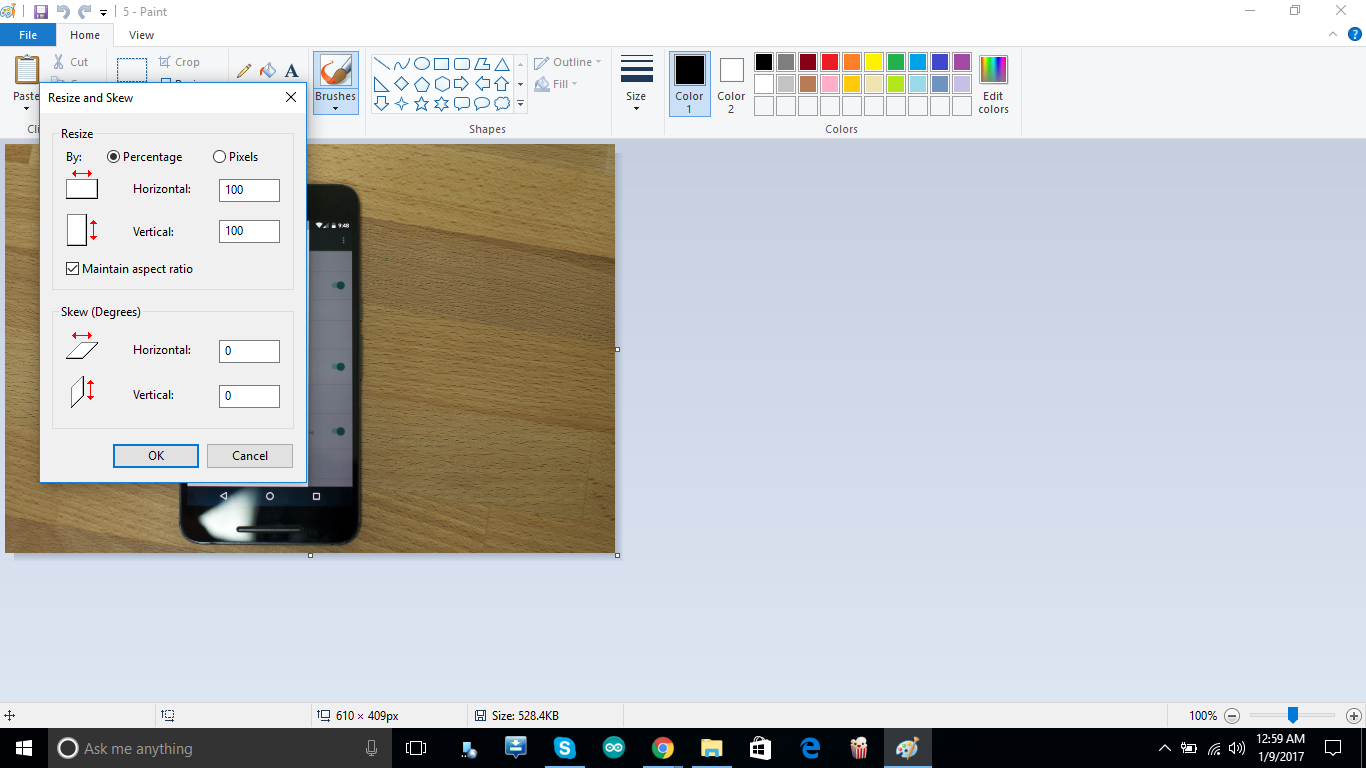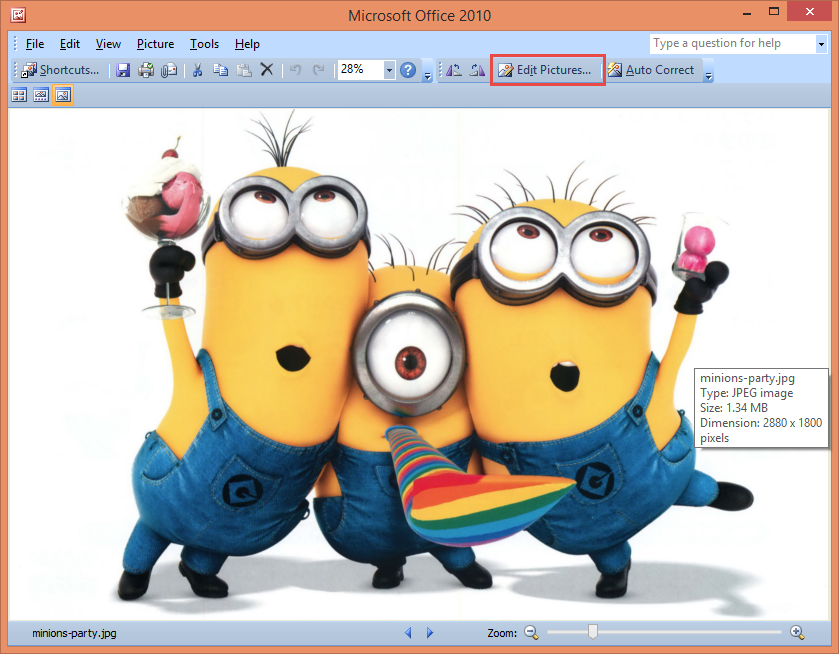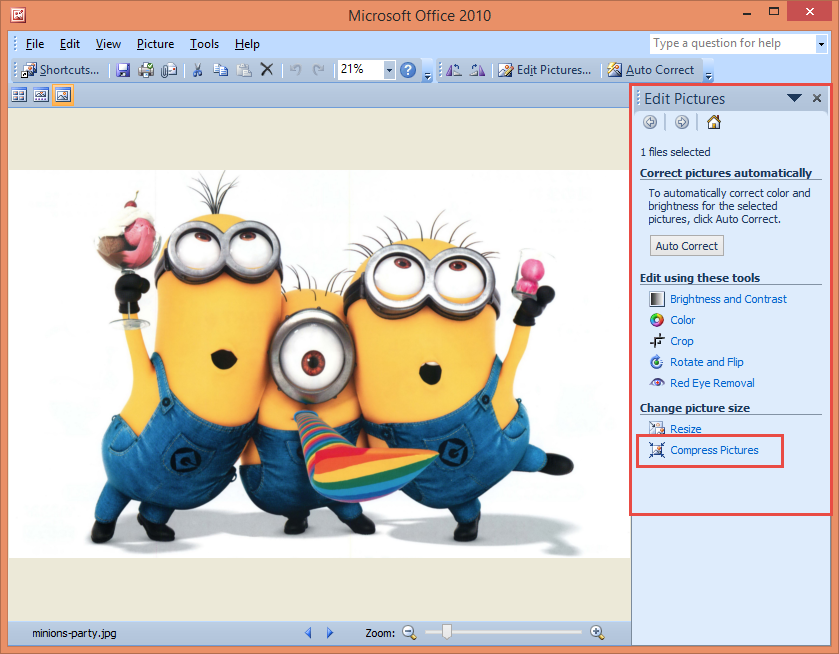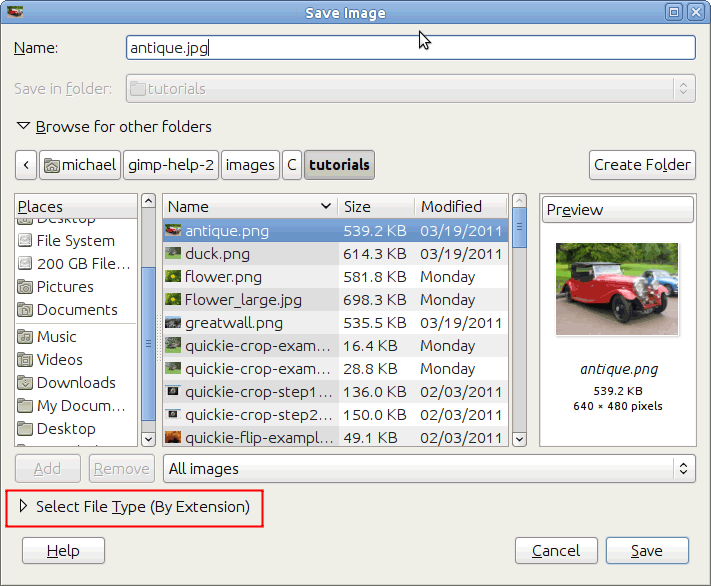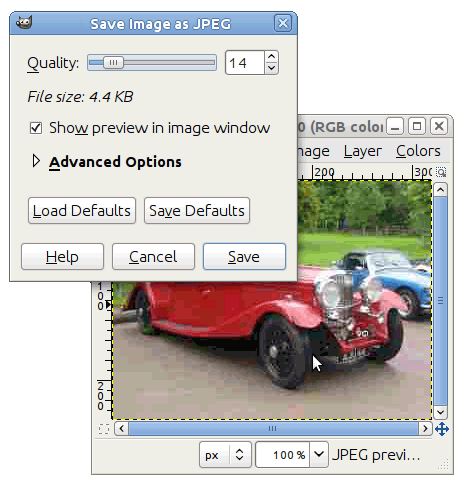Ang mga larawan ay maaaring kapansin-pansing taasan ang laki ng iyong mga dokumento, espasyo sa imbakan at maaari kang maging sanhi ng pag-aksaya ng bandwidth sa iyong website. Ang mga larawan mula sa DSLR, mataas na mega-pixel smartphone, at mga screenshot mula sa mga aparatong may mataas na resolusyon ay may pinakamataas na laki ng file. Karamihan sa atin ay nais na bawasan ang laki ng mga imaheng nakaimbak sa aming mga telepono at computer upang makatipid ng puwang o mai-post ang mga ito sa online.
Upang mabawasan ang laki ng file ng isang larawan, maaari kang mag-apply ng compression, bawasan ang resolusyon ng larawan, i-crop o tanggalin ang hindi ginustong metadata. Ang compression ng imahe ay pinakamahusay na nakakamit sa pamamagitan ng paggamit ng format na .jpeg, na mayroong isang adaptive compression scheme na nagbibigay-daan sa pagbabago sa iba't ibang antas ng mga compression. Tuturuan ka ng gabay na ito kung paano gamitin ang alinman sa mga application sa pag-edit ng larawan o mga tool sa online upang mabawasan ang laki ng anumang larawan.
Paraan 1: Paggamit ng Microsoft Paint
- Ilunsad ang Windows Paint sa iyong PC sa pamamagitan ng pag-type ng 'pintura' sa panimulang menu at pagkatapos ay pagpindot sa Enter o pagpindot sa Windows Key + R, pag-type ng 'mspaint' at pagpindot sa Enter key.

- Mag-click sa File> Buksan at pagkatapos ay piliin ang larawan kung kaninong laki ang nais mong bawasan.
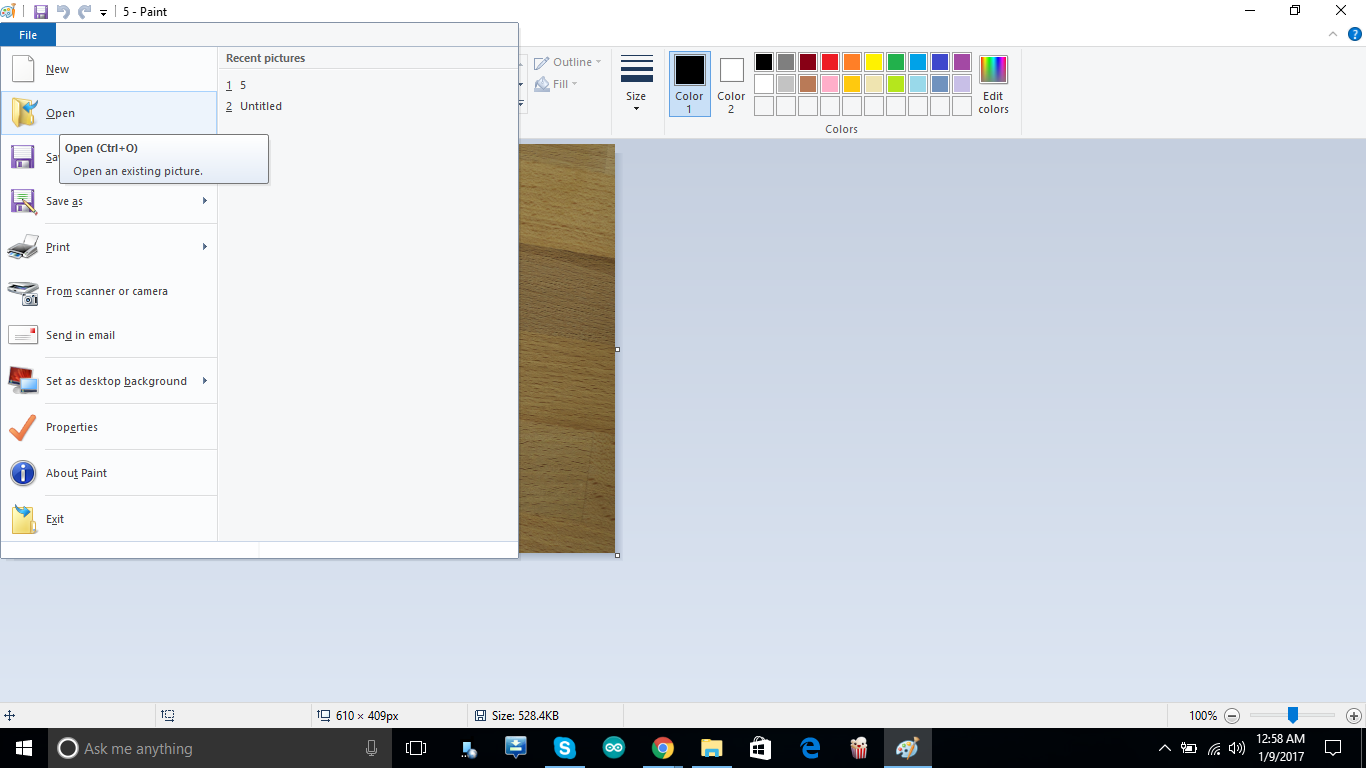
- Sa ilalim ng tab na 'Home', piliin ang pindutang 'Baguhin ang laki'. Lagyan ng check ang kahon sa tabi ng 'Panatilihin ang ratio ng aspeto'. Pinapanatili nito ang orihinal na sukat ng taas at haba ng imahe.
- Piliin ang 'Porsyento' o 'Mga Pixel' at tukuyin ang halaga para sa pahalang at patayong mga gilid ng imahe. Halimbawa, kung nagsasaayos ka gamit ang Porsyento at ang orihinal na laki ng imahe ay 1024 × 768, ang pagta-type ng '50' sa pahalang na kahon ng pag-input ay magbabawas sa kalahati ng imahe.
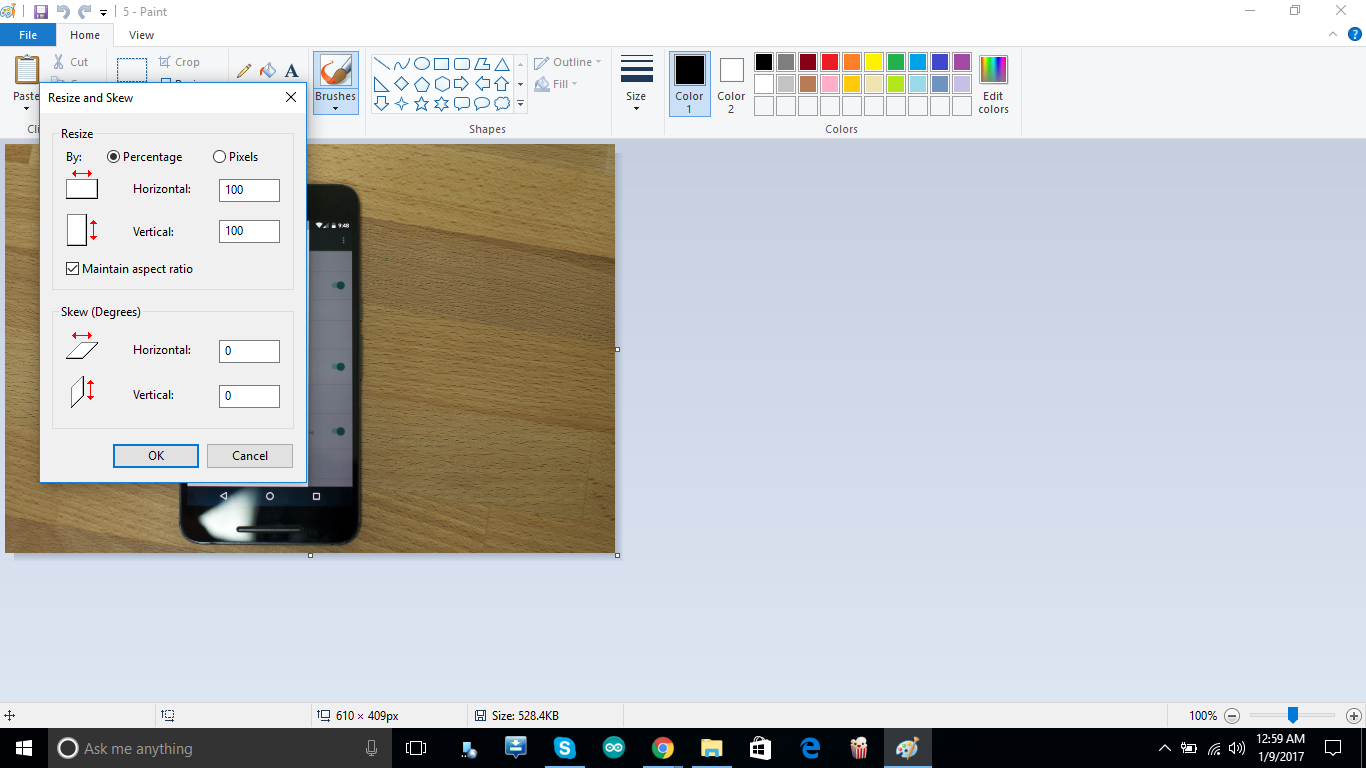
- Mag-click sa OK, i-save ang file at lumabas na pintura.
Paraan 2: Paggamit ng Microsoft Office Picture Manager
Maaari mo ring gamitin ang Microsoft Office Picture Manager upang mabawasan ang laki ng iyong larawan. Sa pamamaraang ito, kailangan mong magkaroon ng naka-install na Microsoft Office 2007 o 2010 sa iyong computer.
- Mag-right click sa imaheng nais mong i-compress at puntahan Buksan Sa > Microsoft Office Picture Manager .
- Kapag ang imahe ay bukas, mag-click I-compress ang Mga Larawan .
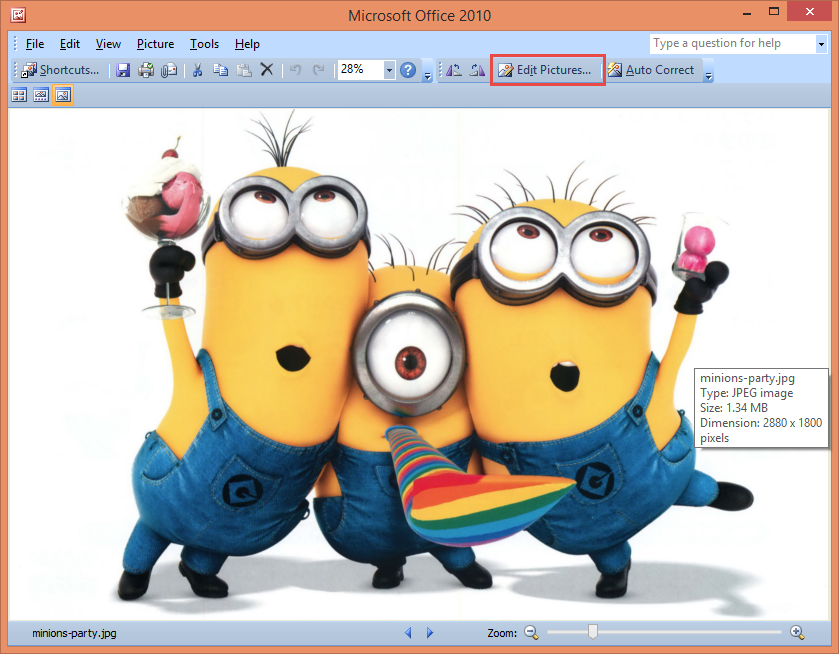
- Sa pane na 'I-edit ang Mga Larawan', piliin ang I-compress ang Mga Larawan.
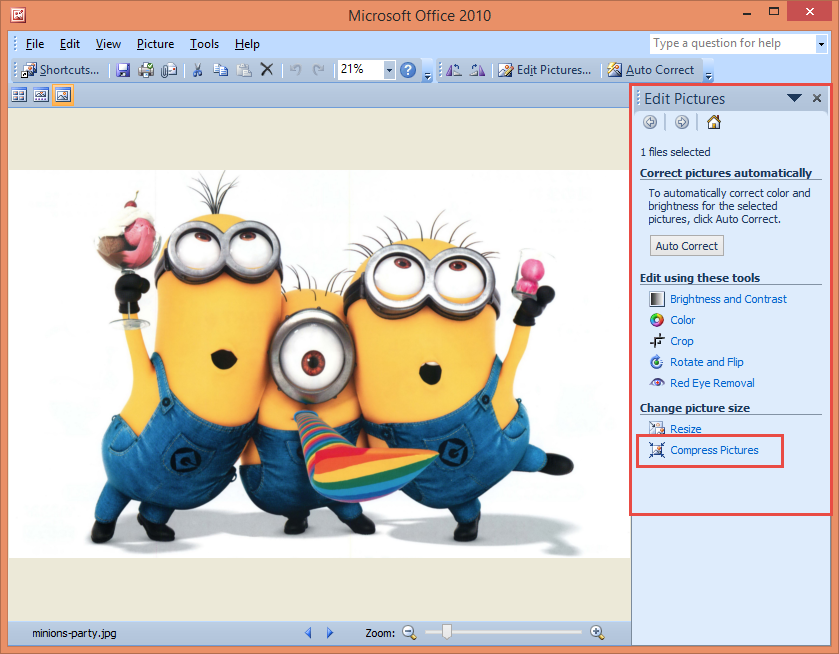
- Susunod, bibigyan ka ng apat na mga pagpipilian sa compression, pumili ng anuman sa mga sumusunod:
- Mga Dokumento upang mai-compress ang iyong mga larawan para sa pagpapasok sa isang dokumento
- Mga web page upang mai-compress ang iyong mga larawan para sa Web
- Mga mensahe sa e-mail upang mai-compress ang iyong mga larawan para sa e-mail
- Huwag I-compress - Piliin ang opsyong ito kung hindi mo nais na i-compress ang iyong larawan.

- Mag-click sa I-save na icon at lumabas sa application.

Paraan 3: Paggamit ng compressjpeg.com
Mayroong mga tonelada ng iba pang mga libreng serbisyo sa web tulad ng imageoptimizer.net , compressimage.toolur.com , compress.photos , atbp na maaaring mabawasan ang laki ng iyong mga larawan nang libre. Sa pamamaraang ito, gagamitin namin ang Compress Jpeg.
- Pumunta sa http://compressjpeg.com/
- Pumili I-UPLOAD ang mga file at piliin ang (mga) file na nais mong i-upload at i-compress.
- Mag-click I-DOWNLOAD ANG LAHAT NG upang i-download ang iyong (mga) bagong nai-compress na imahe.
Ang pag-click sa imahe ay magpapakita sa iyo ng isang paghahambing sa pagitan ng lumang larawan at ng bagong naka-compress.
Paraan 4: Paggamit ng GIMP
Ang GIMP ay isang bukas na mapagkukunan, multi-platform na software sa pag-edit ng larawan na magagamit mo upang mabawasan ang laki ng iyong malalaking larawan nang hindi binabago ang mga sukat ng imahe. Tandaan na, mas kaunting espasyo ang dadalhin ng isang imahe, mas maraming detalye mula sa orihinal na imahe ang nawala. Subukang huwag makatipid ng maraming beses dahil nagdudulot ito ng higit na pagkasira ng imahe.
- Mag-download at mag-install ng GIMP mula sa dito para sa iyong operating system.
- Mag-click sa File> Buksan at piliin ang imaheng nais mong i-compress.
- Mag-click sa File> I-save Bilang at isang kahon ng dayalogo na 'I-save ang Imahe' ay magbubukas kasama ang filename na nai-type na sa kahon ng pangalan.
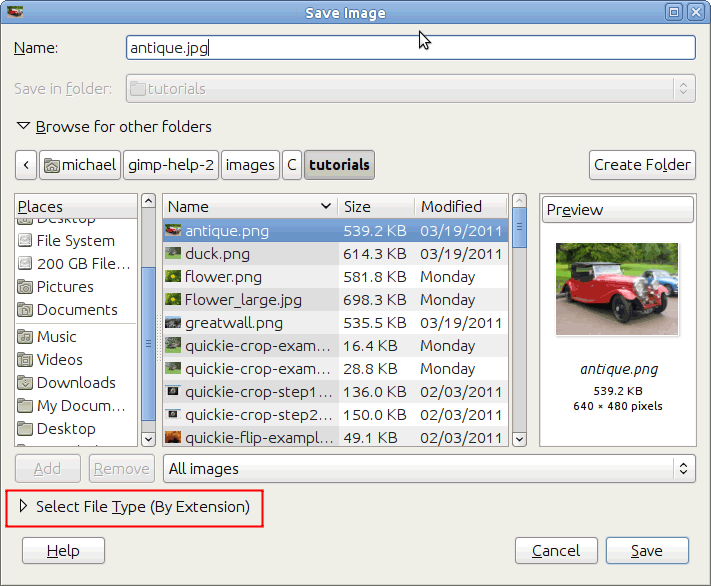
- Mag-click sa Magtipid at isang dialog ng JPEG ay lalabas na nagpapakita ng mga pagpipilian sa pagkontrol sa kalidad. Bawasan ang kalidad ng imahe sa pamamagitan ng pag-drag sa Kalidad slider patungo sa kaliwa habang sinusuri ang preview ng imahe upang matiyak na ang kompresyon ay kasiya-siya.
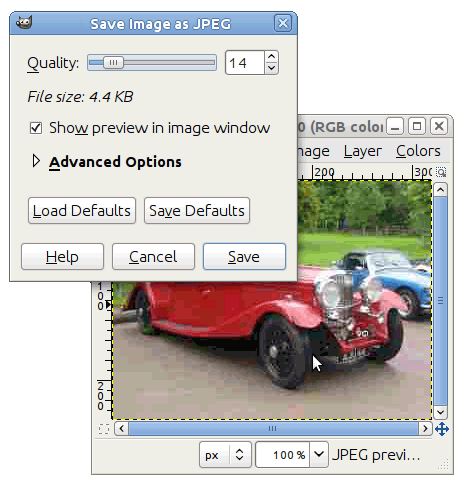
- Mag-click sa Magtipid .
Paraan 5: Paggamit ng WhatsApp
Ang WhatsApp ay may isang disenteng mekanismo ng compression ng imahe at maaaring mapahusay upang mai-compress din ang mga imahe.
- Ikabit ang iyong ninanais na larawan sa anumang chat at ipadala ito.
- Maaari mong ma-access ang iyong bagong naka-compress na larawan sa file manager ng iyong telepono o sa isang computer sa WhatsApp> Media> Mga Larawan ng WhatsApp> Ipinadala at kopyahin ito sa iyong nais na patutunguhan.