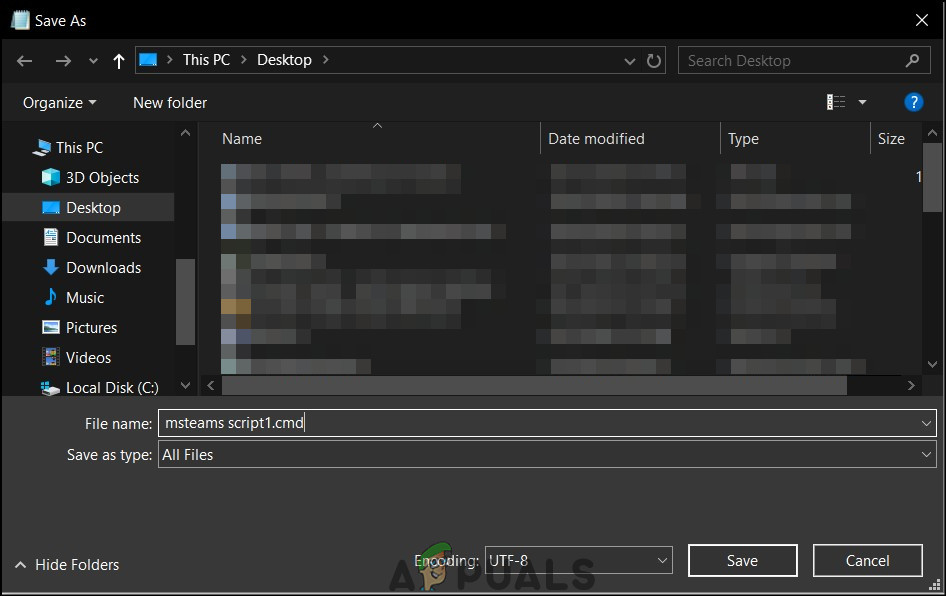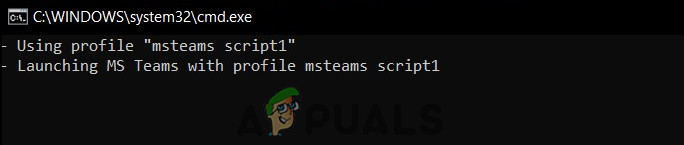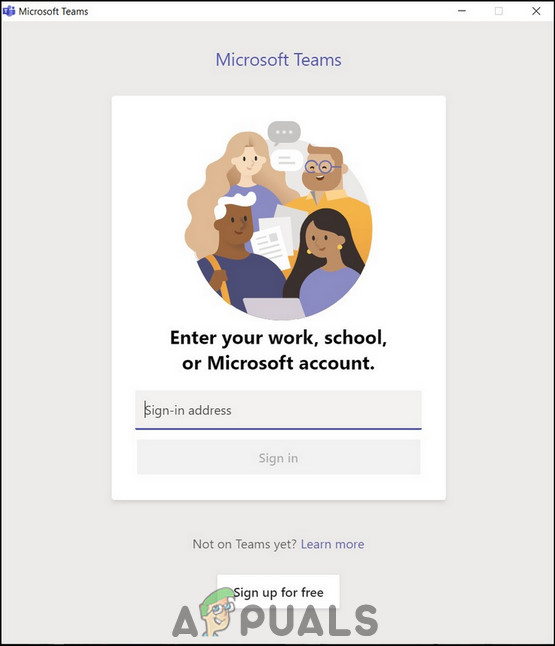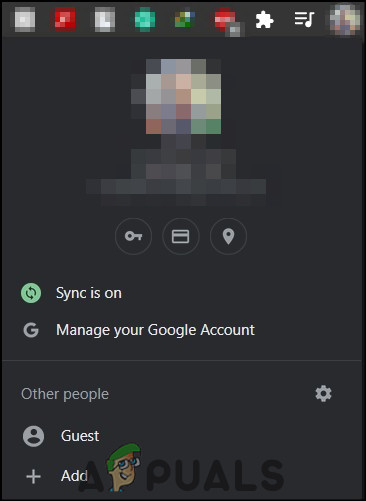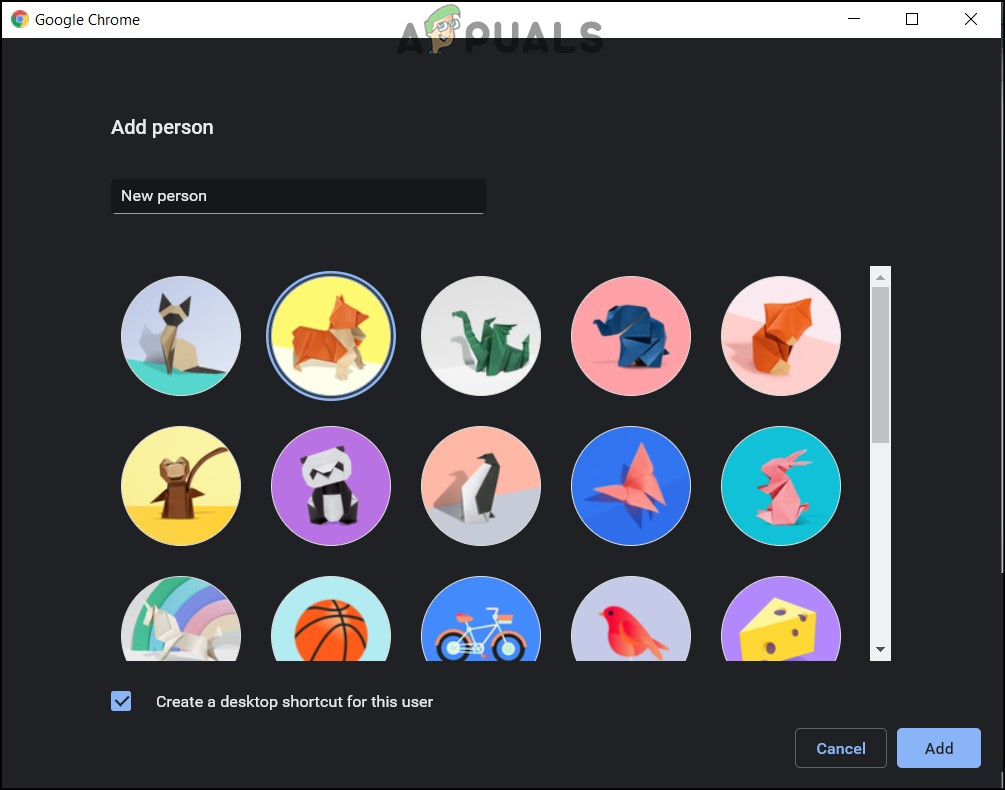Ang Microsoft Teams ay isang serbisyo na ibinigay ng Microsoft na katulad ng mga serbisyo tulad ng Skype, Zoom, at Google Meet. Ginagamit ang app para sa mga pagpupulong sa online pati na rin ang pagbibigay ng silid para sa maraming miyembro. Dahil dito, nagbibigay ito ng isang serbisyo kung saan ang mga miyembro ng koponan ay may kamalayan sa pag-unlad ng bawat isa. Ang pinakakaraniwang isyu na iniulat ng mga gumagamit ng MS Teams ay ang kawalan ng kakayahang magamit upang magpatakbo ng maraming mga pagkakataon. Mas madalas kaysa sa mga tao sa industriya ay maraming account para sa kanilang mga trabaho pati na rin sa personal na paggamit. Gayunpaman, ang kasalukuyang istraktura ng MS Teams ay hindi pinapayagan para sa maayos na paglipat sa pagitan ng mga account na ito. Bilang isang resulta, ang mga gumagamit ay kailangang mag-log out sa isang account at mag-sign in sa isa pa na hindi posible.

Mga Koponan ng Microsoft
Ang mga solusyon na ibinigay dito ay mula sa mga gumagamit na sinubukan at naaprubahan ang mga ito. Tungkol sa isyung ito, ang mensahe mula sa koponan sa pag-unlad ng Microsoft ay ang pagpapahintulot sa maraming mga account para sa MS Teams ay isang isinasagawa.
Ang Script upang patakbuhin ang Maramihang Mga Pangyayari para sa Teams Windows Application
Ito ay isang script na madaling magagamit sa internet. Dahil hindi pinapayagan ng MS Teams para sa maraming mga pagkakataon ito ay isang solusyon. Gayunpaman, ito ay hindi isang permanenteng pag-aayos dahil kailangan mong patakbuhin ang script na ito para sa bawat instance na nais mong patakbuhin. Sa kabaligtaran, ito ay isa sa mga solusyon na gumagana nang maayos at natatapos ang trabaho. Upang patakbuhin ang script na ito
- Una, kopyahin ang tekstong ito sa isang text file.
@ECHO OFF Rem Gumagamit ng pangalan ng file bilang pangalan ng profile na SET MSTEAMS_PROFILE =% ~ n0 ECHO - Paggamit ng profile na '% MSTEAMS_PROScript%' SET 'OLD_USERPROemium =% USERPROemium%' SET 'USERPROemium =% LOCALAPPDATA% Microsoft Teams CustomProfiles% MSTE % 'ECHO - Inilulunsad ang Mga Teams ng MS na may profile na% MSTEAMS_PROScript% cd'% OLD_USERPROFILE% AppData Local Microsoft Teams ''% OLD_USERPROemium% AppData Local Microsoft Teams Update.exe '--processStart' Teams.exe '

File ng Script
- Pangalawa, i-save ang file bilang '* .Cmd' . Para sa pagtatakda nito ng uri ng file bilang 'Lahat ng Mga File' at i-save ang pangalan ng file gamit ang a .cmd karugtong
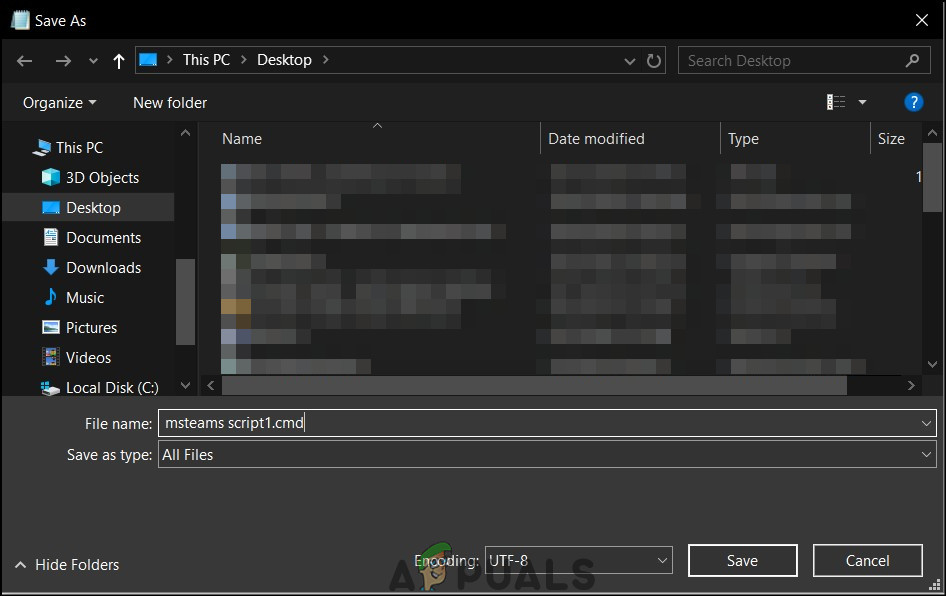
I-save ang file bilang
- Pagkatapos, patakbuhin ang script upang maglunsad ng isang bagong halimbawa ng MS Teams client.
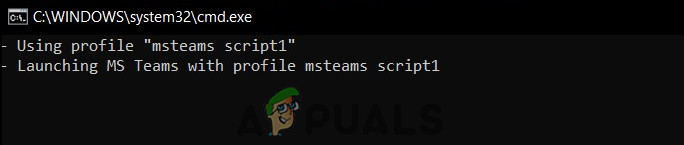
Cmd Window
- Tatakbo ang kliyente kasama ang iyong orihinal na naka-log in na email.
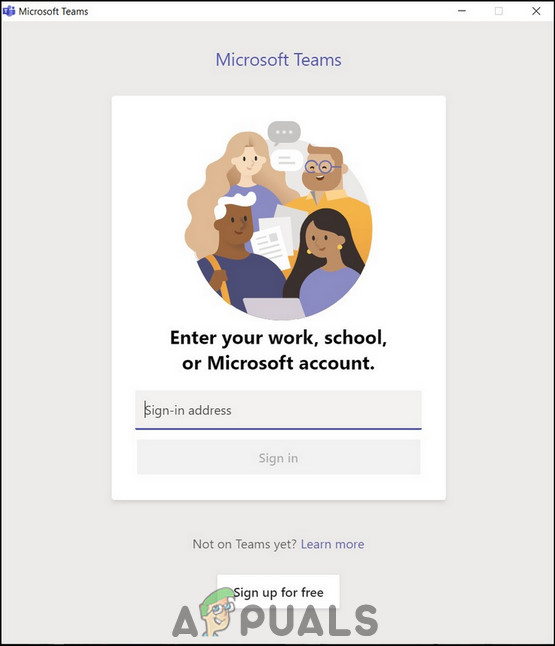
Bagong Instance
- Panghuli, kakailanganin mong mag-sign in kasama ang iba pang email na nais mong gamitin sa MS Teams.
- Palitan ang pangalan at patakbuhin ang script para sa bilang ng mga pagkakataong nais mong gamitin.
Patakbuhin ang Maramihang Mga Halimbawa sa Web Browser
Ang solusyon na ito ay para sa mga taong nais gamitin ang Teams web app. Ang disenyo ng web app ng Teams app ay hindi ang pinaka-pabago-bago at maraming tao ang hindi gumagamit nito. Sa anumang kaso, nais mong gamitin ang web application ng MS Teams ang solusyon na ito ay para sa iyo. Gayunpaman, dahil hindi pinapayagan ang maraming mga pagkakataon ng MS Teams kakailanganin mong lumikha ng maramihang mga pagkakataon ng isang browser, gumamit ng iba't ibang mga browser o gumawa ng pribadong mode o mode na incognito ng isang browser. Nasa ibaba ang iba't ibang mga hakbang para sa solusyon na ito. Para sa ibang browser, bisitahin ang link na ito. Magbibigay ang artikulong ito ng mga hakbang sa pagkuha ng halimbawa ng Google Chrome.
Para sa pagpapatakbo ng maraming mga pagkakataon sa isang browser
- Mag-click sa iyong larawan sa profile sa bar ng pag-navigate ng Chrome at mag-click sa Idagdag pa .
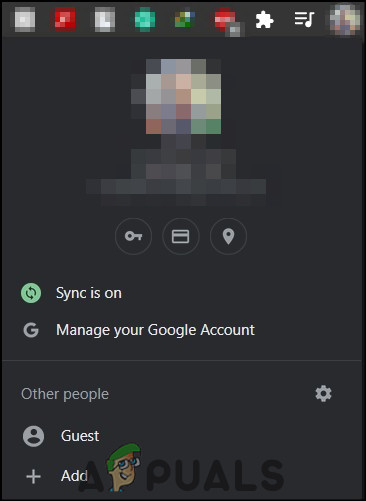
Magdagdag ng bagong profile
- Ibigay ang pangalan at pumili ng isang avatar. Pagkatapos, mag-click sa Idagdag pa . Siguraduhin na ang Lumikha ng isang desktop shortcut para sa gumagamit na ito ang pagpipilian ay naka-check.
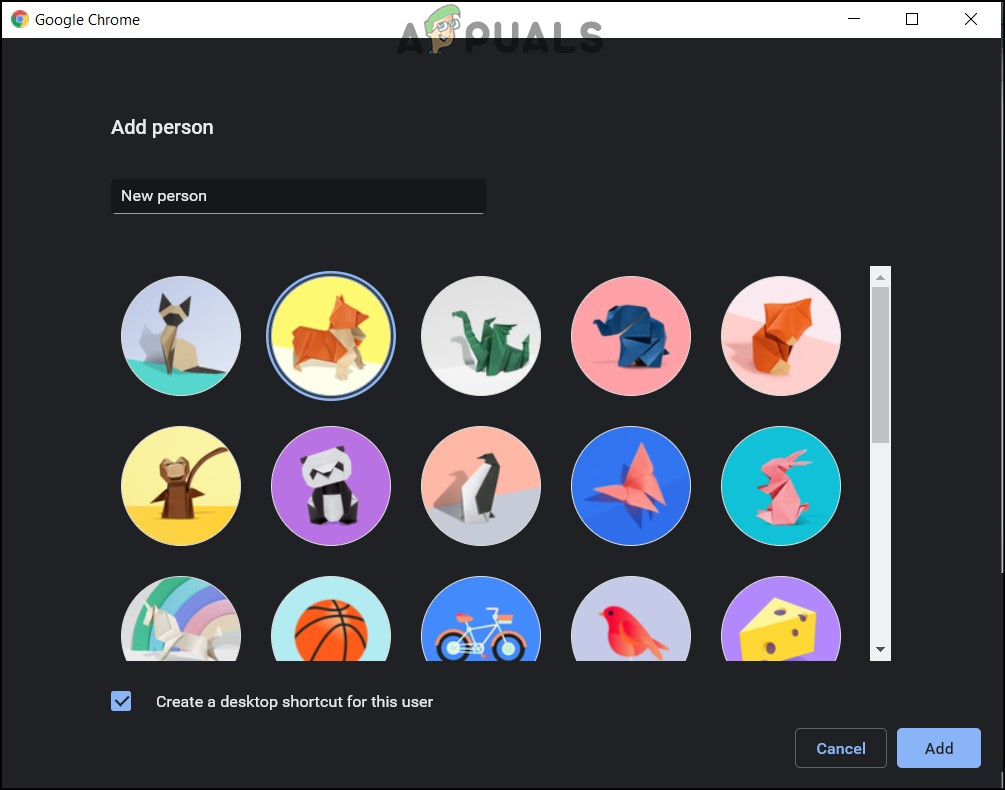
Lumikha ng isang desktop shortcut
- Pagkatapos, tatakbo ang Chrome ng isang bagong-bagong halimbawa at maaari kang mag-log in sa iyong bagong account.
- Ang hakbang na ito ay maaaring ulitin para sa maraming mga account.
Pagpapatuloy dito, maaari mo ring gamitin ang maraming mga account sa iba't ibang mga browser. Bukod dito, ang isa pang pamamaraan ay upang magpatakbo ng pag-log in na may iba't ibang mga account sa mode na incognito. Gayunpaman, mangangailangan ito ng pagbubukas at pagsasara ng maraming mga incognito windows.
Kung mayroon kang maraming mga gumagamit sa parehong computer ibig sabihin ay isang PC ng pamilya ang mga nakaraang hakbang ay maaaring patunayan na maging isang abala. Para sa hangaring ito, ang pinakamahusay na paraan ay panatilihing magkahiwalay ang MS Teams client at web apps. Maaari kang mag-sign in sa iba't ibang mga account sa mga web browser habang pinapanatili ang iyong orihinal na account na buo.
Basahin ang 3 minuto