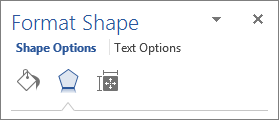Minsan, kailangan ng mga gumagamit na mag-mirror ng teksto sa Microsoft Word para sa anuman sa isang iba't ibang mga kadahilanan. Ang pag-mirror ng teksto ay karaniwang tumutukoy sa pag-flip nito - ang teksto ay maaaring baligtarin mula sa isang gilid patungo sa kabilang panig, o i-flip baligtad depende sa kung nais mo ito. Sa kasamaang palad, talagang walang pagpipilian upang mag-mirror ng teksto sa Microsoft Word, hindi bababa sa hindi sa ilalim ng normal na mga pangyayari. Ang mga pangyayari kung saan pinapayagan ng Word ang mga gumagamit na mag-mirror ng teksto ay kapag ang teksto na nais mong i-mirror ay matatagpuan sa loob ng isang text box. Maaari lamang mag-mirror ng salita ang salita kung ang teksto na kailangang ma-mirror ay nasa loob ng isang text box, kung hindi, hindi masasalamin ng word processor ang teksto.
Gayunpaman, kapag lumikha ka ng isang kahon ng teksto, ang text box na nag-pop up ay may isang aktwal na balangkas, ngunit huwag mag-alala - maaaring alisin ang balangkas ng text box sa sandaling tapos ka na sa pag-mirror ng teksto sa loob nito. Ang teksto sa loob ng isang text box ay maaaring maipakita sa halos lahat ng mga bersyon ng Microsoft Word na karaniwang ginagamit ng mga gumagamit ng Windows ngayon (kasama rito ang Microsoft Word 2010, 2013 at 2016). Gayunpaman, ang pag-flip ng mga nilalaman ng isang text box upang lumikha ng isang mirror na imahe ay gumagana nang kaunti sa Microsoft Word 2010 kaysa sa Microsoft Word 2013 at 2016.
Upang mag-mirror ng teksto sa Microsoft Word 2010
Narito kung paano mo mai-mirror ang teksto na matatagpuan sa loob ng isang text box habang ginagamit Microsoft Word 2010:
- Mag-navigate sa Isingit tab sa toolbar ng Microsoft Word.
- Mag-click sa Text Box upang magkaroon ng isang text box na pop up kung saan ang iyong cursor ay nasa bukas na dokumento.
- I-type ang teksto na nais mong lumikha ng isang imahe ng salamin sa text box at i-format ito, gayunpaman, nais mong mai-format ito.
- Mag-right click sa text box at mag-click sa Format na Hugis .
- Sa kaliwang pane ng Format na Hugis dialog box, mag-click sa 3-D Pag-ikot .
- Sa kanang pane ng Format na Hugis dialog box, sa ilalim ng Pag-ikot seksyon, itakda ang halaga ng X: sa 180 ° . Ang paggawa nito ay lilikha ng isang normal na imahe ng salamin ng teksto sa loob ng text box. Kung nais mong lumikha ng isang nakabaligtad na imahe ng salamin ng teksto sa loob ng text box, iwanan ang halaga ng X: tulad nito at baguhin ang halaga ng AT: sa 180 ° .

- Mag-click sa Isara upang isara ang Format na Hugis dayalogo
Kapag tapos na, ang mga nilalaman ng text box ay malasalamin nang eksakto kung paano mo nais na maging sila.
Upang mag-mirror ng teksto sa Microsoft Word 2013 at 2016
Kung nais mong mag-mirror ng teksto sa Microsoft Word 2013 o 2016, sa kabilang banda, kailangan mong:
- Mag-navigate sa Isingit tab sa toolbar ng Microsoft Word.
- Mag-click sa Text Box upang magkaroon ng isang text box na pop up kung saan ang iyong cursor ay nasa bukas na dokumento.
- I-type ang teksto na nais mong lumikha ng isang imahe ng salamin sa text box at i-format ito , gayunpaman, nais mong mai-format ito.
- Mag-right click sa text box at mag-click sa Format na Hugis .
- Nasa Format na Hugis pane, mag-click sa Epekto .
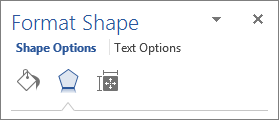
- Sa ilalim ni 3-D Pag-ikot , uri 180 ° papasok sa X Pag-ikot kahon Ang paggawa nito ay lilikha ng isang normal na imahe ng salamin ng teksto sa loob ng text box. Kung nais mong lumikha ng isang nakabaligtad na imahe ng salamin ng teksto sa loob ng text box, iwanan ang X Pag-ikot kahon tulad nito at uri 180 ° papasok sa At Pag-ikot kahon

At tapos na kayong lahat! Ang mga nilalaman ng text box ay matagumpay na nasasalamin kung paano mo nais na maging sila.
2 minuto basahin