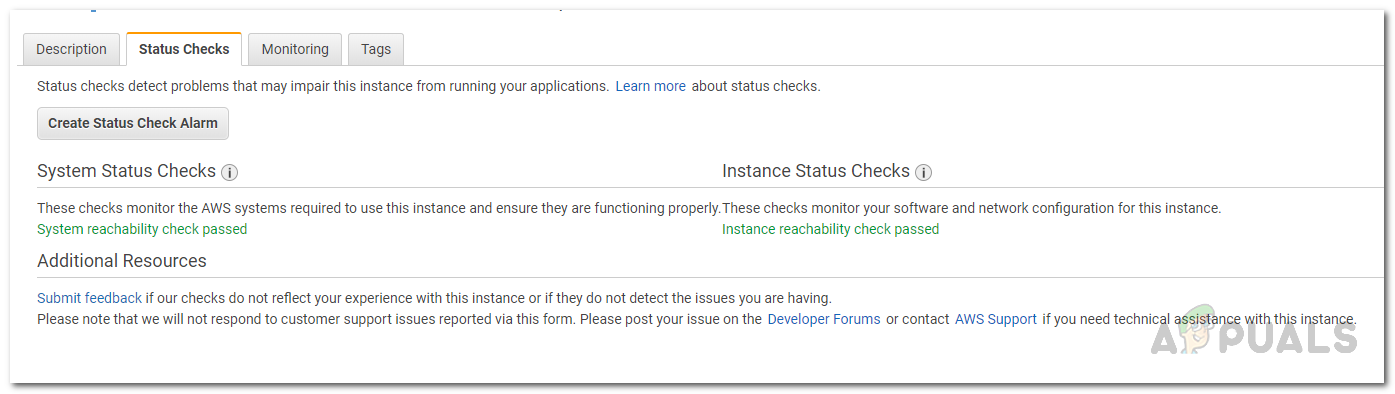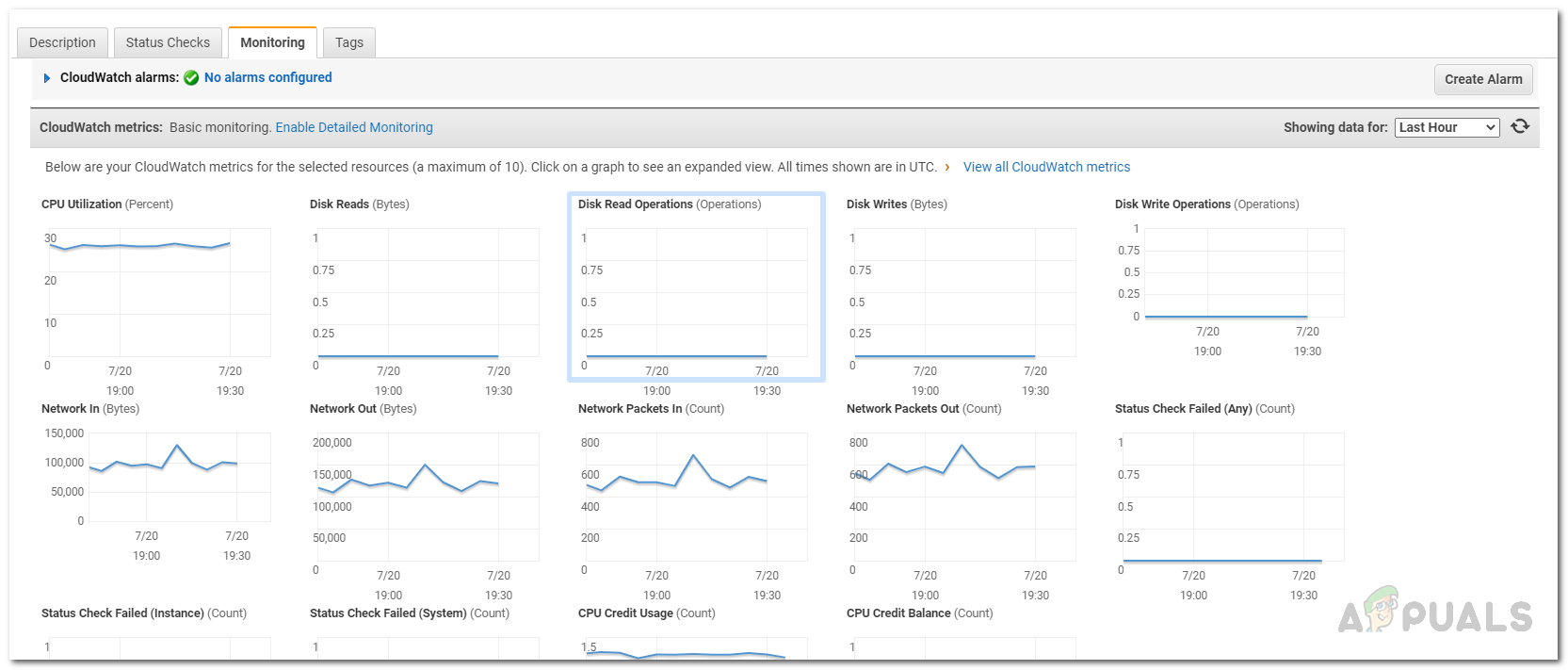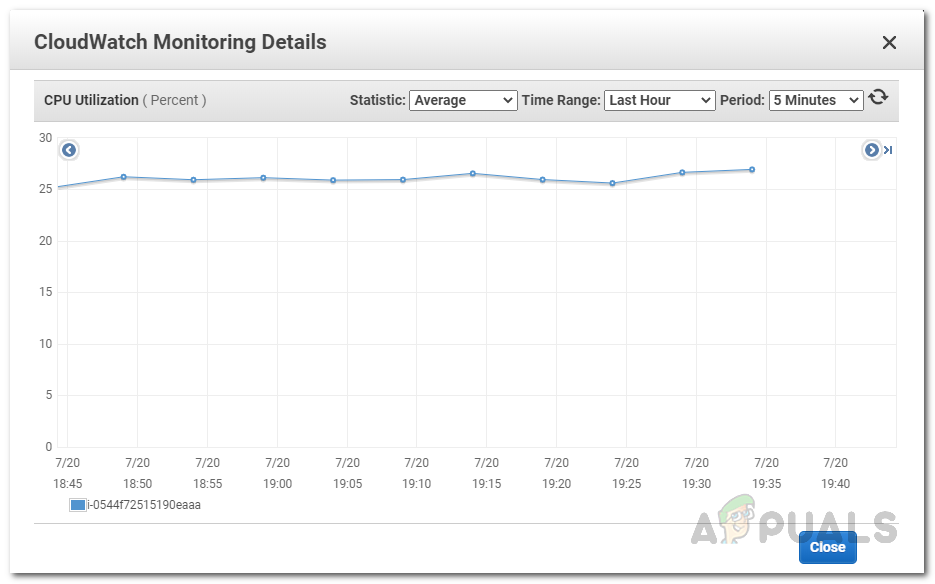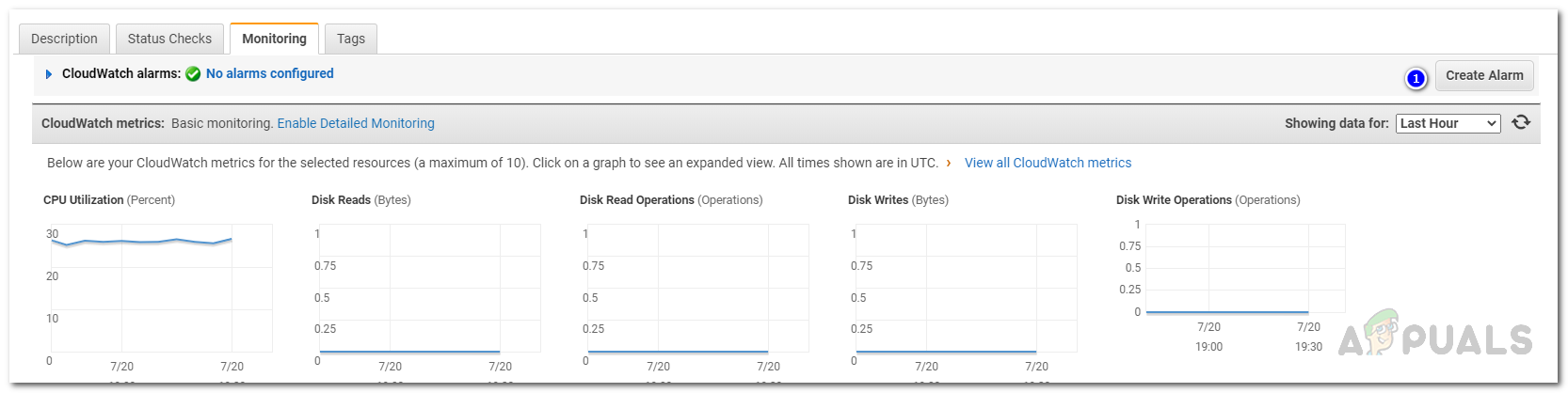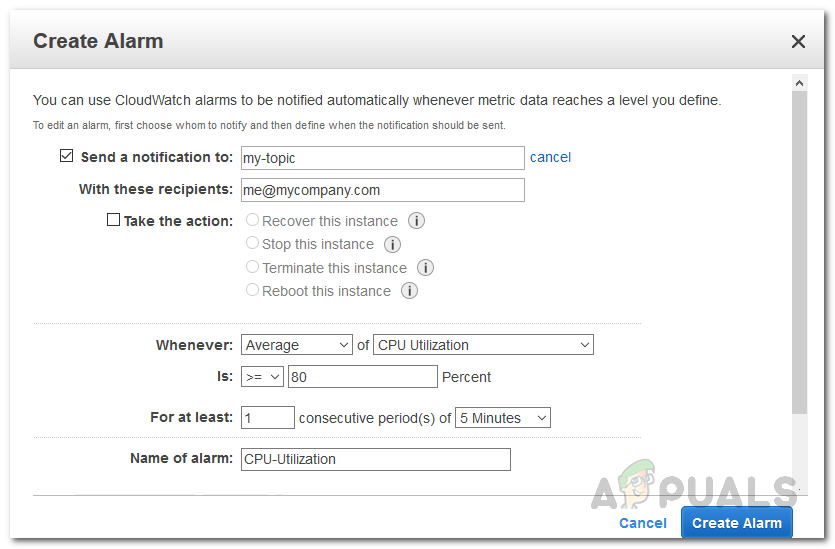Nasa oras kami kung saan ang pagsubaybay sa iyong network ay higit na nagpapahalaga pagdating sa pamamahala ng network. Ang cloud computing ay isang solusyon sa lahat na pupuntahan at sa halip na bumili ng pisikal na hardware, ang virtualization ay isang mas epektibo na derivative. Upang matiyak ang pagkakaroon at pagiging maaasahan ng iyong mga kaganapan sa Amazon, mahalagang alam mo kung paano subaybayan ang mga pagkakataon mula sa AWS Web Console.
Ang pagkolekta ng data mula sa lahat ng mga punto ng iyong mga solusyon sa AWS ay mahalaga sapagkat talagang kapaki-pakinabang sa pag-debug ng isang kabiguan lalo na ang isa na maaaring gumawa ng maraming puntos na hindi mapatakbo. Ang pagsubaybay ay hindi madaling gawain ngunit talagang sulit ang pagsisikap at ang oras na isasaalang-alang maaari itong makatipid sa iyo ng mas mahabang oras ng downtime. Upang maging tuktok ng iyong mga pagkakataon sa EC2, inirerekumenda na sukatin mo ang pagganap ng iyong halimbawa sa iba't ibang oras na may iba't ibang mga pag-load at makita ang reaksyon ng halimbawa. Tutulungan ka nito sa pagtatapos ng maximum na kapasidad ng iyong halimbawa.

Amazon EC2
Maaari ka ring lumikha ng mga imahe ng iyong mga pagkakataon nang sa gayon ay mabilis kang makabalik sa online kung sakaling may pagkawala ng data o isang pagkabigo sa hardware. Gayunpaman, magpatuloy sa paksang nasa ngayon, mayroong dalawang uri ng mga pagpipilian sa pagsubaybay na ibinibigay ng AWS hal. Awtomatikong pagsubaybay kung saan kailangan mong i-configure ang mga tool upang magawa ang lahat pagmamanman na kailangan mo Ang pangalawang uri ay manu-manong pagsubaybay na, tulad ng halata mula sa pangalan, nagsasangkot ng manu-manong interbensyon ng mga admin ng IT upang maabot ang nais na kinalabasan. Magtutuon kami sa awtomatikong pagsubaybay sa patnubay na ito.
Mga Pagsusuri sa Katayuan ng Instance
Regular na nagsasagawa ang Amazon EC2 ng mga awtomatikong pagsusuri sa iyong pagtakbo Mga pagkakataon ng EC2 upang makita kung mayroong anumang mga problema sa halimbawa. Mga problema na maaaring pumigil sa halimbawa mula sa pagpapatakbo ng mga application. Ang mga tseke sa katayuan ay tapos na bawat minuto kaya't palagi kang nai-update sa katayuan ng iyong mga pagkakataon sa EC2. Ang resulta ng pagsusuri ng katayuan ay alinman sa isang pumasa o isang nabigo.
Mayroong dalawang uri ng mga tseke na ginaganap, mga pagsusuri sa katayuan ng system at mga pagsuri sa katayuan ng Instance. Ang mga tseke sa katayuan ng system ay mga problema na nangangailangan ng paglahok ng AWS upang ayusin ang isyu tulad ng pagkawala ng kuryente, walang koneksyon sa network, atbp. Kailangan ng mga tseke sa katayuan ng pangyayari ang iyong pagkakasangkot upang maayos ang isyu at madalas na makita ang mga problema tulad ng isang nasirang file system, maling pagsasaayos ng networking, atbp.
Pagtingin sa Mga Pagsusuri sa Katayuan
Maaari mong tingnan ang mga pagsusuri sa katayuan ng iyong mga instance ng EC2 sa AWS Management Console. Narito kung paano ito tingnan:
- Mag-log in sa Console ng Pamamahala ng AWS at pumunta sa EC2 .
- Mula sa pane ng nabigasyon sa kaliwang bahagi, mag-click Mga pagkakataon .
- Ngayon, sa Mga pagkakataon pahina, mag-click sa Katayuan Mga tseke sa ilalim ng listahan ng mga pagkakataon.
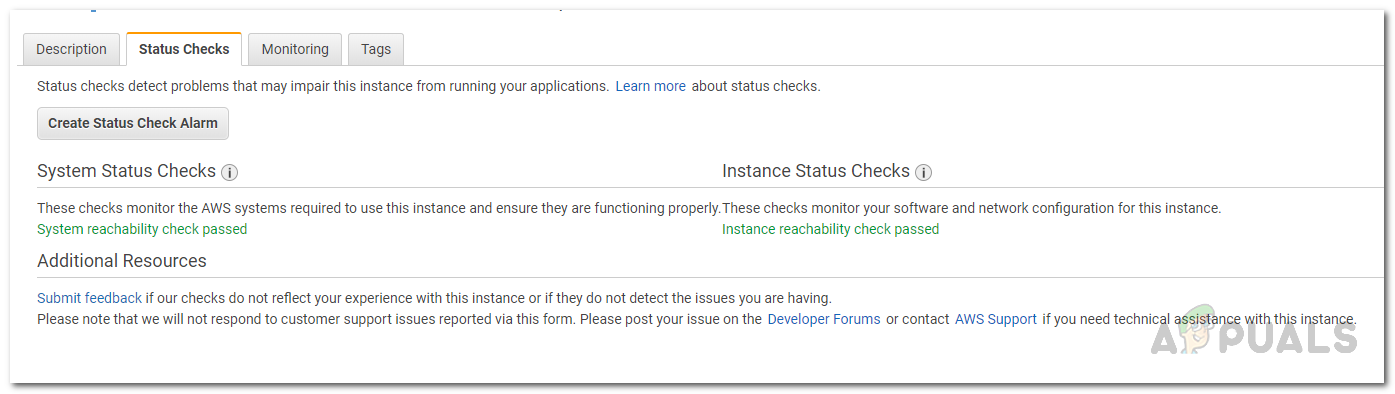
Mga Suriin sa Katayuan ng EC2
- Tiyaking piliin ang halimbawa kung saan mo nais na makita ang tseke sa katayuan. Kung may anumang nabigo, maaari kang makahanap ng karagdagang impormasyon tungkol dito sa ilalim Pagsubaybay .
Pagsubaybay sa Mga Instant sa Amazon EC2
Maliban sa mga tseke sa Katayuan, maaari kang makahanap ng karagdagang impormasyon tungkol sa iyong halimbawa sa ilalim ng Pagsubaybay. Nagpapakita ito ng impormasyon tungkol sa iba't ibang mga sukatan sa pamamagitan ng mga real-time na grap upang mas madali para sa iyo na maunawaan at mabasa. Mula sa Paggamit ng CPU sa mga pagpapatakbo ng disk tulad ng disk read o disk magsusulat, mula sa papasok na network hanggang sa papasok na network sa mga byte, lahat ng ito at marami pang iba ay magagamit sa ilalim ng Pagsubaybay.
Narito kung paano tingnan ang data:
- Pumunta sa EC2 Pamamahala Console .
- Sa kaliwang bahagi, mag-click sa Mga pagkakataon at pagkatapos ay piliin ang Instance kung saan mo nais makita ang data.
- Mag-click Pagsubaybay sa tab sa ibaba upang matingnan ang iba't ibang impormasyon sa real-time.
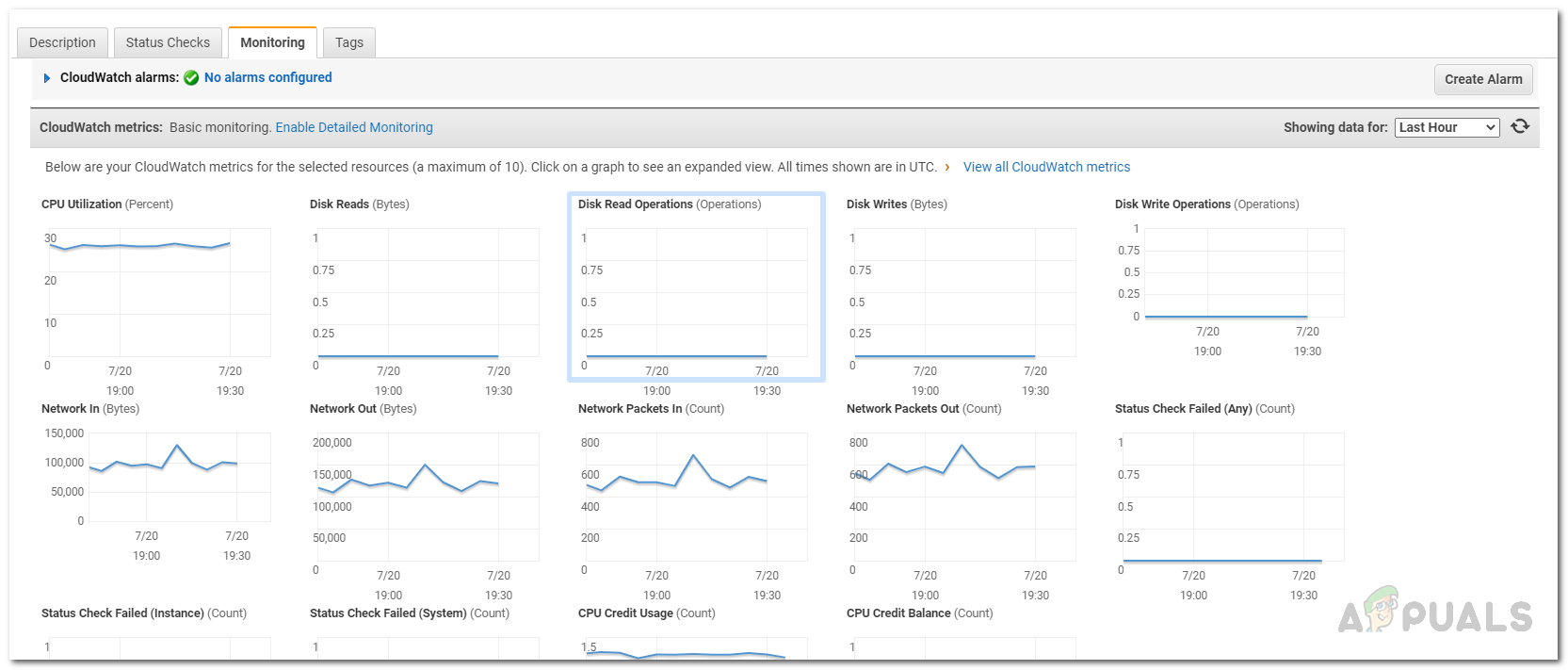
EC2 Monitoring Tab
- Maaari mo ring baguhin ang mga graph upang ipakita ang nakolektang data ng iba't ibang mga panahon; hanggang sa huling dalawang linggo. Upang magawa ito, pumili lamang ng isang pagpipilian sa Ipinapakita ang data para sa ang drop-down na menu sa kanang sulok sa itaas ng tab.
- Mag-click sa isang graph upang baguhin kung paano nakolekta ang data para sa tukoy na sukatan. Maaari mong baguhin ang Panahon pati na rin ang Istatistika ng sukatan.
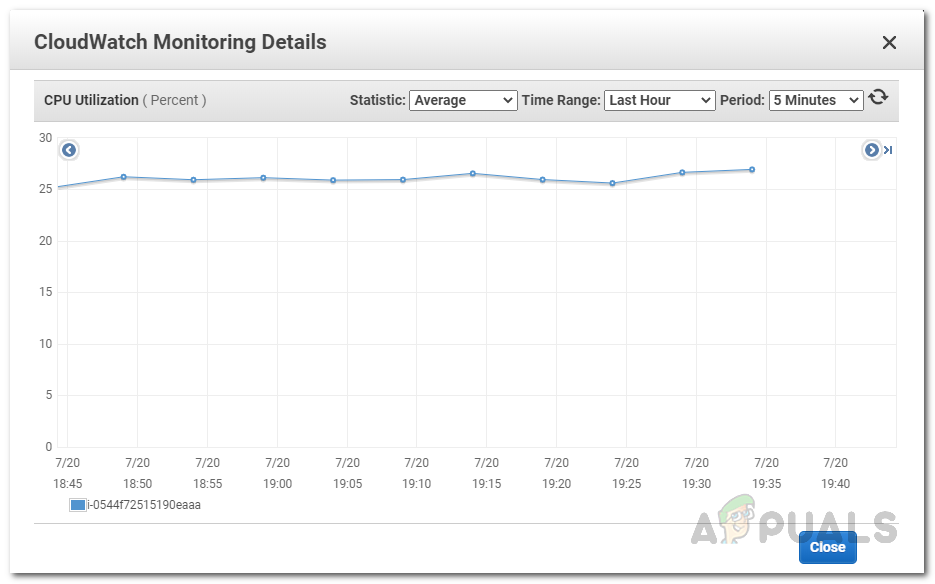
Mga Detalye ng Pagsubaybay
- Para sa mas detalyadong pagsubaybay, maaari mong paganahin ang detalyadong pagsubaybay sa CloudWatch na gastos sa iyo ng kaunti pa. Upang magawa ito, mag-click lamang sa Paganahin ang Detalyadong Pagsubaybay ibinigay na pagpipilian at pagkatapos ay mag-click Oo, Paganahin sa pop-up dialog box. Pagkatapos, mag-click Isara .
Lumilikha ng isang Alarm
Maaari kang lumikha ng mga alarma upang maabisuhan ka tuwing umabot ang mga sukatan sa isang threshold na tinukoy mo sa mga setting ng alarma. Ang isang alarma ay maaaring madaling nilikha sa pamamagitan ng EC2 Management Console. Maaari kang lumikha ng iba't ibang mga alarma na nagsasagawa ng ilang mga pagkilos tulad ng pagtigil ng isang halimbawa, pag-reboot o pagwawakas ng halimbawa ng Amazon EC2. Upang lumikha ng isang alarma gamit ang Amazon EC2 Console, gawin ang sumusunod:
- Mag-login sa EC2 Management console .
- Pumunta sa Mga Halimbawa mula sa pane ng nabigasyon sa kaliwang bahagi.
- Piliin ang halimbawa kung saan mo nais na lumikha ng isang alarma.
- Pumunta sa Pagsubaybay tab at pagkatapos ay i-click ang Lumikha Alarm pindutan
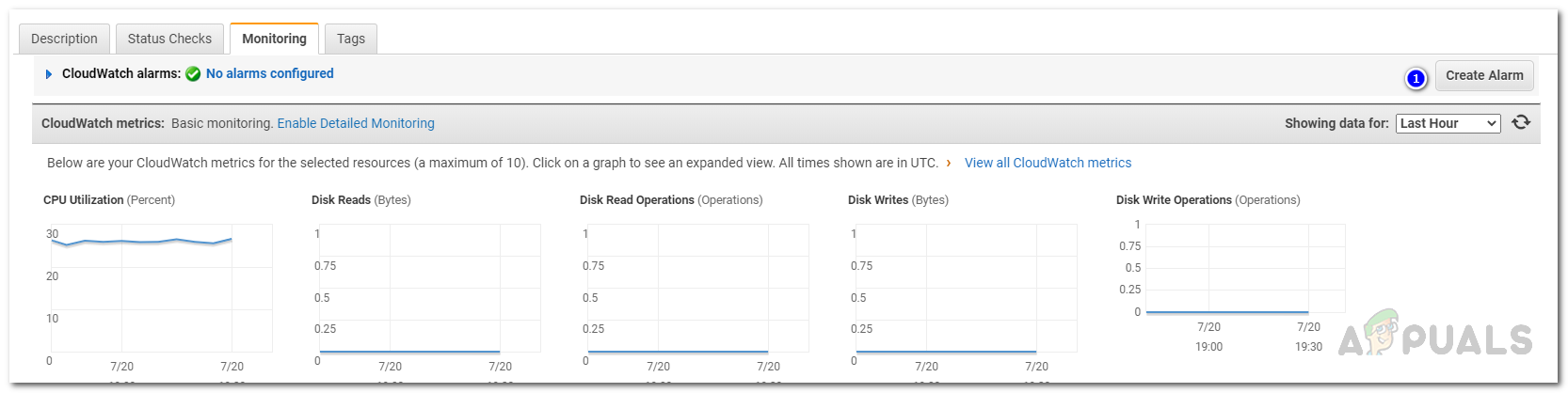
EC2 Monitoring Tab
- Mag-click sa pagpipiliang lumikha ng paksa upang bigyan ng pamagat ang notification.
- Pagkatapos nito, ibigay ang mga email address na dapat makatanggap ng abiso sa Sa mga tatanggap na ito kahon
- Kung nais mong gumawa ng anumang aksyon kapag na-trigger ang alarma, suriin ang Kunin ang aksyon kahon
- Pagkatapos, piliin kung nais mong i-reboot ang halimbawa na nangangahulugang i-restart ang operating system, ihinto ang halimbawa, wakasan, o bawiin ang halimbawa.
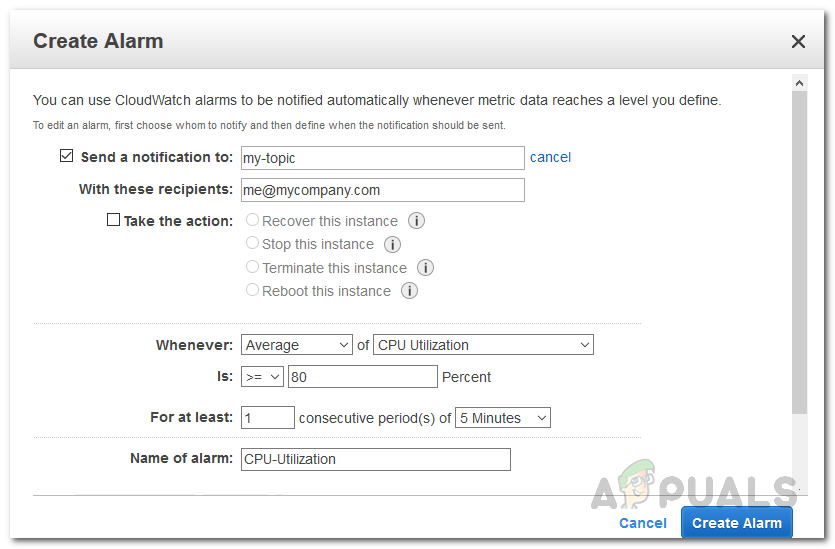
Lumilikha ng isang Alarm
- Piliin ang tukoy na sukatan kung saan mo nais na lumikha ng alarma at pagkatapos ay magbigay ng isang pamantayan para sa patakaran sa alarma. Halimbawa, kung nais mong masabihan tuwing ang CPU Paggamit umabot / lumampas sa 80 porsyento, umalis Kailan man sa Average at itakda ang Ay sa > = sa 80 . Pagkatapos nito, maaari kang magbigay ng isang panahon para sa threshold .
- Panghuli, bigyan ang alarma ng isang pangalan sa Pangalan ng alarma box at pagkatapos ay i-click ang Lumikha Alarm pindutan
- Lilikha nito ang iyong alarma at aabisuhan ka tuwing naabot ang sukatan ng sukatan sa iyong ibinigay na threshold.
Katulad nito, maaari kang lumikha ng mga pag-check ng status ng mga alarma gamit ang kung saan maaari mong gampanan ang parehong mga pagkilos kung nabigo ang isang tiyak na tseke sa katayuan. Upang lumikha ng isang alarma sa pag-check ng katayuan, pumunta sa Pagsuri sa Katayuan s tab, at pagkatapos ay mag-click sa Lumikha ng Alarm na Suriin ang Katayuan pindutan Ang natitirang pamamaraan ay kapareho ng nasa itaas.
Mga tag amazona ec2 Basahin ang 4 na minuto