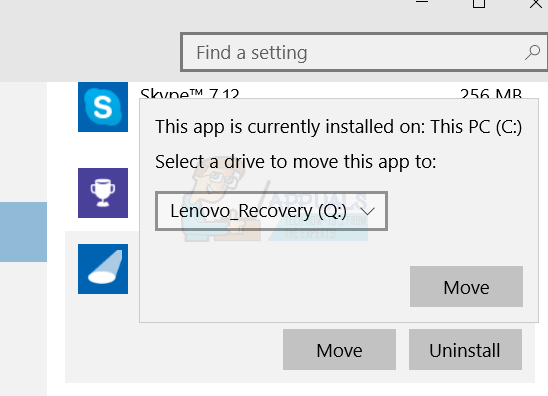Ang kakayahang ilipat ang isang application mula sa default na folder ng pag-install sa isang bagong drive ay palaging isang isyu sa mga gumagamit ng Windows PC. Paano magagawang ilipat ng isang tao ang application nang hindi nag-aayos ng mga file sa pamamagitan ng pagpapatala, ang firewall at lahat ng mga shortcut at paandarin ang app na maayos? Ito ay isang isyu na nagawang tugunan ng Windows 10.
Unang nakita sa bersyon ng anibersaryo ng Windows 10, nakuha na ng mga gumagamit ang pagpipiliang ilipat ang kanilang mga app sa isang bagong lokasyon ng drive. Gayunpaman, tila nalalapat lamang ito sa mga app na naka-install mula sa tindahan. Kung sa palagay mo ang mga app ng Microsoft at laro na na-download mo mula sa tindahan ay nasasakal sa iyong pangunahing biyahe, madali mong maililipat ang mga ito sa isang bagong drive upang mapalaya ang espasyo.
Bukod dito, maaari mong baguhin ang default na lokasyon ng pag-install para sa mga application sa store sa hinaharap. Ipapakita sa iyo ng post na ito kung paano ilipat ang naka-install na Windows Store Apps sa isa pang Drive sa Windows 10.
Ang paglipat ng mga app mula sa Mga Setting ng Windows 10
Nagbibigay ang Windows 10 ng isang mabilis at simpleng paraan sa loob ng mga setting nito upang ilipat ang mga store app sa isang bagong lokasyon. Tandaan, ang paglipat ng mga app ay naiiba mula sa pagtatakda ng isang default na lokasyon, at hindi itatakda ang bagong lokasyon bilang default na lokasyon ng pag-install. Upang ilipat ang iyong mga app:
- Pindutin Manalo + Ako upang buksan ang Mga setting panel Mula sa lilitaw na listahan, mag-click sa Mga app.

- Susunod, pumunta sa Mga App at Tampok seksyon at maghintay para sa Windows na mangolekta ng data at matukoy ang laki ng app.
- Ngayon, hanapin ang app na nais mong ilipat sa ibang drive at pagkatapos, mag-click sa app upang maipakita ang pagpipiliang paglipat at pag-uninstall. Piliin ang Ilipat.
- Susunod, pumili ng isang drive at mag-click sa Gumalaw .
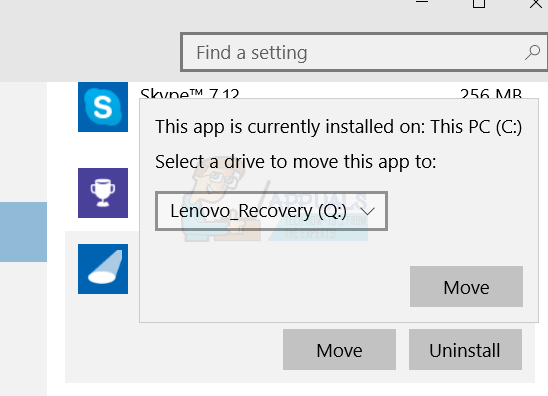
- Aabutin ng ilang sandali upang makumpleto depende sa laki ng app na iyong inililipat.
- Kapag nakumpleto na ang proseso, ililipat ang Windows Store app sa bagong lokasyon.
Ang tanging downside lamang ng tampok na ito ay hindi ka nito pinapayagan na ilipat ang tradisyunal na mga programa sa desktop tulad ng TeamViewer o Microsoft Office. Upang ilipat ang mga programang ito sa desktop, kakailanganin mong pumunta para sa software ng third-party. Mahahanap mo ang aming gabay sa kung paano ito gawin dito .
1 minuto basahin