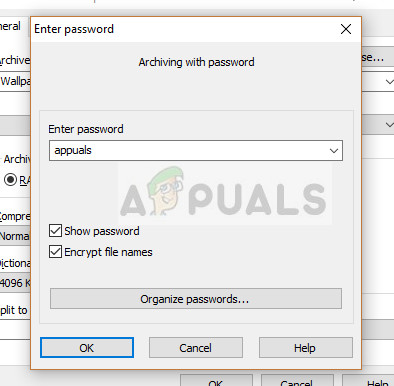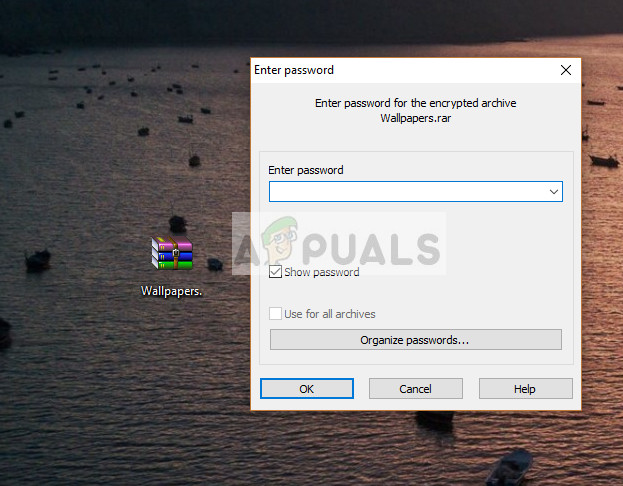Ang pag-zip sa isang file ay binabawasan ang laki ng file at sa gayong paraan ginagawang mas madali at mas matatag ang pagpapadala ng file. Pinapayagan ng mga kliyente ng zip ang gumagamit na mag-set up ng isang password sa mga zip file tuwing binubuksan ito. Pinapayagan nito ang isang pagsusuri sa seguridad at ang mga taong iyon lamang ang maaaring mag-access sa file na alam ang password.

Kung nais mong protektahan ang password ng iyong mga file sa isang zip folder, kailangan mo ng isang client ng pag-zip. Ang client na ito ay maaaring maging anumang aplikasyon sa pag-zip na sumusuporta din sa pagsasama ng password. Titingnan namin ang pinakatanyag na mga kliyente sa zip at dadaan sa pamamaraan kung paano protektahan ang password ang iyong mga naka-zip na file.
Paraan 1: Paggamit ng WinRAR
Ang WinZip ay isang file archiver at compressor na sumusuporta sa halos lahat ng mga platform (Windows, iOS, macOS, at Android) at binibigyang-daan ka upang mai-compress o ma-decompress ang mga file. Nasa paligid ito mula noong 1995 at ito ang pagpipilian na 'go-to' para sa halos lahat ng mga pangunahing lugar ng trabaho at personal na paggamit. Bago kami magsimula, tiyaking mayroon kang naka-install na WinRAR client sa iyong PC. Maaari mong i-download ito mula sa opisyal na website .
- I-download ang client at i-install ito sa iyong computer. Ilunsad ang application at mag-click sa Idagdag pa ang pindutan na naroroon sa malapit sa tuktok ng screen. Piliin ang file na nais mong idagdag gamit ang explorer pababa sa ibaba at pagkatapos ay mag-click Idagdag pa .

- Piliin ang naka-zip na pangalan ng file at baguhin ang format ng archive kung kinakailangan. Ngayon mag-click sa Itakda ang password.

- Piliin ang password na nais mong itakda at pagkatapos ay mag-click OK lang . Ngayon mag-click OK lang muli sa nakaraang window kapag nai-redirect ka at magsisimula ang proseso ng pag-archive.
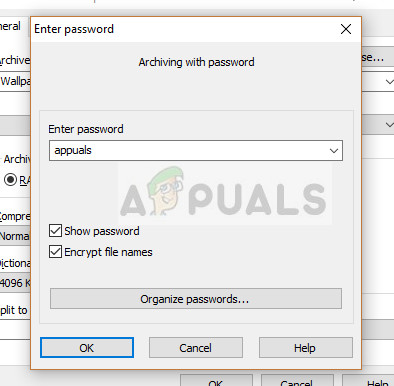
- Ngayon tuwing binubuksan mo ang archive, hihilingin sa iyo na ipasok ang password bago ka bigyan ng access. Maaari mong i-double check ito sa pamamagitan ng pagbubukas ng naka-archive na file pagkatapos ng proseso ng pag-archive.
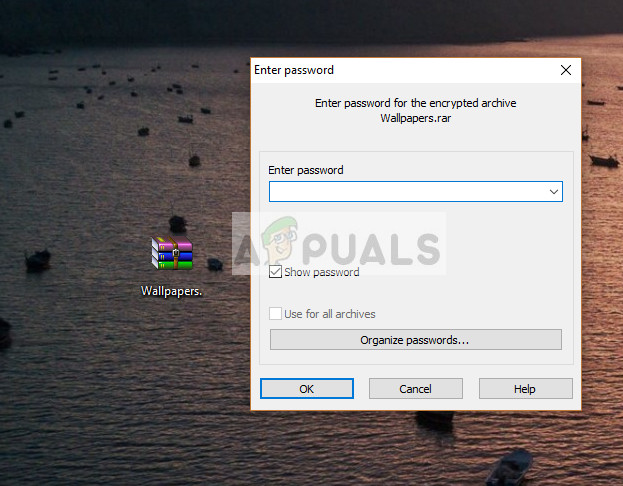
Ngayon kung nais mong idagdag ang password para sa isang mayroon nang naka-compress na file, maaari naming gamitin ang I-convert ang archive utility at itakda ang kinakailangang password. Hindi mo kailangang i-decompress at pagkatapos ay i-compress muli upang idagdag ang password kung nakalimutan mo.
- Buksan ang iyong aplikasyon sa WinRAR, mag-click sa Mga kasangkapan at piliin I-convert ang Archive .

- Siguraduhin na ang pagpipilian zip naka-check in Mga uri ng archive . Piliin ngayon Idagdag pa at piliin ang naka-compress na file kung saan mo nais na idagdag ang password.

- Mag-click sa Mag-browse upang piliin ang lokasyon kung saan nais mong i-save ang naka-archive na file at pagkatapos ay mag-click sa Pag-compress .

- Mag-click sa Itakda ang password at i-type ang password na nais mong itakda laban sa naka-zip na file.

- Mag-click OK lang para magpatuloy ang proseso. I-convert ng wizard ang mga file at ang nai-archive na folder ay magagamit sa iyo sa loob ng ilang segundo na may isang protektadong password.
Paraan 2: Paggamit ng 7-Zip
Ang 7-zip ay isang libreng software na bukas na mapagkukunan at may parehong pag-andar ng WinRAR. Hindi tulad ng WinRAR, hindi ka hihilingin ng 7-zip na bilhin ang buong bersyon ng $ 30 upang ipagpatuloy ang paggana. Kahit na maaari mong ibasura ang popup sa WinRAR, naiinis pa rin ang gumagamit. Ang pamamaraan upang magdagdag ng password gamit ang 7-zip ay medyo simple at maaaring magawa sa katulad na paraan sa nakita natin kanina.
Ang downside ng freeware na ito ay hindi ka maaaring magdagdag ng isang password sa naka-compress na mga file. Kailangan mo munang i-decompress ang mga ito at pagkatapos ay i-compress muli ang mga ito gamit ang wizard na ito,
- Mag-right click sa file o folder na nais mong i-compress at piliin 7-Zip> Idagdag sa archive .

- Piliin ngayon ang Format ng archive at ipasok ang password sa ilalim Pag-encrypt . Maaari mo ring baguhin ang Paraan ng pag-encrypt sa gusto mo.

- Pindutin ang OK upang i-save at lumabas. Ngayon ay maaari mong suriin ang archive sa pamamagitan ng pagbubukas at tingnan kung naroroon ang prompt ng password.
Paraan 3: Paggamit ng WinZip
Ang WinZip ay isa rin sa mga lumang manlalaro sa kasaysayan ng pag-archive at niraranggo bilang isa sa mga nangungunang pagpipilian para sa pag-zip at pag-archive ng mga file. Pinapayagan nito ang isang simpleng interface na may parehong pag-andar tulad ng iba pang mga utility sa pag-archive. Gayunpaman, tulad ng WinRAR, sinasenyasan ka rin ng WinZip na bilhin ang buong bersyon na humigit-kumulang na $ 40. Gayunpaman, maaari mong gamitin ang bersyon ng pagsubok at maprotektahan ang iyong mga naka-compress na file.
- I-install ang WinZip sa iyong computer, ilunsad ito at piliin Idagdag pa .
- Hihilingin sa iyo na kumpirmahin ang iyong mga aksyon upang magdagdag ng mga bagong file sa archive at isang maliit na window ay mag-pop up. Mag-click sa I-encrypt ang mga idinagdag na file .

- Ipasok ang password na nais mong itakda at i-click ang Pindutin Idagdag pa at malilikha ang archive na mapoprotektahan ng isang password.

- Subukan ang Zip file at tingnan kung mag-uudyok ito para sa isang password kapag binuksan mo ito.
Inilista namin ang pinakatanyag na kliyente para sa pagtatakda ng isang password sa iyong mga naka-compress na file. Ang mga presyo na nabanggit ay maaaring magbago nang walang abiso. Kung napunta ka sa ilang problema kapag idinagdag ang password sa archive, banggitin ang mga komento sa ibaba at gagawin namin ang aming makakaya upang matulungan ka.
Basahin ang 3 minuto