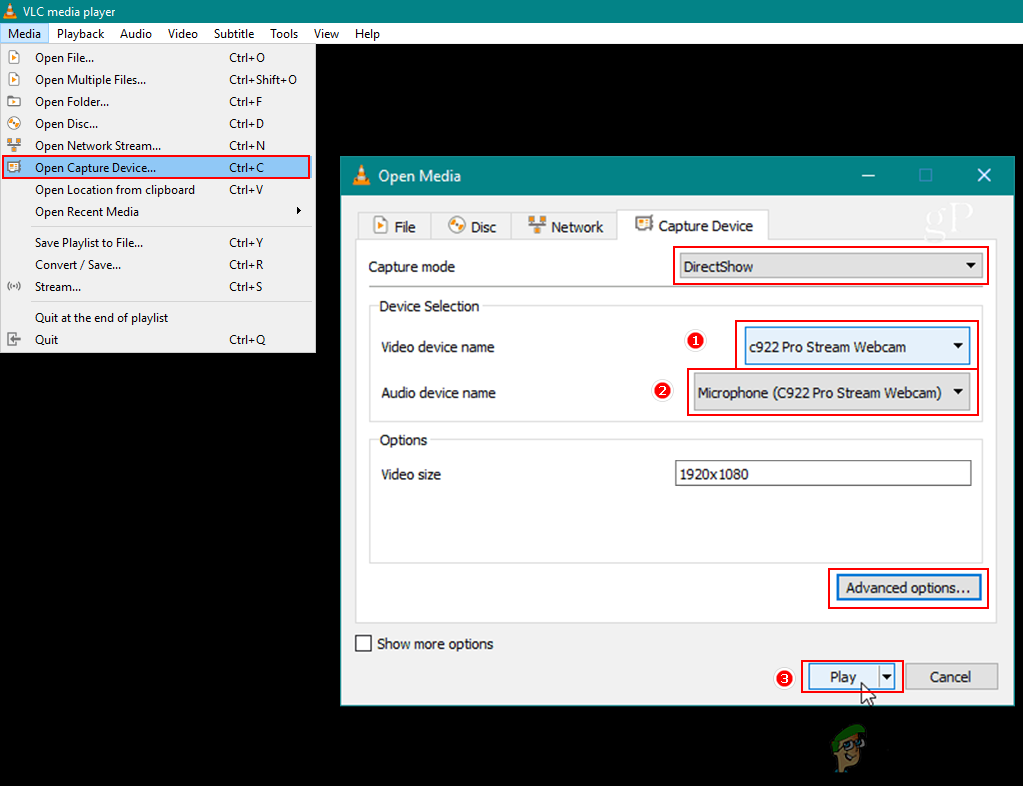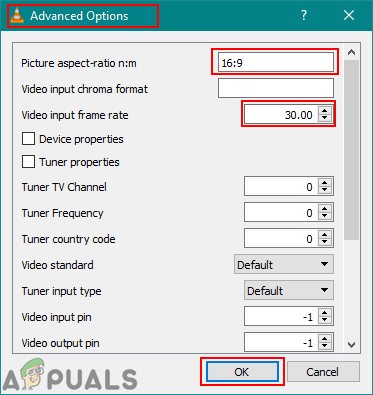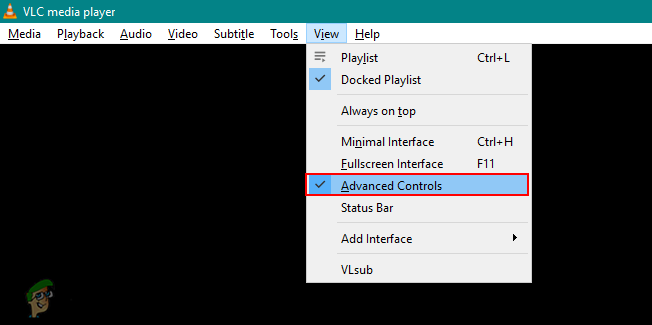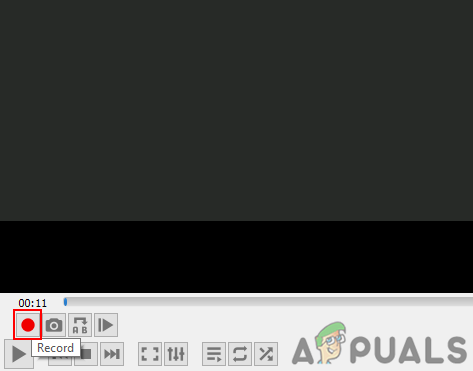Ang pagre-record ng webcam ay mangangailangan ng isang third-party recorder na kailangang i-install ng gumagamit sa kanilang system. Gayunpaman, kung ang gumagamit ay mayroon nang VLC maaari rin itong gumana bilang isang recorder ng webcam. Nagtataka ang maraming mga gumagamit na hindi VLC isang media player na ginamit para sa pag-play ng mga video at musika? Oo, ito ay ngunit nagbibigay din ito ng mga tampok para sa pagrekord ng video at pagkuha ng mga aparato tulad ng isang webcam. Sa artikulong ito, ipapakita namin sa iyo kung gaano kadali mag-record ng iyong webcam sa pamamagitan ng paggamit ng VLC media player.

Mag-record ng Webcam gamit ang VLC
Pagre-record ng Webcam na may Tampok na Device ng Capture ng VLC
Ang VLC media player ay pinakamahusay na kilala para sa pag-play ng lahat ng mga uri ng mga video file nang walang anumang problema. Bilang karagdagan sa na ang VLC media player ay maaari ring magrekord ng anumang bagay na maaari nitong i-play o i-stream. Ang VLC ay may tampok na pinangalanang Capture device, na nagko-convert ng signal ng video mula sa output ng camera at pagkatapos ay ididirekta ito sa VLC media player. Sa pamamagitan ng paggamit ng tampok na ito, maaari naming maitala ang Webcam video sa pamamagitan ng VLC media player madali. Sundin ang mga hakbang sa ibaba upang maitala ang iyong webcam sa VLC:
Tiyaking mayroon ka nang naka-install na VLC sa iyong computer, kung hindi maaari mong i-download ito mula sa opisyal VLC Media Player website.
- Buksan VLC sa pamamagitan ng pag-double click sa shortcut sa desktop o sa pamamagitan ng paghahanap sa pamamagitan ng tampok na paghahanap sa Windows.
- Mag-click sa Kalahati menu sa menu bar at pumili Buksan ang Capture Device pagpipilian
- Dito kailangan mong piliin ang iyong aparato sa video bilang webcam at piliin ang audio aparato bilang microphone na iyong ginagamit.
Tandaan : Maaari mo ring baguhin ang mode ng Capture sa desktop, upang maitala rin ang desktop sa pamamagitan ng VLC.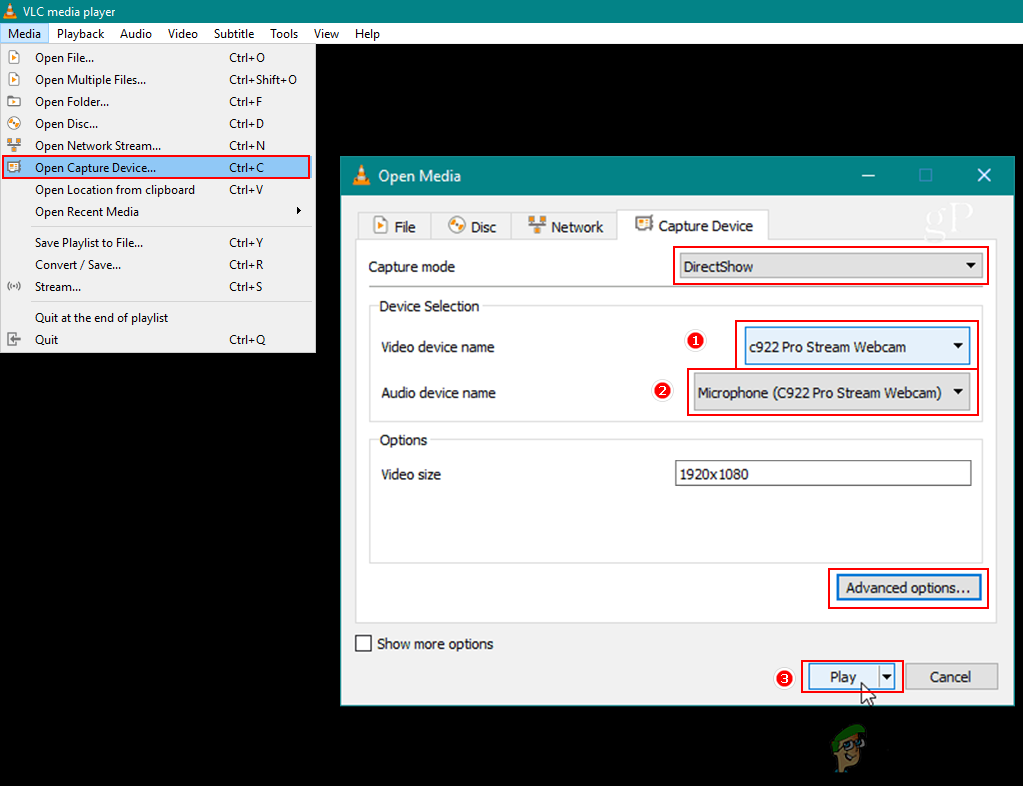
Pagbubukas ng mga aparato sa pagkuha
- Mag-click sa Mga advanced na pagpipilian pindutan pababa sa ibaba. Maaari mong baguhin ang ratio ng aspeto at video frame rate dito kung gusto mo.
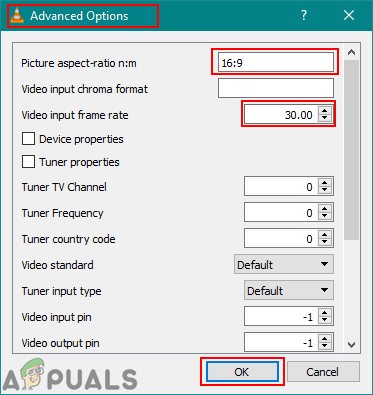
Pagbabago ng mga setting
- Kapag natapos mo na ang pagtatakda ng mga pagpipilian mag-click sa Maglaro button at magsisimulang ipakita ang live na webcam sa VLC.
- Mag-click sa Tingnan menu sa menu bar at piliin ang Mga Advanced na Kontrol pagpipilian
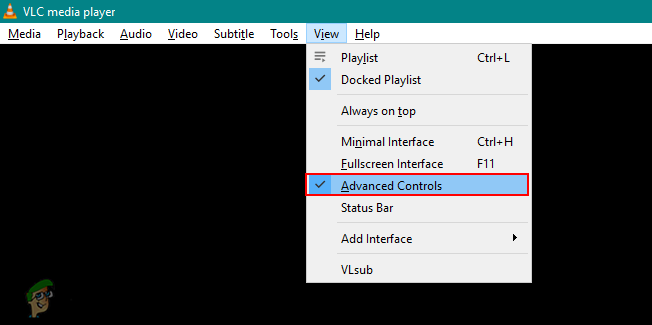
Pagpapagana ng mga advanced na kontrol
- Ipapakita nito ang mga pindutan sa pag-record sa iyong VLC media player. Mag-click sa Itala pindutan upang simulang i-record ang iyong webcam. Maaari mong pindutin ang Itala pindutan muli upang ihinto ang pagrekord.
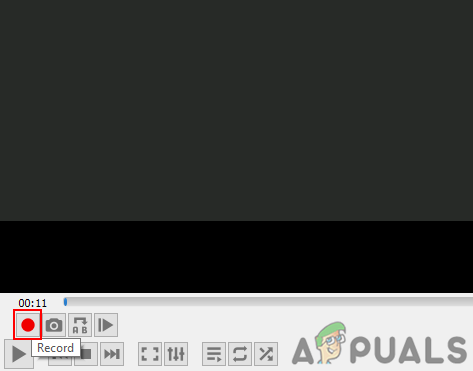
Nagre-record ng webcam
- Itatala ang webcam at mahahanap mo ang file ng video sa iyong computer video library.