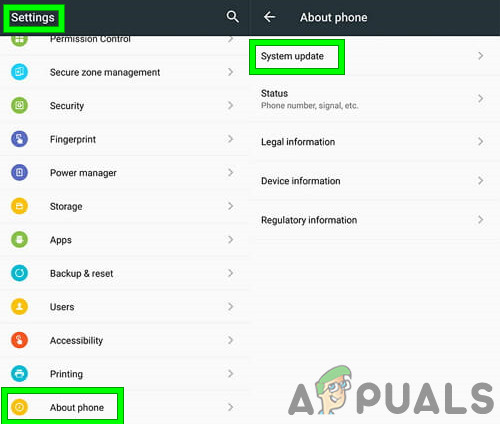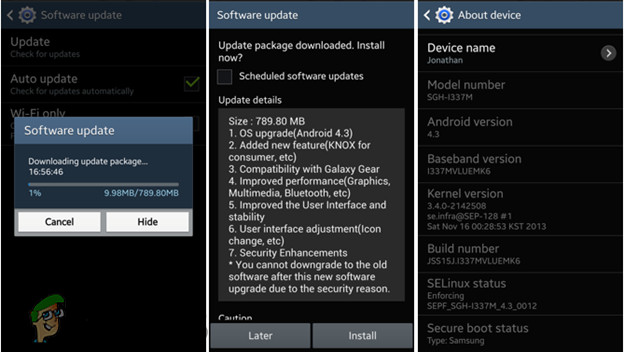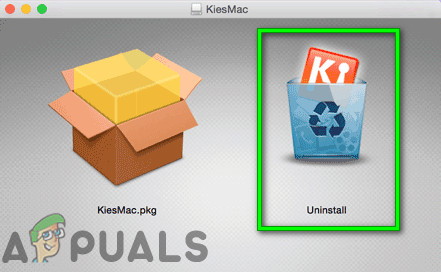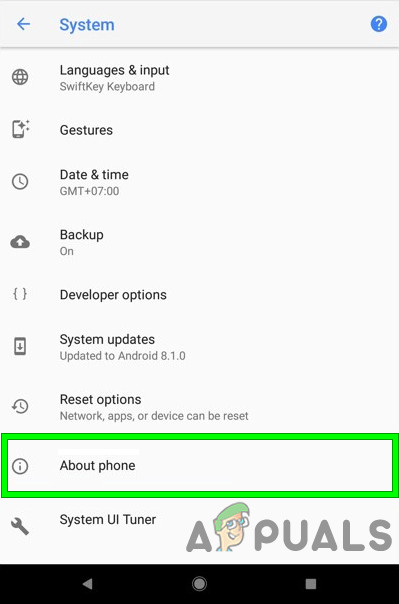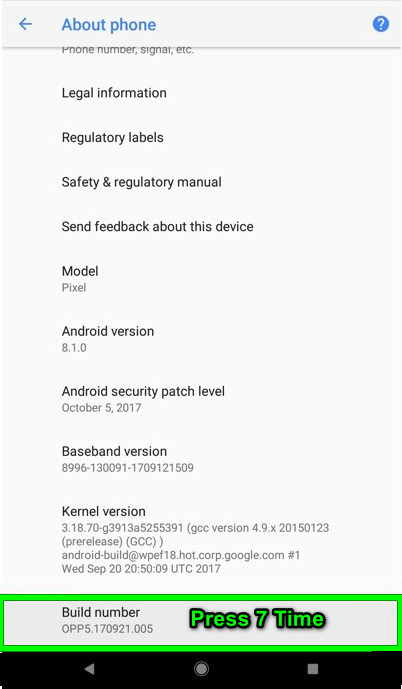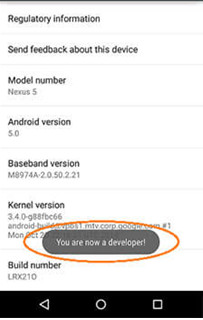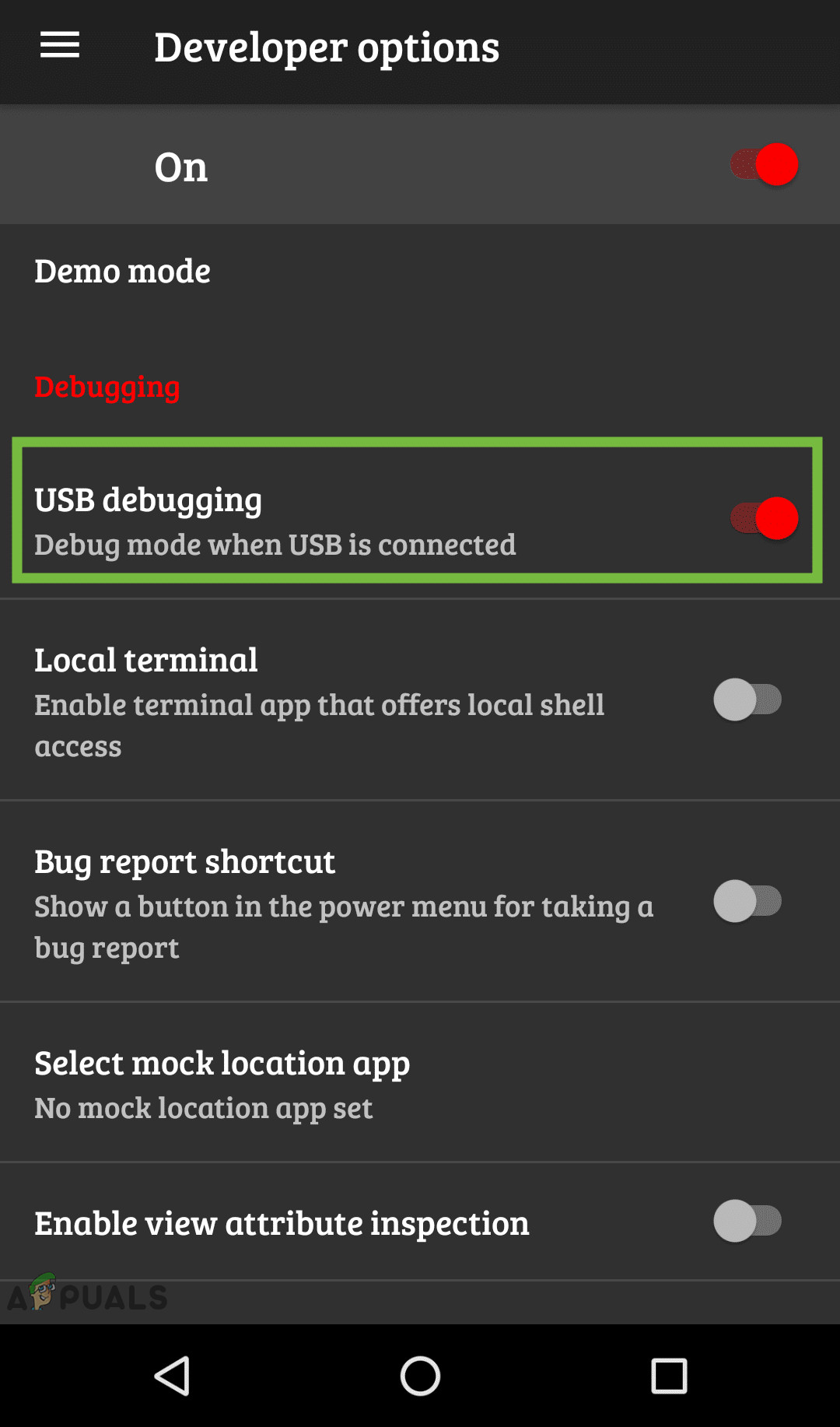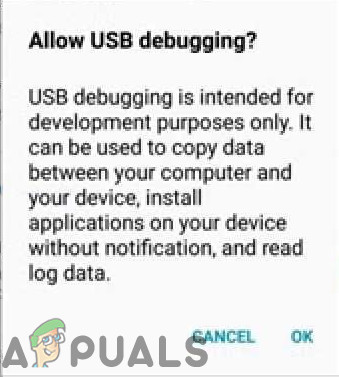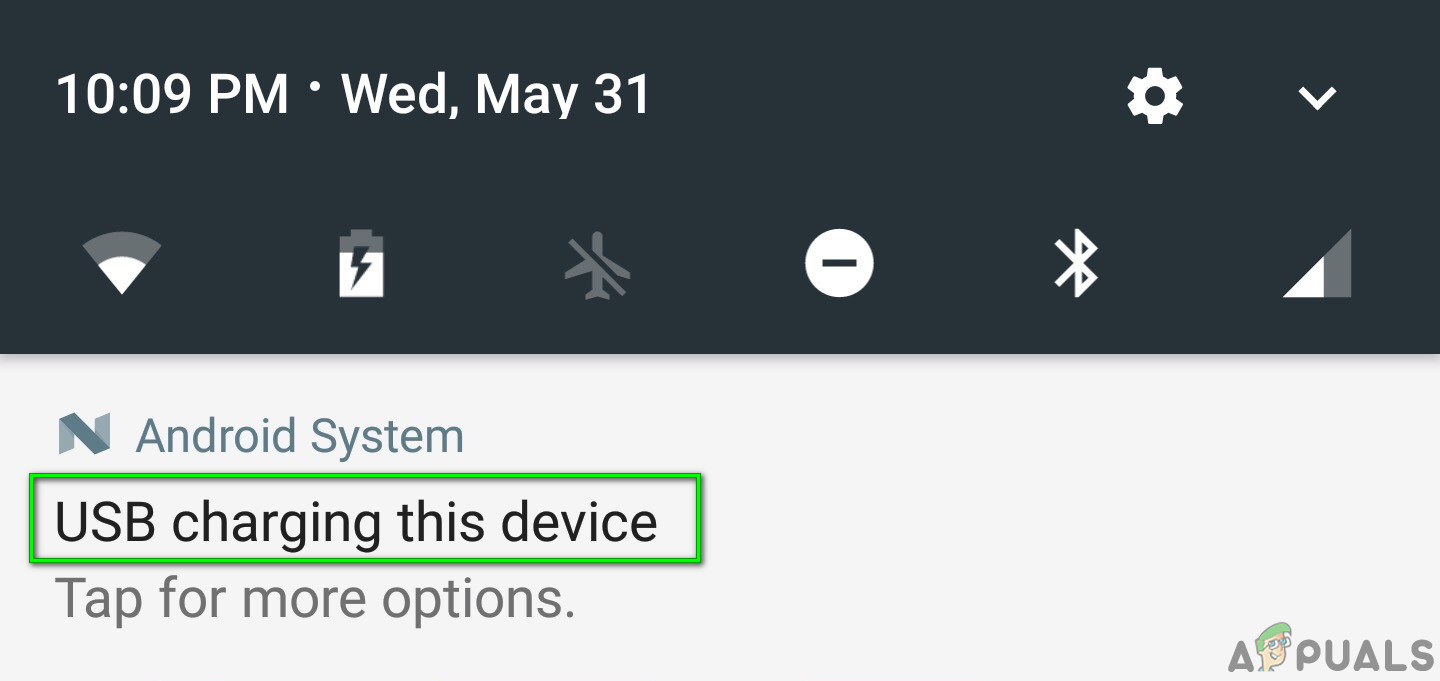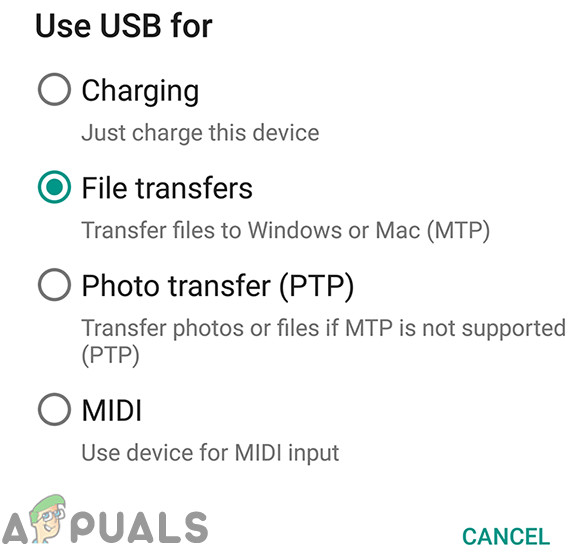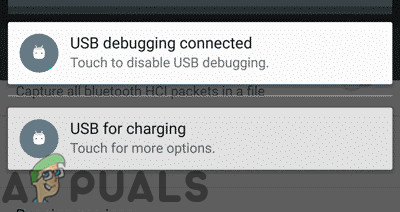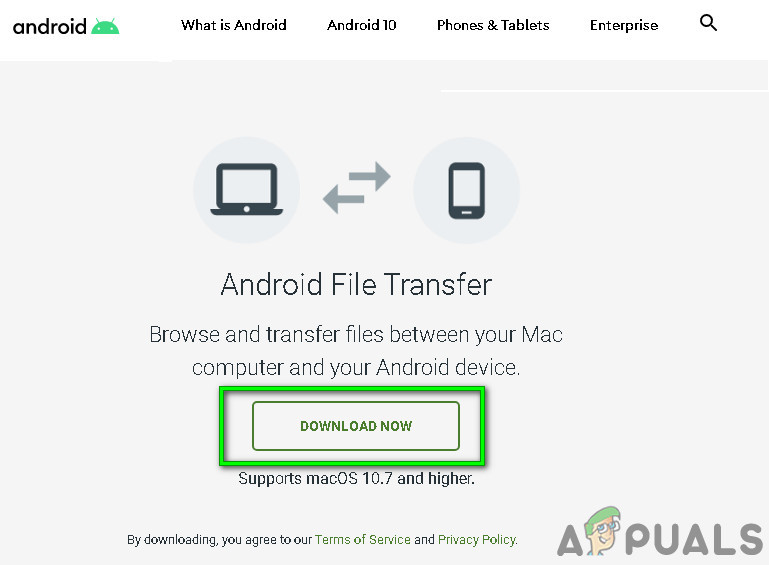Huminto sa paggana ang Android File Transfer dahil sa may sira USB cable / port, hindi wastong setting, hindi napapanahong OS, magkasalungat na mga application at masamang pag-install ng Android File Transfer.

Hindi Gumagana ang Paglipat ng Android File
Ang Media Transfer Protocol (MTP) ay ginagamit ng Android upang maglipat ng mga file. Ngunit hindi sinusuportahan ng Mac ang MTP bilang default, at ang mga gumagamit ng Mac ay nag-install ng “ Paglipat ng Android File ”, Isang app na partikular na idinisenyo para sa Mac upang makopya ang mga file sa pagitan ng Android at Mac.
Kapag hindi gumagana ang Android File Transfer, nagpapakita ito ng mga error tulad ng:
- “Hindi makakonekta sa aparato. Subukang ikonekta o i-restart ang iyong aparato ”.
- “Walang nahanap na Android device.
- 'Hindi ma-access ang imbakan ng aparato'.
- 'Hindi makopya ang file';
- 'Subukang muling kumonekta o i-restart ang iyong aparato'.
Ano ang Sanhi na Hindi Gumagana ang Android File Transfer?
Matapos ang maingat na pagsusuri, natukoy ng aming koponan ang mga sumusunod na pangunahing sanhi ng problemang ito:
- Hindi pinagana ang Tampok ng Paglipat ng File : Kung ang tampok na paglilipat ng file sa iyong Android aparato ay hindi pinagana, maaari itong maging sanhi ng error na ito.
- May sira / Hindi sumusuporta sa USB cable : Kung ang USB cable na iyong ginagamit ay may depekto o hindi sumusuporta sa tampok na paglipat ng file, maaari itong maging sanhi ng isyung ito.
- Mga Hindi Sinusuportahang Device : Sinusuportahan ng Mac OS 10.7 o mas mataas ang 'Android File Transfer', at Android device 3.0 o mas mataas ang sumusuporta sa Android File Transfer ', kung gumagamit ka ng anumang aparato sa ibaba na makakaharap mo ang problemang ito.
- Napinsalang mga USB port : Kung nasira ang USB port ng Mac o ng Android Device, haharapin mo ang isyung ito.
- Hindi magkakasalungat na Aplikasyon : Ang Samsung Kies o Samsung Smart Switch ay kilalang mayroong magkakasalungat na isyu sa Android File Transfer, at kung na-install mo ang Samsung Kies o Samsung Smart Switch kung gayon ikaw ay magtiis na maghirap sa error na ito.
Ngunit bago magpatuloy sa pagto-troubleshoot siguraduhin na
- Ikinokonekta mo ang USB cable diretso kasama ang Mac, hindi sa pamamagitan ng isang USB hub.
- I-reboot iyong Mac.
- I-reboot iyong Android Device.
Paano malutas ang Mga Isyu sa Paglipat ng Android File sa isang Mac?
1. Suriin ang USB Cable at Mac's Port
Hindi lahat ng mga USB cable ay pantay na paninda, ang ilang mga cable ay sumusuporta sa paglipat ng file at ang ilan ay hindi. Tiyaking gumagamit ka ng isang cable na sumusuporta sa pagpapatakbo ng file transfer.
Mas mahusay na gamitin ang orihinal na USB ibinigay ang cable sa iyong Android device. At kung hindi ito magagamit pagkatapos ay gumamit ng isang tunay at katugmang isa.
Bukod dito, kung ang USB cable ay may sira pagkatapos ay hindi mo magagawang ilipat ang file nang matagumpay. Upang suriin kung ang USB cable ay hindi mali at sinusuportahan ang paglipat ng file, subukan ang pareho sa iba't ibang pares ng mga aparato. Kung hindi ito gumana nang maayos doon, palitan ang USB cable.
Tandaan mo yan kable ng kulog hindi gagana sa paglilipat ng file. Dapat mong gamitin ang mac USB C cable .
Gayundin, tiyakin na ang USB port ng Mac ay hindi may sira. Upang suriin ang port, gumamit ng isa pang USB aparato sa parehong port. Maaari mo ring gamitin ang iba't ibang port ng Mac para sa paglipat ng file.

Mga USB port
Matapos baguhin ang USB at port, at suriin muli kung ang Android File Transfer ay gumagana nang maayos.
2. I-update ang Android OS sa aparato
Bersyon 3.0 ng Android o sa itaas at Mac OS 10.7 o sa itaas ay kinakailangan para sa wastong pagpapatakbo ng Android File Transfer. Kung gumagamit ka ng anumang OS na mas mababa kaysa sa kinakailangang isa pagkatapos ay maaari itong magresulta sa hindi gumana ang Android File Transfer. Upang maglipat ng mga file sa pagitan ng iyong Android device at Mac, mahalagang i-update ang Android OS. Gayundin, magandang ideya na i-update ang OS dahil maaari nitong malutas ang maraming mga problema kabilang ang paglipat ng file.
Babala:
I-update ang Android OS sa iyong sariling peligro dahil ang hakbang na ito, kung nagkamali, ay maaaring maging sanhi ng hindi maayos na pagkawala sa iyong aparato.
- Sa Android OS, mag-browse sa ‘ Mga setting ’ .
- Pagkatapos ay i-scroll ang menu ng Mga Setting pababa at mag-tap sa ' Tungkol sa telepono '.
- Ngayon sa listahan ng mga pagpipilian mag-tap sa Pag-update ng System / Pag-update ng Software .
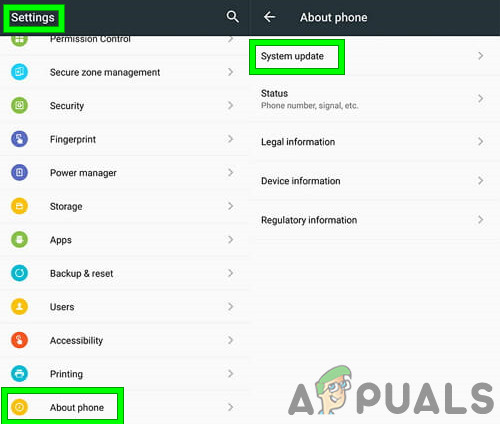
I-update ang Android
- Sundin ang mga tagubiling nabanggit sa screen upang mai-update ang OS.
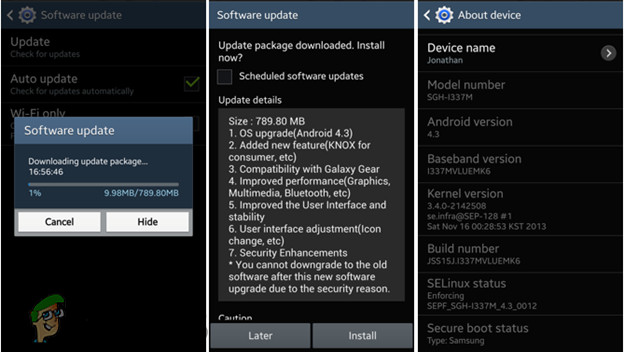
Tumatakbo ang Update sa Android
Matapos i-update ang aparato, ilunsad ang Android File Transfer kung nagsimula nang gumana nang maayos.
3. I-uninstall ang Samsung Kies / Smart Switch
Alam ng Android File Transfer ang mga isyu sa kakayahang magsama sa Samsung Kies o Samsung Smart Switch application na naka-install sa iyong aparato o Mac computer. Kung mayroon kang alinman sa mga app na ito sa iyong mga aparato kung gayon ang pag-uninstall ng mga ito ay maaaring malutas ang problema.
- Pagbisita ang Opisyal na site sa i-download ang installer .
- Matapos makumpleto ang pag-download, ilunsad ang na-download na file at sa file package, mag-click sa ' i-uninstall 'Pagpipilian.
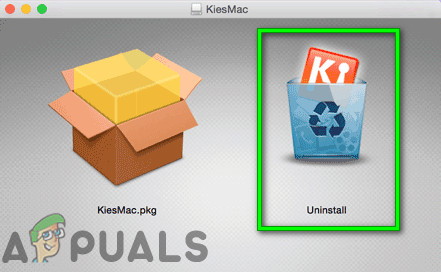
I-uninstall ang PILI
- Sundin ang mga tagubiling ipinakita sa screen upang mai-uninstall ang application.
- I-restart ang sistema.
Ilunsad ang Android File Transfer upang makita kung nalutas ang problema.
4. Paganahin ang pag-debug ng USB sa iyong Android device
Mahalaga ang USB debugging para sa paglipat ng data sa pagitan ng Android device at Mac. Kung gumagamit ka ng Android File Transfer nang hindi pinapagana ang tampok na ito, hindi gagana ang paglilipat ng file. Ang pagpapagana ng USB debugging ay maaaring malutas ang problema.
- Tanggalin ang USB cable mula sa aparato
- Buksan Mga setting at pumunta sa Tungkol sa telepono (karaniwang sa ilalim)
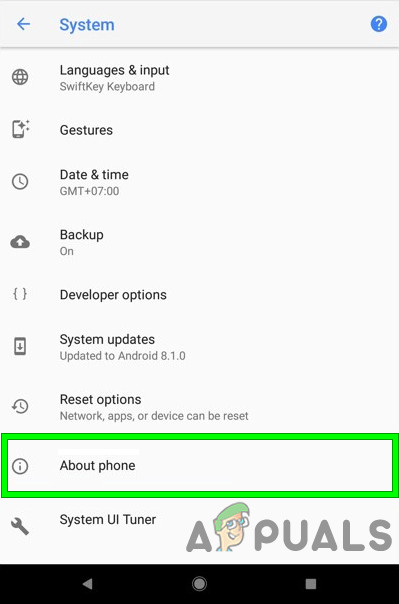
Tungkol sa telepono
- Pagkatapos ay magpatuloy Bumuo ng Numero paulit-ulit na 7 beses.
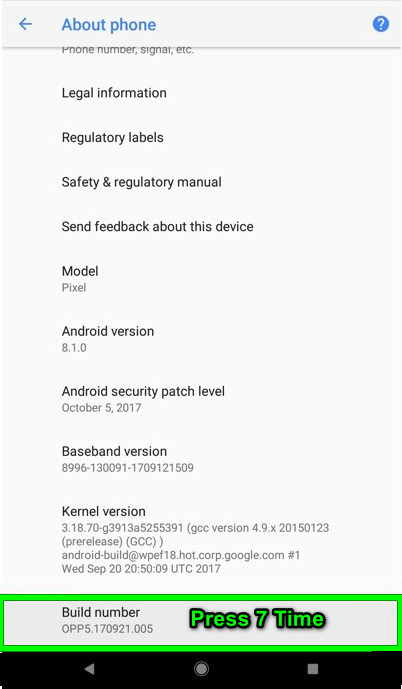
Pindutin ang Numero ng Bumuo ng 7 Oras
- Lalabas ang isang pop up na nagsasabing ikaw ay developer ngayon.
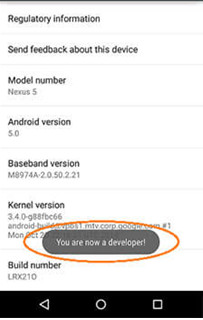
Developer ka na ngayon
- Exit Pagtatakda at Buksan Mga setting muli at pumunta sa Mga pagpipilian ng nag-develop .
- Paganahin Pag-debug ng USB .
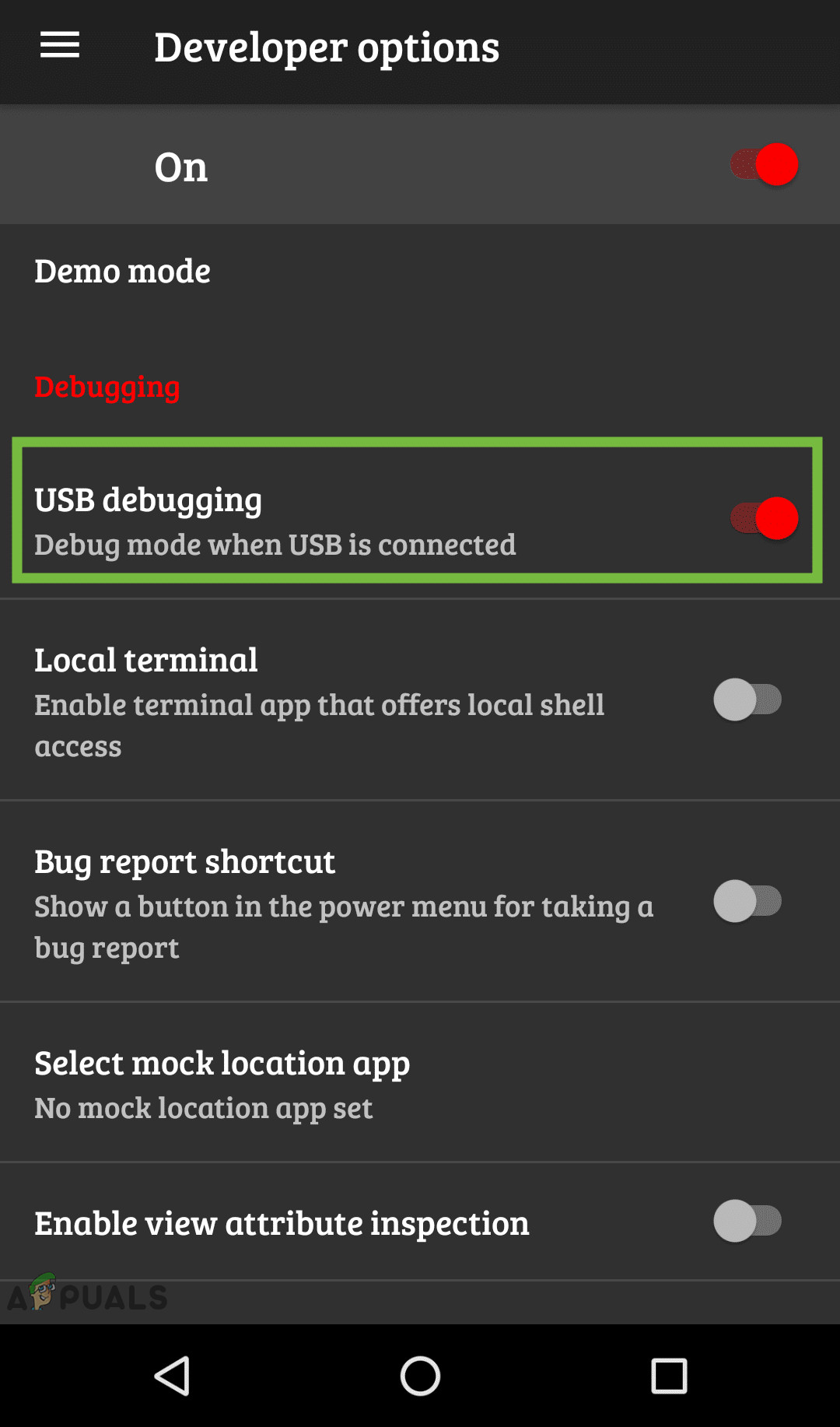
Mga pagpipilian ng nag-develop
- Lalabas ang isang pop up na humihiling sa Payagan USB Debugging, mag-click sa OK lang upang payagan ito
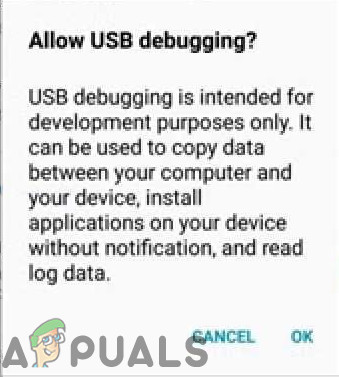
Payagan ang USB Debugging
- Magkandado ang Android aparato (patayin ang screen).
- Kumonekta ang Android aparato sa Mac computer gamit ang isang USB cable
- I-unlock ang Android aparato
- Mag-swipe pababa mula sa tuktok ng screen upang makita ang mga notification at tapikin sa “ Sinisingil ng USB ang aparatong ito '
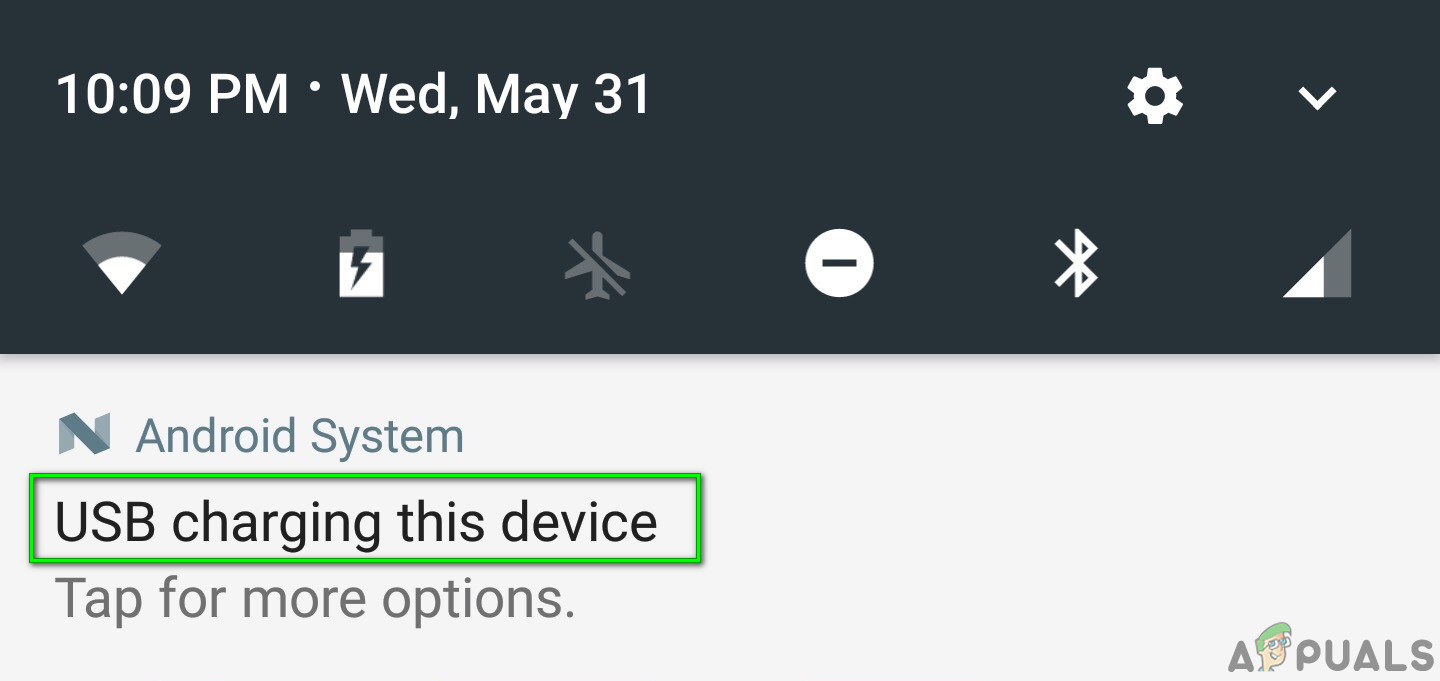
Sinisingil ng USB ang aparatong ito
- Mula sa pop-up, piliin ang Mga paglilipat ng file o MTP.
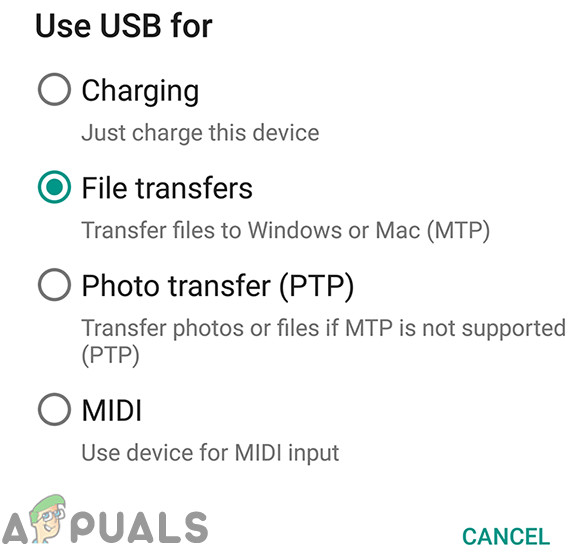
Mga Paglipat ng File
- Magkandado ang aparato at i-unlock muli ito at makikita mo ang USB debugging na konektado sa lugar ng abiso ng iyong aparato.
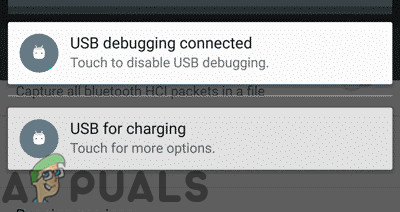
Nakakonekta ang USB
Ngayon ilunsad ang Android File Transfer upang makita kung gumagana ito nang maayos.
5. I-install muli ang Android File Transfer
Ang masama / hindi napapanahong pag-install ng Android File Transfer ay maaaring maging sanhi ng paghinto ng paggana ng application. Upang mapagtagumpayan ang katiwalian / outdating na ito, dapat i-uninstall at muling i-install ng user ang Android File Transfer.
- I-uninstall Paglipat ng Android File. Mangyaring bisitahin ang aming artikulo sa Paano I-uninstall ang isang App sa Mac .
- Pakiusap mag-download ang Android File Transfer mula rito opisyal na website .
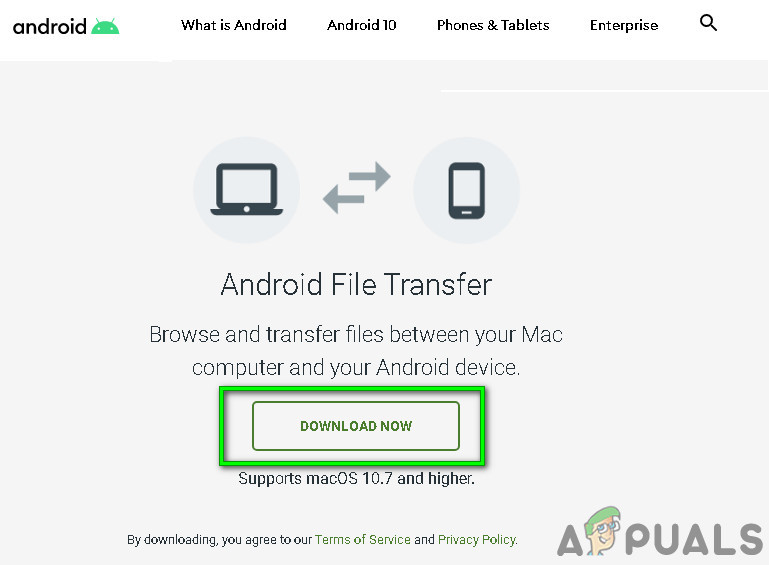
Mag-download ng Android File Transfer
- Ilunsad ang nai-download na file at sundan ang tagubiling ipinakita sa screen. Matapos makumpleto ang pag-install, i-restart ang sistema.
Matapos ma-restart ang system, ilunsad ang Android File Transfer upang suriin kung nalutas ang problema.
6. Gumamit ng Kahaliling Software
Kung ang Android File Transfer ay hindi pa rin gumagana pagkatapos ay maaari mong subukan ang iba pang mga application upang makuha ang parehong pag-andar. Ang mga application na ito ay maaaring maging
- Mga Application ng Cloud . Maaaring malutas ng paggamit ng cloud service ang aming problema sa paglilipat ng mga file sa pagitan ng Android at Mac. Para sa aming listahan ng mga inirekumendang aplikasyon mangyaring bisitahin ang aming artikulo sa Pinakamahusay na Personal na Cloud Storage .
- Mga Application ng Android File Explorer : Maaaring malutas ng mga app ng Android File Explorer na nagpapatakbo ng FTP ang problema sa paglilipat ng data sa pagitan ng iyong Mac at Android device. Para sa aming listahan ng mga inirekumendang aplikasyon mangyaring bisitahin ang aming artikulo sa Pinakamahusay na Android File Explorers .
- Mga Application sa Screen Mirroring : Ang mga application ng Screen Mirror ay makakatulong sa iyo sa paglilipat ng mga file sa pagitan ng iyong mga Android device at Mac. Mangyaring basahin ang aming artikulo sa Mga pamamaraan sa Wireless na Paglipat ng Mga File mula sa Android patungo sa PC .
- Bluetooth : Tandaan na maaari mong gamitin ang Bluetooth upang maglipat ng mga file sa pagitan ng Mac at Android.
- Handshaker : Maaari mong gamitin ang application na Handshaker upang ilipat ang mga file sa pagitan ng iyong Android device at Mac. Para sa mga detalye mangyaring bisitahin ang opisyal na pahina ng Apple .
Ang Huling Mga Salita:
Inaasahan namin na naayos mo ang tagumpay sa Android File Transfer na hindi gumagana nang matagumpay. Huwag kalimutang suriin muli sa ibang pagkakataon sa aming site para sa mga bagong tip at trick.
Basahin ang 4 na minuto