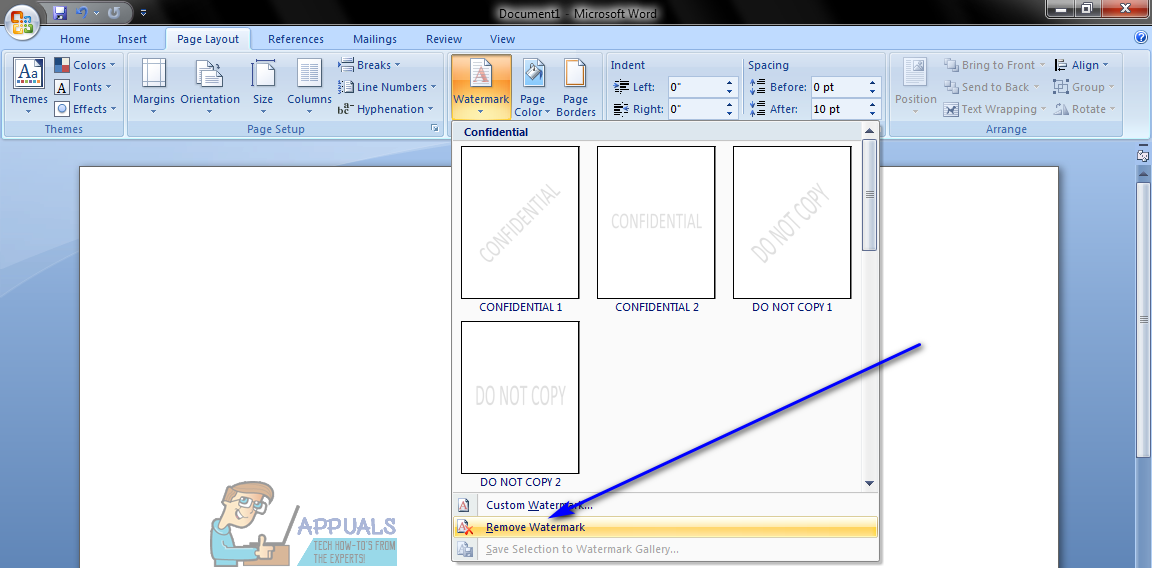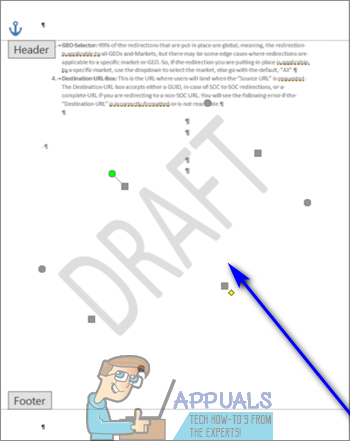Ang Microsoft Word ay naroroon doon kasama ang ganap na pinakamahusay na mga word processor doon para sa mga computer. Iyon ang kaso, hindi nakakagulat na nag-aalok ang Word ng maraming mga tampok na bangka sa mga gumagamit nito. Kabilang sa napakaraming mga tampok na dala ng Salita ay ang kakayahang mag-watermark ng mga pahina sa isang dokumento ng Word. Ang mga gumagamit ng salita ay maaaring mag-watermark ng isang pahina o isang pagpipilian ng mga pahina sa isang dokumento ng Word (o ang buong dokumento mismo) na may alinman sa isang paunang naka-preset na watermark ng Word o isang pasadyang watermark na kanilang pinili. Maaaring gamitin ang mga watermark para sa isa sa maraming iba't ibang mga layunin - mula sa pagpapahiwatig ng pagmamay-ari hanggang sa pagpapatupad ng copyright at lahat ng nasa pagitan.
Gayunpaman, ang ilang mga gumagamit ay madalas na kailangang alisin ang mga watermark mula sa mga dokumento ng Word na mayroon na sa kanila. Kung ang isang dokumento ng Word ay may isang watermark at hindi mo nais na nandoon ang watermark, huwag kang matakot - ang anumang watermark na naidagdag sa isang dokumento ng Word na gumagamit ng Word's Watermark na pag-andar ay maaaring alisin mula sa loob mismo ng Word. Bilang karagdagan, ang pag-aalis ng isang mayroon nang watermark mula sa isang dokumento ng Word ay hindi isang hindi kapani-paniwalang mahirap o kumplikadong gawain, at ang proseso na kailangan mong pagdaanan upang magawa ito ay halos pareho ng pareho sa lahat ng mga bersyon ng Microsoft Word.
Mayroong, gayunpaman, isang pares ng iba't ibang mga paraan upang makapunta ka sa pag-alis ng isang watermark mula sa isang dokumento sa Microsoft Word. Kung nais mong alisin ang isang watermark mula sa isang dokumento sa Word, ang mga sumusunod ay ang dalawang magkakaibang pamamaraan na maaari mong gamitin upang magawa ito:
Paraan 1: Alisin ang watermark gamit ang tampok na Watermark
Una at pinakamahalaga, maaari mong gamitin ang parehong Watermark tampok ng Word na ginamit upang idagdag ang watermark sa dokumento upang alisin ito. Upang alisin ang isang watermark mula sa isang dokumento ng Word gamit ang pamamaraang ito, kailangan mong:
- Buksan ang dokumento na nais mong alisin ang watermark mula sa Salita .
- Kung gumagamit ka ng Word 2007 o Word 2010, mag-navigate sa Layout ng pahina tab sa toolbar ng Word. Kung gumagamit ka ng Word 2013 o Word 2016, sa kabilang banda, mag-navigate sa Disenyo tab sa toolbar ng Word.

- Nasa Background ng Pahina seksyon ng Disenyo o Layout ng pahina tab, mag-click sa Watermark .
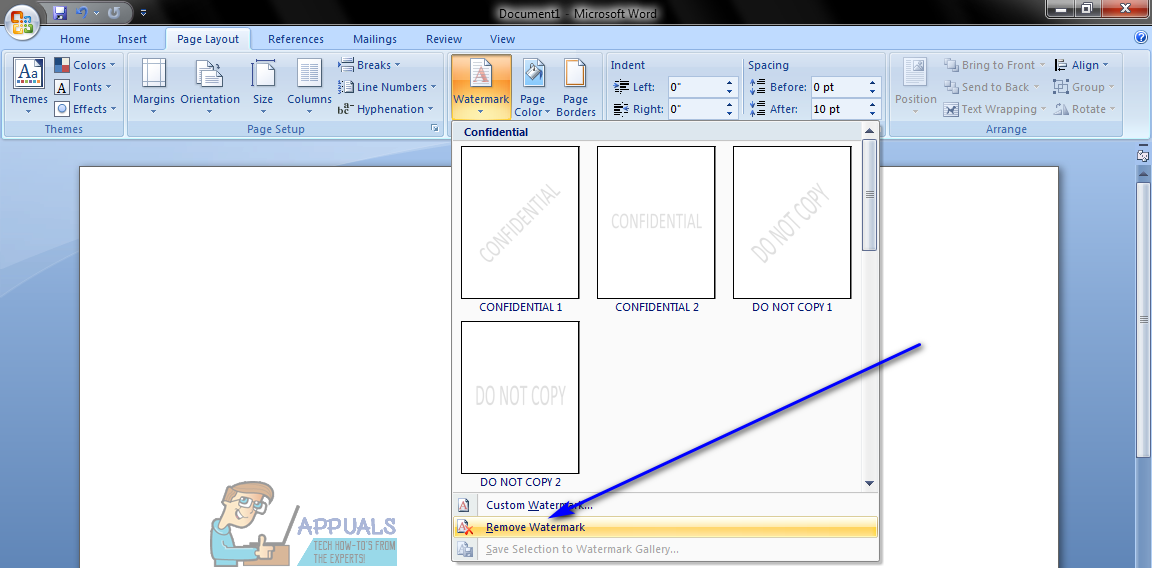
- Sa nagresultang menu, mag-click sa Alisin ang Watermark .
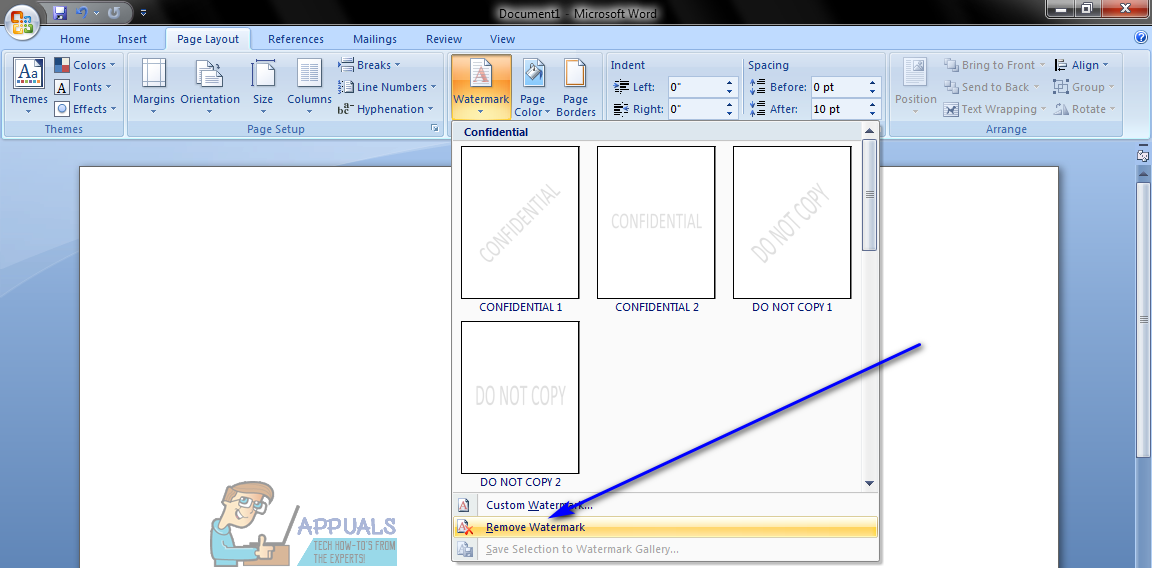
Sa sandaling magawa mo ito, ang anumang watermark na naidagdag sa dokumento gamit ang pag-andar ng Wordmark ng Watermark ay agad na aalisin. Bilang karagdagan, ilalapat ang pagbabagong ito sa bawat solong pahina ng dokumento, nangangahulugang aalisin ang watermark mula sa buong dokumento anuman ang dami ng mga pahinang naglalaman nito.
Paraan 2: Alisin ang watermark mula sa header ng dokumento
Bilang kahalili, maaari ring alisin ang isang watermark mula sa isang dokumento ng Word mula sa header ng dokumento. Kita mo, naka-angkla ng Word ang anumang mga watermark na idinagdag sa isang dokumento sa lugar ng header ng dokumento na iyon, kaya't maaari mong alisin ang isang watermark na naidagdag sa isang seksyon ng isang dokumento sa pamamagitan ng pag-access nito sa lugar ng header. Upang magawa ito, kailangan mong:
- Buksan ang dokumento na nais mong alisin ang watermark mula sa Salita .
- Mag-double click sa header lugar ng dokumento upang ma-access ito.
- Kapag mayroon kang access sa lugar ng header ng dokumento at lahat ng nilalaman nito, mag-click sa watermark upang mapili ito.
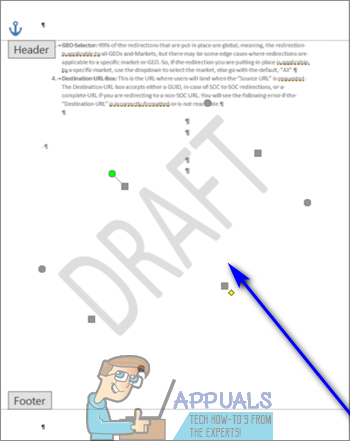
- Pindutin Tanggalin , at ang napiling watermark ay tatanggalin mula sa buong seksyon ng dokumento.
Tandaan: Ang pagtanggal ng isang watermark o pag-aalis nito ay aalisin ito mula sa bawat pahina sa tukoy na seksyon ng kani-kanilang dokumento ng Word. Kung ang dokumento ng Word ay naglalaman ng maraming mga seksyon, gayunpaman, kakailanganin mong alisin ang watermark mula sa bawat seksyon sa pamamagitan ng pag-ulit ng mga hakbang para sa bawat solong seksyon.
2 minuto basahin