Ang mga kumpanya at negosyo ay nagiging mas mapagkakatiwalaan sa network. Ang lahat ng ito ay dahil sa digital na mundo at kung magkano ang isang pagkakaroon ng online ay maaaring makaapekto sa iyong negosyo. Ang pagkakaroon ng pagkakaroon ng online ay umaakit sa mga gumagamit mula sa buong mundo na nagreresulta sa isang pampalakas na pampalakas ng pinansyal at gumagamit. Ang pagpapanatili ng mga network ay dating isang matigas na trabaho noon pa man dahil kailangan mong gawin ang lahat nang manu-mano at hindi malayuan. Gayunpaman, salamat sa pag-upgrade sa teknolohiya at pag-unlad ng mga modernong tool, lahat iyon ay nasa likuran namin. Upang mapanatili ang isang network, dapat mong subaybayan ang mga aparato na kumonekta sa iyong network. Dati ay halos isang imposibleng gawain, ngunit hindi na.
Tracker ng Device ng User
Tracker ng Device ng User ay isang tool sa networking na binuo ng Solarwinds, isang kumpanya na Amerikano na kilala sa paggawa at pagbuo ng mataas na tier networking at mga tool sa pamamahala ng system. Sa User Device Tracker o UDT, maaari mong subaybayan ang mga aparato ng gumagamit na konektado sa iyong system. Ang isa pang tampok na pinagsama ang tool ay ang tampok na pagsubaybay sa port. Gamit ang UDT, maaari mong subaybayan ang mga port sa iyong network ibig sabihin subaybayan ang real-time na impormasyon tungkol sa mga port tulad ng katayuan ng port, aling serbisyo o gumagamit ang gumagamit ng port at marami pa. Kung nais mong malaman ang tungkol sa mga tampok ng tool, mangyaring magtungo sa ang detalyadong artikulong ito nai-publish sa aming site na inihambing ito sa iba pang mga katulad na produkto.
Pag-install ng User Device Tracker
Upang mai-install ang User Device Tracker, kakailanganin mong i-download ang Solarwinds Orion Installer. Maaari mong i-download ang file sa pamamagitan ng heading ang link na ito . Ibigay ang kinakailangang impormasyon at pagkatapos ay i-click ang ‘ Magpatuloy sa Libreng Pag-download ’. Kapag na-download mo na ang file, mangyaring sundin ang mga tagubilin sa ibaba upang mai-install ang tool:
- Patakbuhin ang na-download na file upang simulan ang Orion Installer Wizard.
- Kapag nag-load na ang wizard sa pag-install, pumili Magaan Pag-install at piliin kung saan mo nais na mai-install ang tool sa pamamagitan ng pag-click Mag-browse . Pagkatapos nito, mag-click Susunod .
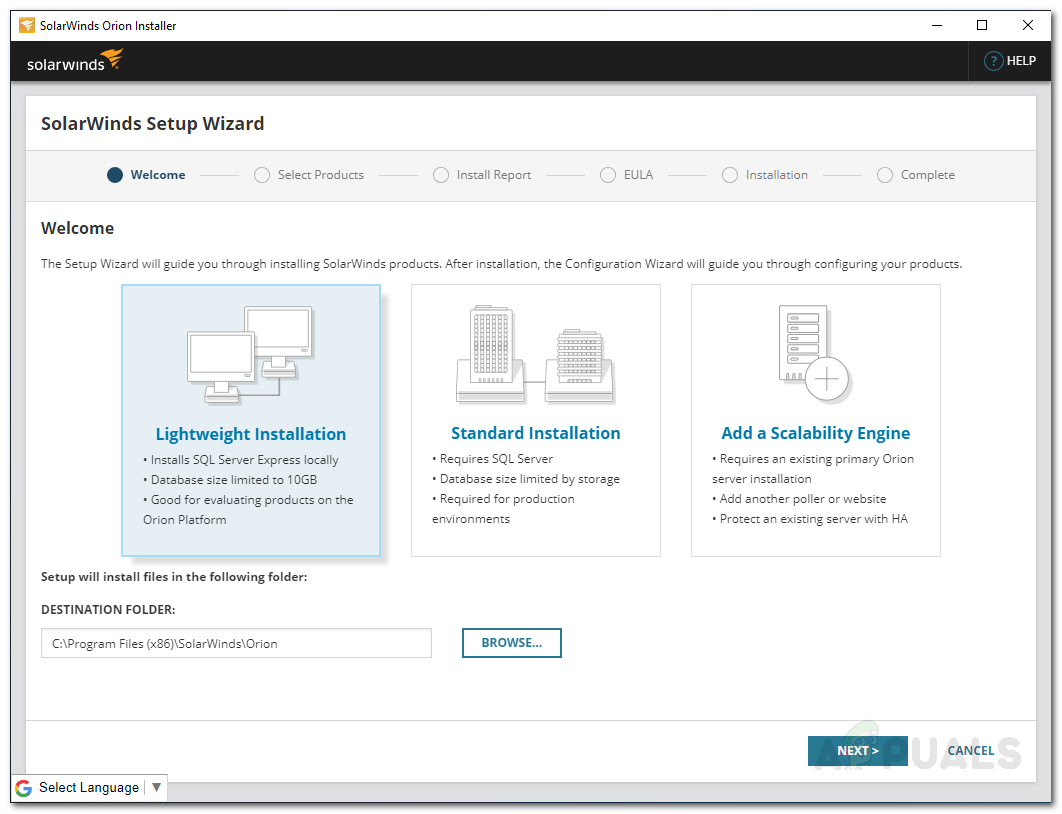
Pag-install ng UDT
- Siguraduhin mo Tracker ng Device ng User ay napili sa Mga produkto pahina at mag-click Susunod .
- Maghintay para sa application na magpatakbo ng ilang mga pagsusuri sa system.
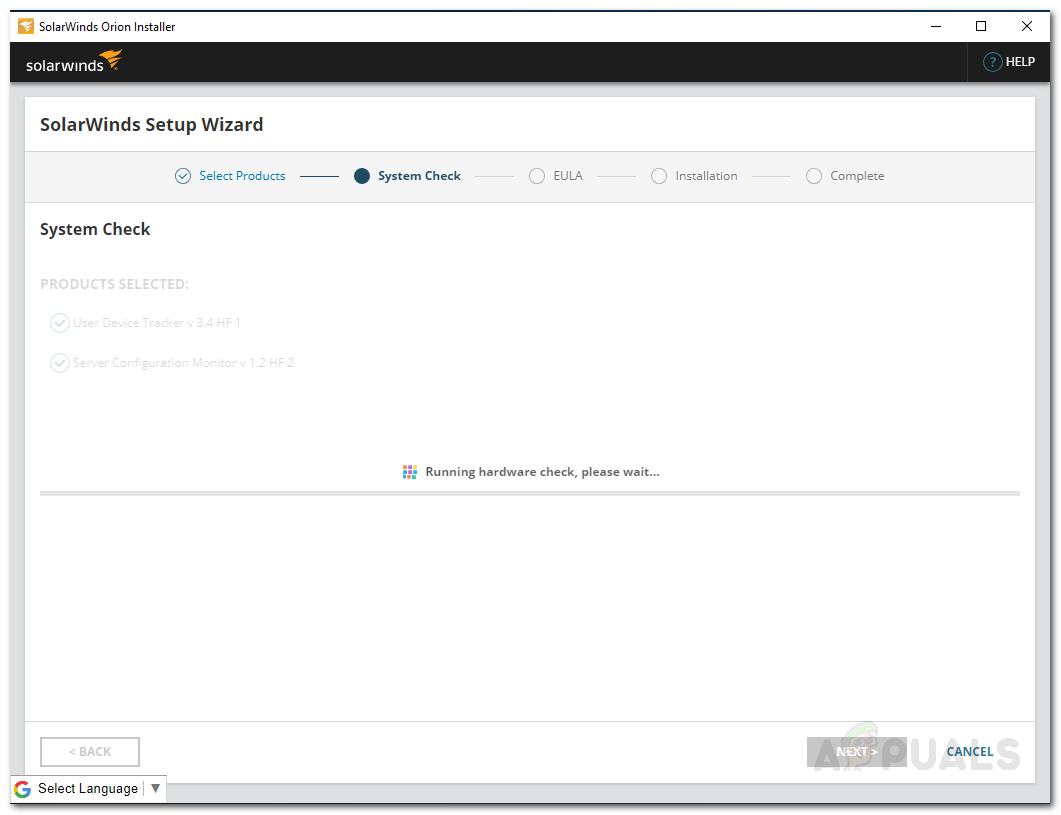
Mga Suriin ng System ng Orion
- Pagkatapos nito, sumang-ayon sa mga tuntunin sa lisensya at mag-click Susunod .
- Sisimulan ng wizard ang pag-download ng mga installer para sa User Device Tracker at pagkatapos ay mai-install ang tool. Hintayin itong makumpleto.
- Kapag ang pag-install ay matagumpay na nakumpleto, ang Wizard ng Pag-configure awtomatikong mai-load. Mag-click Susunod .
- Sa Mga Setting ng Serbisyo pahina, mag-click Susunod .
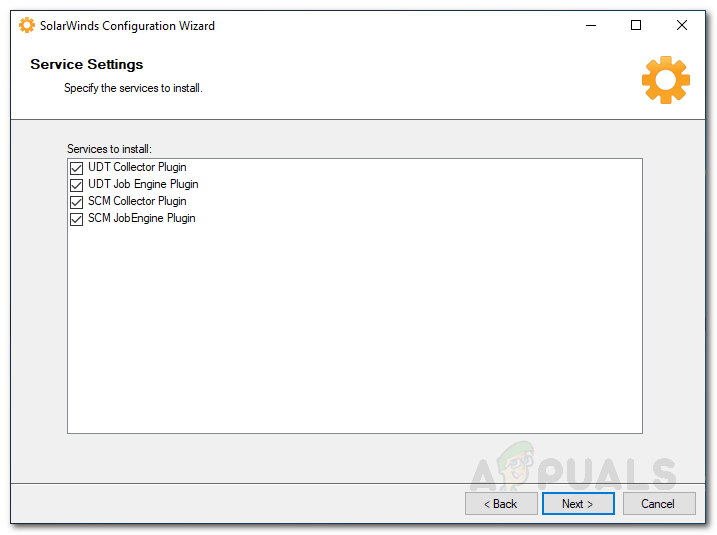
Mga Setting ng Serbisyo
- Mag-click Susunod muli at hintayin ang pagkumpuni ng wizard upang makumpleto.
- Kapag natapos na ito, mag-click Tapos na .
Pagtuklas ng Mga Network
Sa naka-install ang User Device Tracker sa iyong aparato, oras na mag-log in ka sa web console at simulang tuklasin ang iyong network. Upang magawa ito, sundin ang mga tagubilin sa ibaba:
- Sa pag-click Tapos na sa Wizard ng Pag-configure , sasabihan ka ng Orion web console sa isang web browser.
- Una, hihilingin sa iyo na lumikha ng isang password para sa admin account. Magbigay ng isang password at pagkatapos ay pindutin Pasok .
- Pagkatapos, pumunta sa Mga setting> Discovery sa Network .
- Ngayon, upang matuklasan ang iyong network, mag-click sa Magdagdag ng Bagong Tuklas .
- Kapag na-click mo iyon, dadalhin ka sa Network Sonar Wizard kung saan bibigyan ka ng apat na pagpipilian kung paano mo nais na tuklasin ang iyong network. Maaari kang magbigay ng mga IP address, subnet o gamitin ang Active Directory Domain Controller. Matapos ibigay iyon, mag-click Susunod .
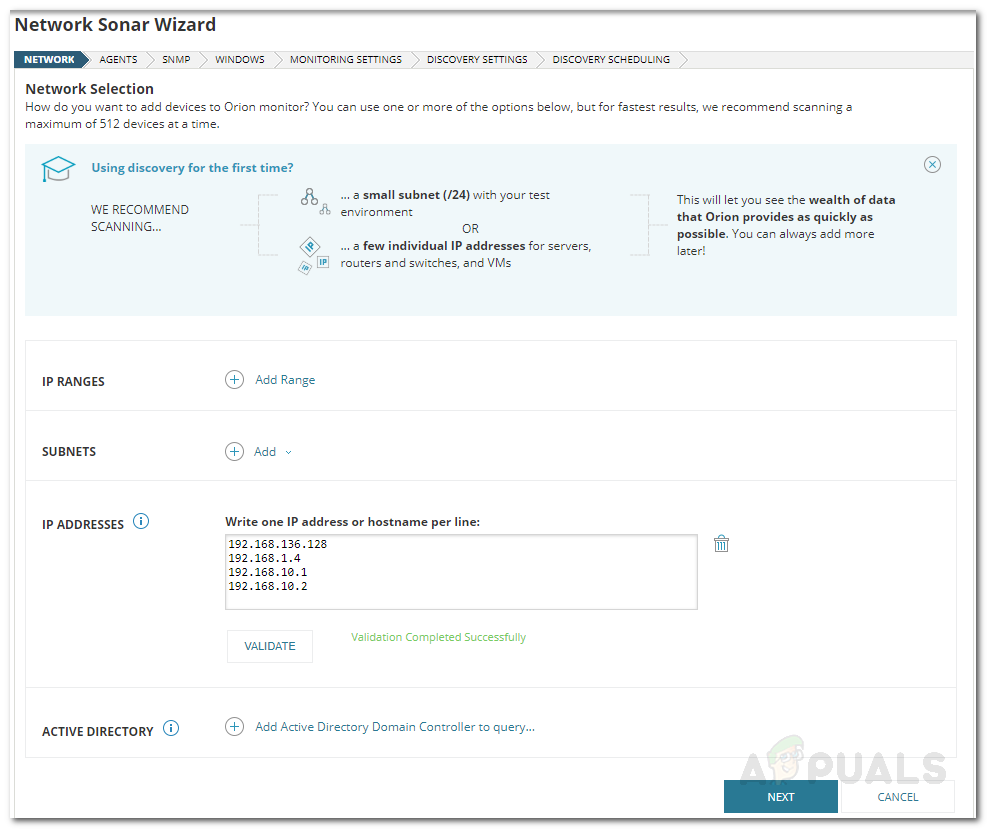
Pagtuklas sa Network
- Sa Mga ahente tab, maaari mo lamang i-click Susunod .
- Mag-click Susunod sa mga pahina ng Virtualization at Config Management.
- Ngayon, sa SNMP pahina, kung hindi ka gumagamit ng anuman SNMPv3 mga string ng komunidad, i-click ang Susunod. Kung sakaling gumamit ang isa sa iyong mga aparato SNMPv1 o SNMPv2 mga string ng komunidad maliban sa pampubliko o pribado, mag-click Magdagdag ng Kredensyal .
- Pagkatapos nito, sa Windows tab, kung nais mong WMI pinagana ang mga aparatong Windows, mag-click Magdagdag ng Bagong Kredensyal at pagkatapos ay ibigay ang kinakailangang impormasyon. Mag-click Susunod .

Mga Kredensyal sa Windows
- Ngayon, pumili WMI bilang ang pamamaraan ng botohan kung nadidiskubre mo Mga Windows device . Hindi ito nangangahulugang hindi papansinin ang SNMP, ipinapahiwatig lamang nito na bibigyan ng prayoridad ang WMI. Umalis ka na ' Mano-manong i-set up ang pagsubaybay matapos matuklasan ang mga aparato ’Napili at i-click ang Susunod.
- Bigyan ng pangalan ang pagtuklas sa Mga Setting ng Discovery at i-click ang Susunod.
- Mag-click Matuklasan sa Pag-iiskedyul ng Discovery pahina upang simulan ang pagtuklas.
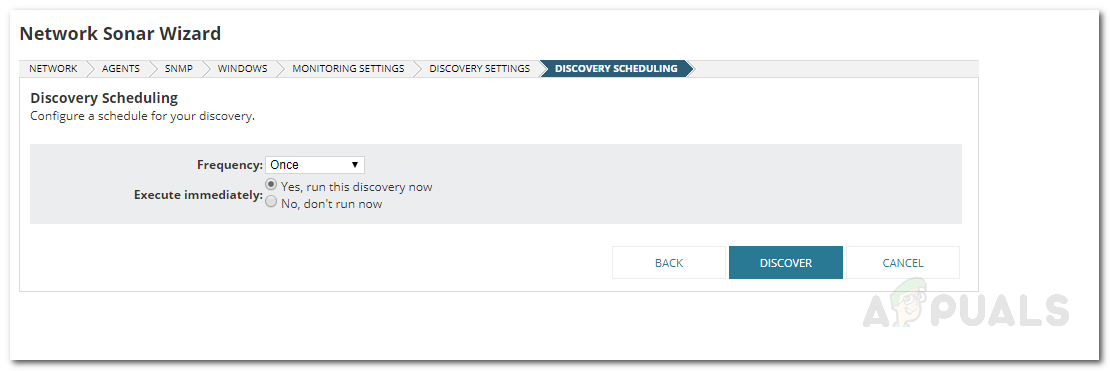
Pag-iiskedyul ng Discovery
Pagdaragdag ng Mga Natuklasang Device
Ngayon natuklasan mo ang iyong mga aparato gamit ang Network Sonar Wizard, kakailanganin mong idagdag ang mga ito sa tool ng Tracker ng User Device. Narito kung paano ito gawin:
- Kapag natapos na ng pagtuklas ng Network Sonar Wizard ang iyong network, sasabihan ka ng isang listahan ng mga natuklasang aparato. Piliin ang mga aparato na nais mong idagdag at pagkatapos ay mag-click Susunod .
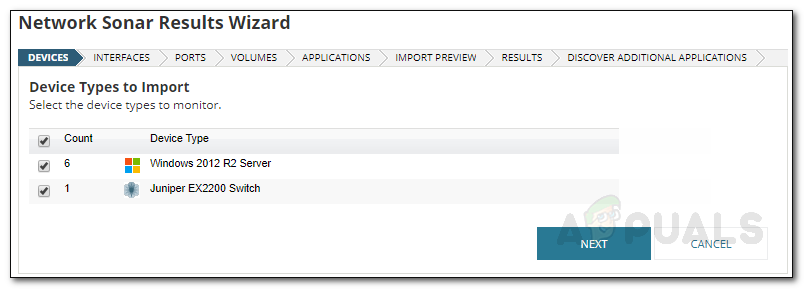
Mga Resulta ng Pagtuklas
- Piliin ang mga uri ng Mga Interface na nais mong subaybayan at pagkatapos ay mag-click Susunod .
- Sa Mga Port pahina, piliin ang mga port na nais mong subaybayan at i-click Susunod . Bilang default, ang mga port na nakataas lamang ang napili.
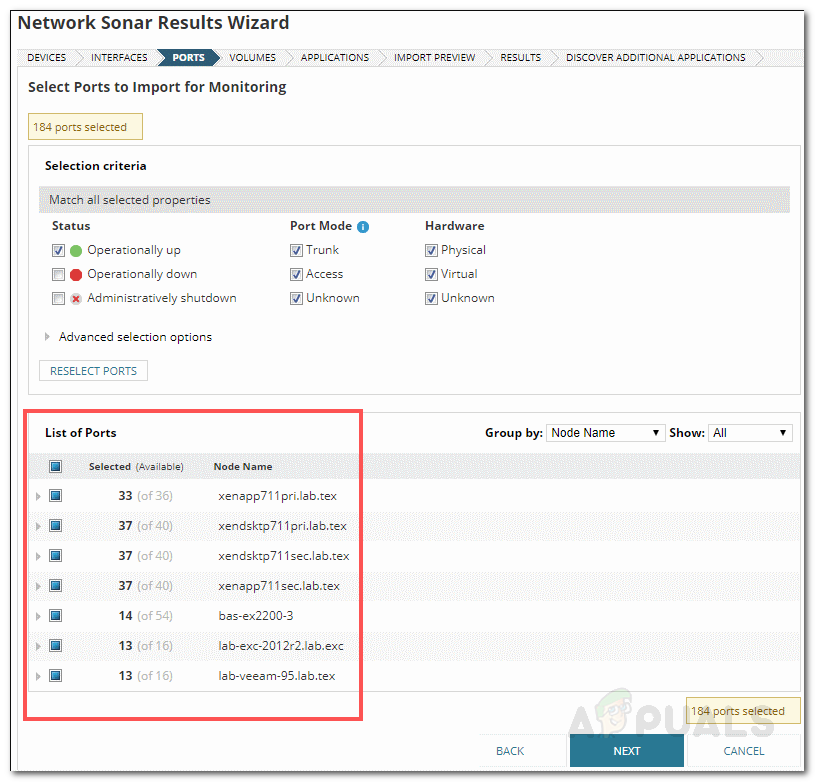
Network Sonar Wizard Mga Resulta
- Pumili Dami at Paglalapat mga uri at pagkatapos ay mag-click Susunod .
- I-preview ang mga aparato na mai-import at pagkatapos ay mag-click Angkat .
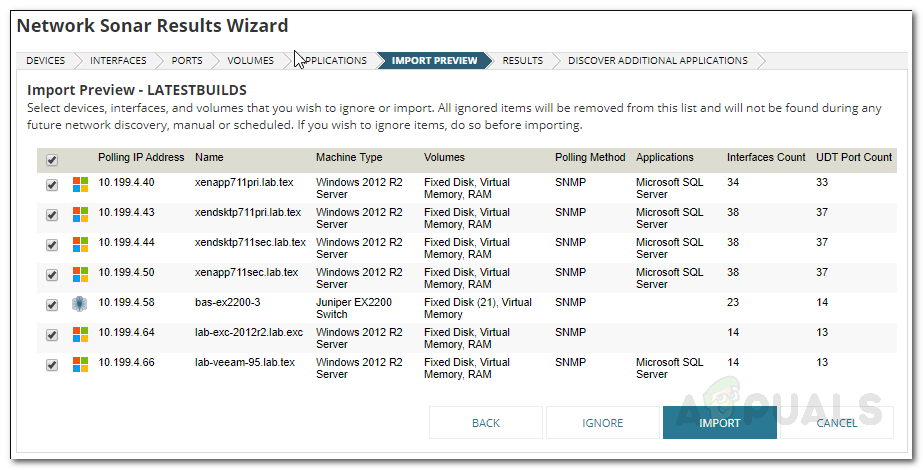
I-import ang Preview
- Kapag natapos na ang pag-import, mag-click Tapos na sa pahina ng Mga Resulta.
Ang pagpili ng mga Node para sa Pagsubaybay
Ngayon na idinagdag ang mga node, oras na piliin mo ang mga node na nais mong subaybayan at simulang subaybayan. Narito kung paano ito gawin:
- Sa toolbar, mag-click sa Mga setting> Lahat ng Mga setting> Mga Setting ng UDT .
- Pagkatapos, mag-click Pamahalaan ang mga Node .
- Ngayon, sa Pamamahala sa Port pahina, pumili Mga node galing sa Ipakita drop-down na menu. Gayundin, pumili ng ‘ Mga Node na Hindi Pinasubaybayan ng UDT ' galing sa ' Salain sa ’Drop-down na menu.
- Piliin ang mga node na nais mong subaybayan at i-click ang ‘ Subaybayan ang Node gamit ang UDT ’Pindutan.
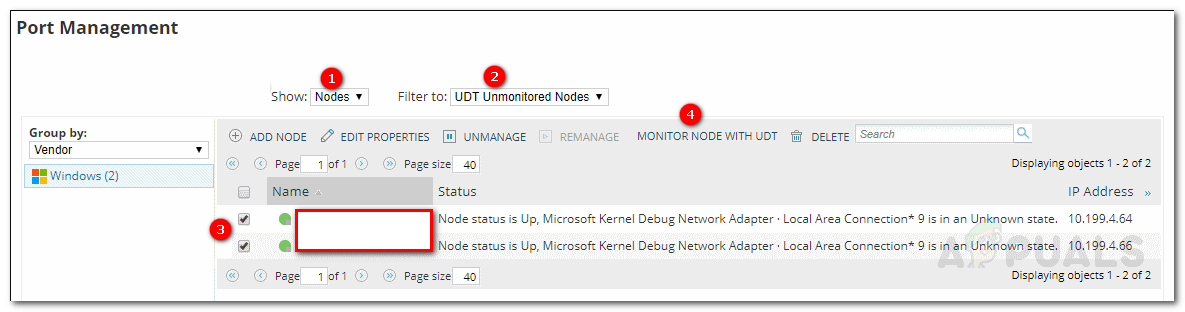
Pamamahala sa Port
- Pagkatapos, mag-navigate sa Aking Dashboard> Device Tracker> Buod ng Tracker ng Device . Ang mga node ay maaaring magtagal upang maipakita.























