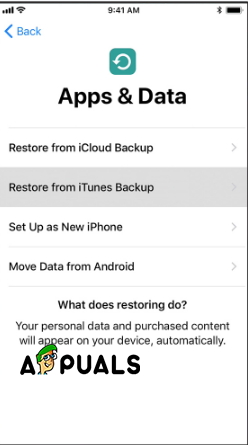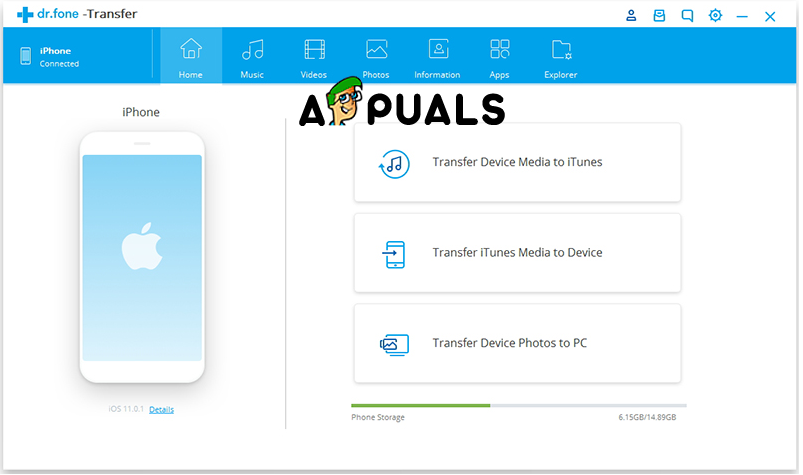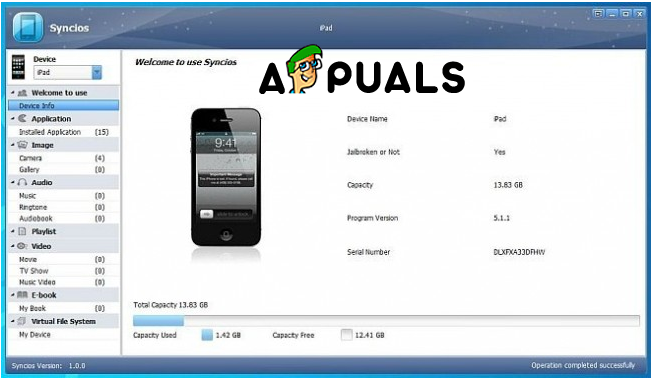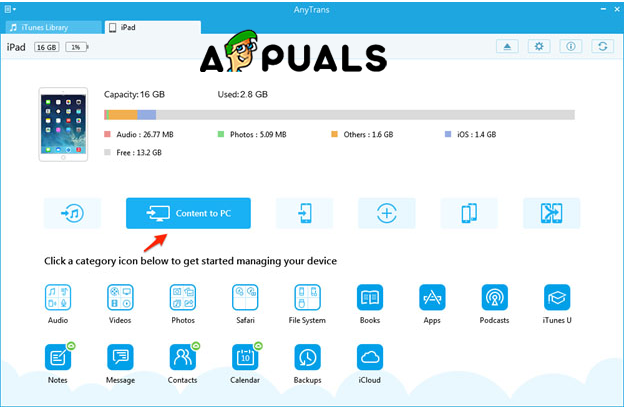Minsan ang pag-backup at pag-restore ng iCloud ay hindi magpapahintulot sa iyo na ilipat ang lahat ng iyong dating data mula sa iyong lumang iPhone patungo sa iyong bagong iPhone. Minsan maaari kang magkaroon ng mga problema sa paggamit ng iCloud o hindi kailanman i-on ang iCloud upang ilipat ang iyong mga lumang contact, larawan, musika, at mga app mula sa luma hanggang sa bagong iPhone, huwag mag-alala maraming mga paraan upang magawa ito, at lalakasan namin sila. hakbang
Paraan # 1 - Gumamit ng iTunes
Maaari mong gamitin ang mga susunod na hakbang sa seksyon ng artikulong ito upang mai-back up ang iyong lumang aparato sa iTunes at ilipat ang kopya ng pag-back up ng data sa iyong bagong aparato.
Sa Iyong Lumang Device
- Ikonekta ang iyong lumang aparato sa isang computer (gumamit ng USB cable).
- Buksan ang iTunes kung hindi ito awtomatikong maglulunsad. Pagkatapos, suriin kung mayroon kang pinakabagong bersyon.
- Piliin ang iyong aparato. Kapag nakilala ng iTunes ang iyong iPhone piliin ito.
- Pagkatapos mayroon kang dalawang mga pagpipilian para sa pag-back up ng data:
- Awtomatiko - Kung pinili mo nang awtomatiko, maaari kang pumili kung saan i-save ang iyong pag-back up, sa iyong iCloud o sa computer na ito (sa kasong ito kapag hindi gumana ang iyong iCloud dapat mong piliin ang opsyong ito ng computer. Kung nais mong i-save ang data sa Kalusugan at Aktibidad piliin ang I-encrypt ang pag-backup ng iPhone).
- Manu-manong - Ang pangalawang pagpipilian ay ang manu-manong pag-backup ng data. Upang magamit ang opsyong ito, mag-click lamang sa pindutang I-back up ngayon.

Nakakonekta ang iTunes sa iPhone 7
- Kapag nakumpleto ang proseso ng pag-backup maaari mong makita ang iyong backup sa Mga Kagustuhan sa iTunes. Mga aparato. Maaari mong makita ang iyong pangalan ng iPhone o pangalan ng aparato at ang petsa at oras kung kailan nilikha. Kung naka-encrypt ang iyong data, maaari mong makita ang icon ng lock sa tabi ng pangalan ng iyong aparato.
- Idiskonekta ang iyong dating aparato.
Sa Iyong Bagong Device
- I-on ang iyong bagong aparato. Magsimula sa pamamagitan ng pagse-set up ng iyong aparato.
- Sundin ang proseso ng pag-set up hanggang sa makita mo ang Mga App at Data at pagkatapos ay piliin ang Ibalik mula sa iTunes Backup na pagpipilian at i-tap ang susunod.
- Ikonekta ang iyong bagong aparato sa parehong computer.
- Buksan ang iTunes sa iyong computer at hanapin ang iyong bagong aparato.
- Piliin ang Ibalik ang Backup. Pagkatapos piliin ang backup mula sa lumang aparato. Tiyaking ito ang tama (suriin ang pangalan ng lumang aparato at ang petsa at oras at laki ng pag-backup).
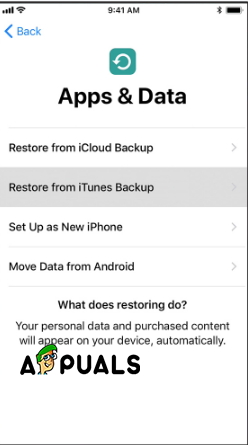
Mga App at Data - Ibalik mula sa iTunes Backup
- Kung naka-encrypt na backup, ipasok ang password.
- Ipagpapatuloy ng iTunes ang proseso na nagsisimula sa pagpapanumbalik ng iyong backup na data sa iyong bagong aparato. Pagkatapos ang aparato ay dapat na muling simulang at magiging handa nang gamitin.
Paraan # 2 - Gumamit ng Software para sa Paglipat ng Data
Maraming mga tool sa paglipat para sa iPhone. Dapat mong i-install ang software sa iyong computer at ikonekta ang iyong aparato upang makagawa ng isang backup. Maglilista kami ng ilang (ang ilan sa kanila ay gumagana lamang sa operating system ng Windows).
- dr.fone (Windows)
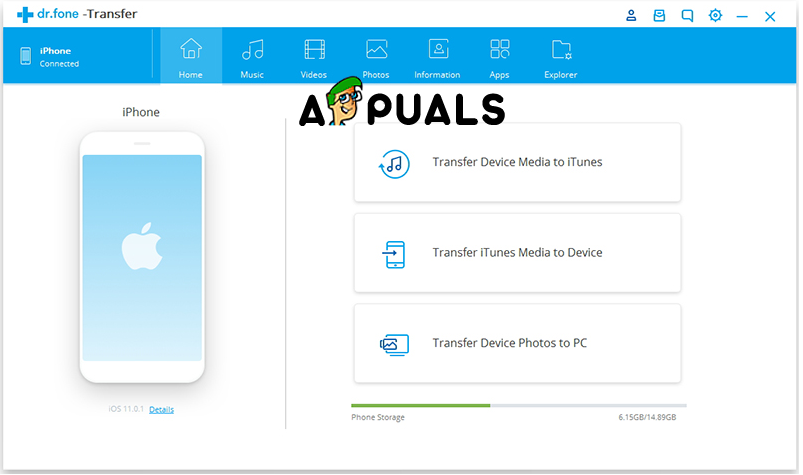
dr.fone - Paglipat
- Syncios iPhone Transfer Tool (Windows)
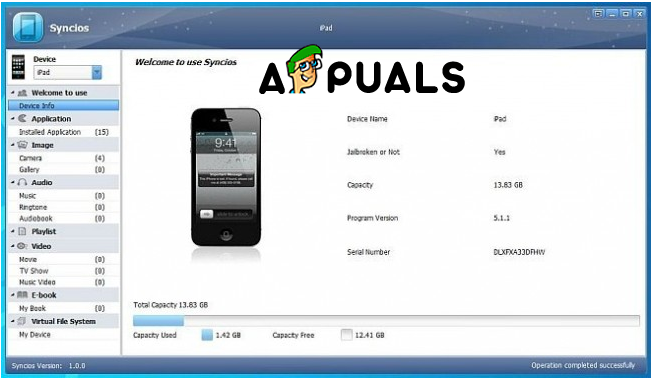
Paglipat ng Telepono ng Syncios
- CopyTrans iPhone Transfer Tool (Windows)
- AnyTrans (Windows)
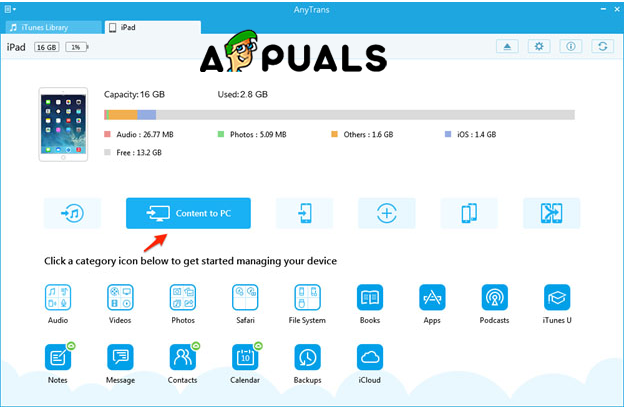
Anytrans
- iExplorer iPhone Transfer Tool (Mac at Windows)
Ang Proseso ng Paglilipat
Talaga, ang lahat ng mga tool para sa paglilipat ng data ay gumagana sa parehong paraan. Ang pangunahing pagkakaiba ay ang bilis ng paglipat. Narito ang mga hakbang
- Una sa lahat, tulad ng sinabi dati, kailangan mong i-install ang mga ito sa iyong computer.
- Ang pangalawang hakbang ay upang ikonekta ang iyong aparato
- Gumawa ng isang backup at i-save sa iyong computer
- Idiskonekta ang dating aparato
- I-on ang bagong aparato
- Dumaan sa pag-setup
- Kumonekta sa computer
- Ilipat ang backup na data sa iyong bagong aparato.
Sa dalawang pamamaraang ito, maaari kang mag-back up at mabawi ang iyong data mula sa lumang aparato at ilipat sa bago. Ngunit sa palagay ko, dapat mong palaging subukan muna sa iTunes. Ang iTunes ay isang software na ginawa ng Apple upang makontrol at gumawa ng mga pagbabago sa iyong mga aparato, mas mabilis ito, dahil ang data ay dumadaan sa USB cable na kumokonekta sa iyong aparato at sa computer at libre din ito, ang ibang software ay maaaring walang bayad.
2 minuto basahin