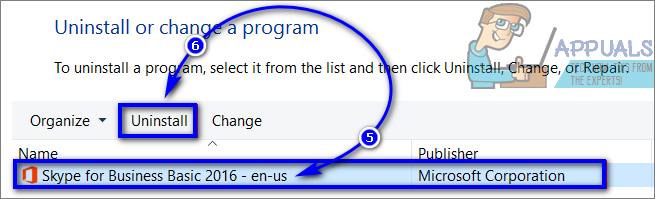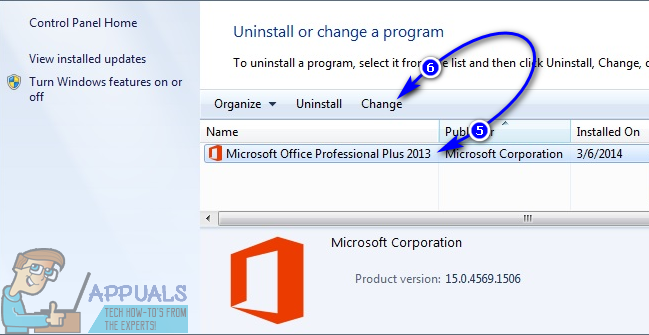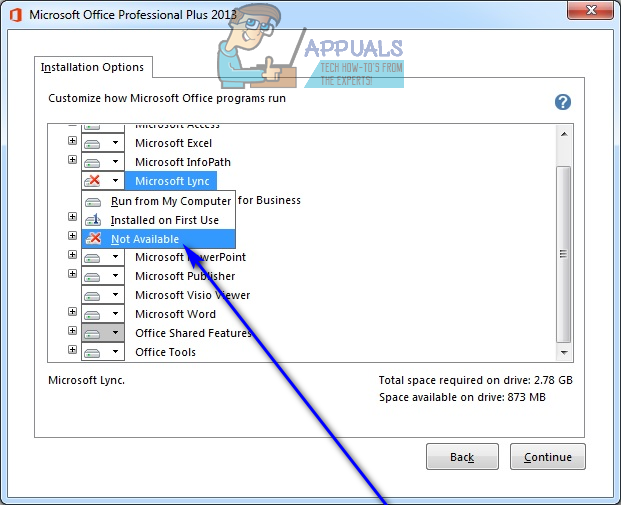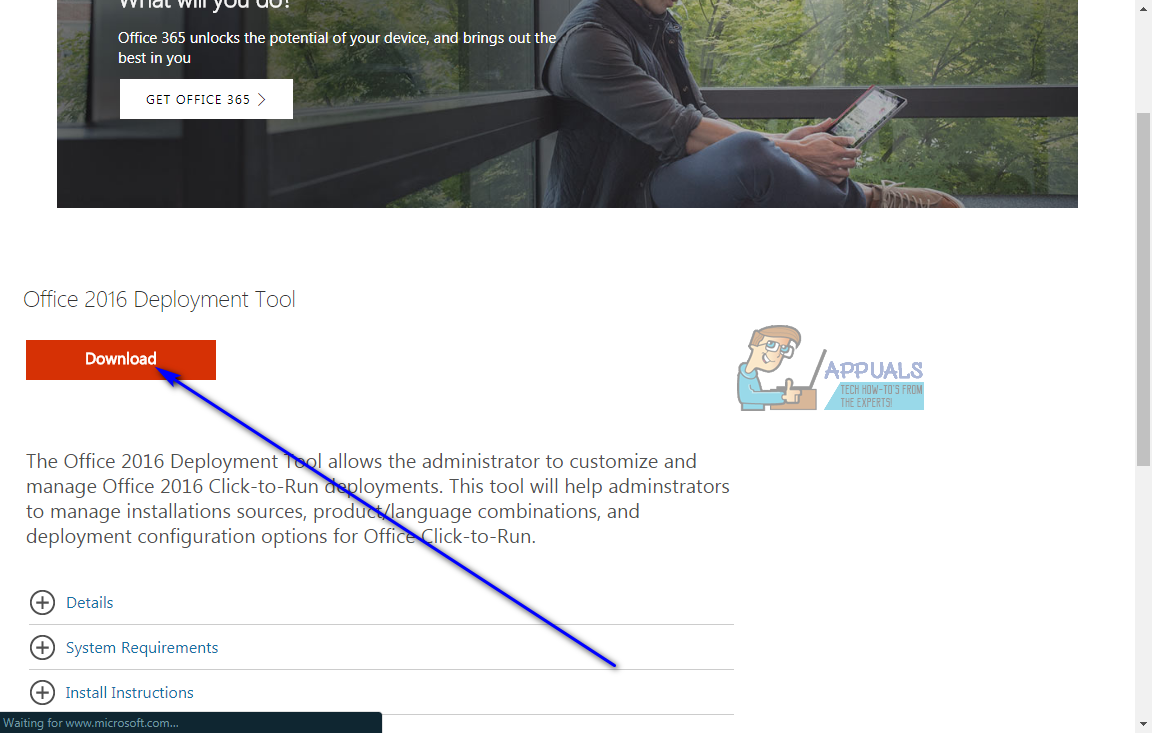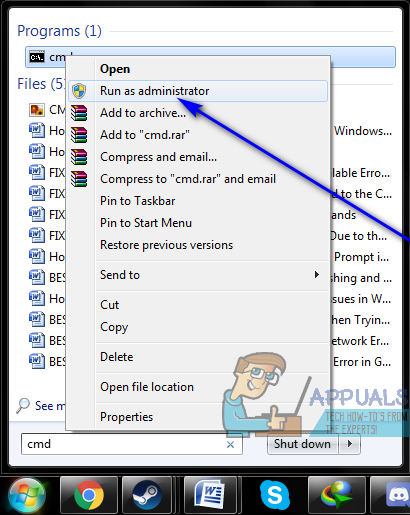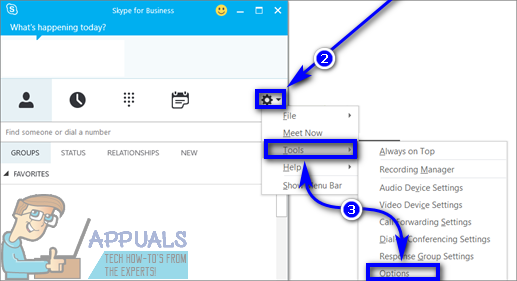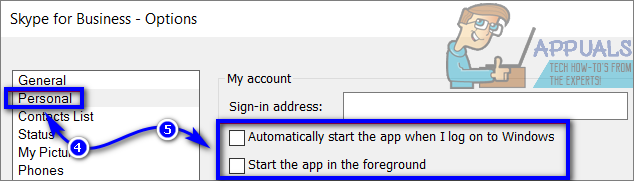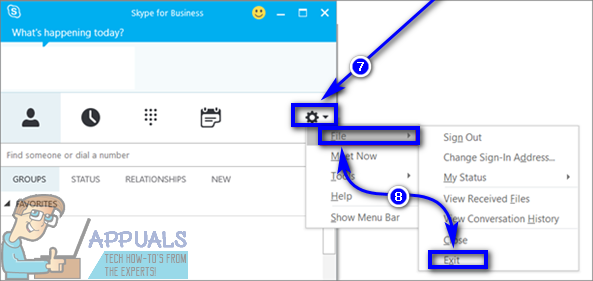Ang mga tao sa Microsoft ay nakuha sa katotohanan na ang Skype ay ginamit bilang isang mode ng panloob na coammunication ng mga negosyo sa buong mundo, at sa paggawa nito ay binuo at naglabas ng isang variant ng Skype na partikular na idinisenyo upang magamit ng mga malalaking negosyo at korporasyon. Ang variant ng Skype na ito ay karaniwang kilala bilang Skype for Business. Ang Skype for Business ay nagdaragdag ng isang steaming tumpok ng mga kamangha-manghang mga tampok, mga tampok na partikular na idinisenyo upang makinabang ang mga negosyo, sa kamangha-manghang platform ng komunikasyon na alam namin bilang Skype. Ang normal na Skype ay mayroong lahat ng mga tampok sa isang maliit na negosyo, sabihin, 25 tao ang maaaring mangailangan. Gayunpaman, ang mga malalaking negosyo ay dati upang makahanap ng Skype na medyo humihigpit at kulang.
Ang Skype para sa Negosyo ay mayroong lahat na maaaring kailanganin ng isang malaking negosyo - mula sa kakayahang magkaroon ng mga sesyon ng komunikasyon na may hanggang sa 250 katao sa isang oras at seguridad at pag-encrypt sa antas ng enterprise hanggang sa kakayahang lumikha at mamahala ng mga account ng empleyado. Ang Skype para sa Negosyo din ay walang putol na isinasama ang sarili sa lahat ng iba pang mga app ng Office. Ang variant ng Skype para sa mga negosyo at korporasyon ay nagkakahalaga ng $ 2 bawat buwan, bawat gumagamit, ngunit higit sa kahalagahan ito.
Ang pagkuha ng Skype para sa Negosyo ay medyo madali - inaalis ang Skype para sa Negosyo mula sa isang computer na nakikita ng karamihan sa mga gumagamit na medyo kumplikado at sopistikado. Bilang karagdagan, mayroong isang iba't ibang mga paraan upang makakuha ng Skype para sa Negosyo - maaari mo itong makuha bilang isang nakapag-iisang aplikasyon o bilang isang bahagi ng isang bersyon ng Microsoft Office, kaya't hindi bawat proseso na idinisenyo upang alisin ang Skype para sa Negosyo mula sa isang computer nalalapat sa bawat kaso. Ang mga sumusunod ay ang ganap na pinaka-mabisang pamamaraan na maaaring magamit upang alisin ang Skype para sa Negosyo mula sa isang computer:
Paraan 1: I-uninstall ang Skype para sa Negosyo mula sa Control Panel
Ang pinakasimpleng paraan upang ma-uninstall ang Skype para sa Negosyo ay malinaw na upang ma-uninstall ito mula sa Control Panel tulad ng nais mong anumang iba pang programa na naka-install sa iyong computer. Gayunpaman, mayroong isang catch - magagamit lamang ang pamamaraang ito upang ma-uninstall ang Skype for Business kung mayroon kang isang nakapag-iisang bersyon ng programa. Kung ang Skype para sa Negosyo na mayroon ka ay bahagi ng Microsoft Office o ang Office 365 Skype for Business, hindi rin lalabas ang Skype para sa Business bilang isang programa na maaari mong i-uninstall sa Control Panel dahil isinama ito sa lahat ng iyong iba pang mga aplikasyon sa Opisina. Kung mayroon kang isang nakapag-iisang bersyon ng Skype para sa Negosyo, gayunpaman, maaari mo itong i-uninstall kung simple mo:
- Mag-right click sa Start Menu pindutan o pindutin ang Logo ng Windows susi + X upang buksan ang WinX Menu .
- Mag-click sa Control Panel nasa WinX Menu .

- Kasama ang Control Panel sa Kategoryang tingnan, mag-click sa I-uninstall ang isang programa sa ilalim ng Mga Programa seksyon

- Maghintay para sa listahan ng mga program na naka-install sa iyong computer upang mapunan.
- Hanapin at mag-click sa listahan para sa Skype para sa Negosyo upang mapili ito.
- Mag-click sa I-uninstall .
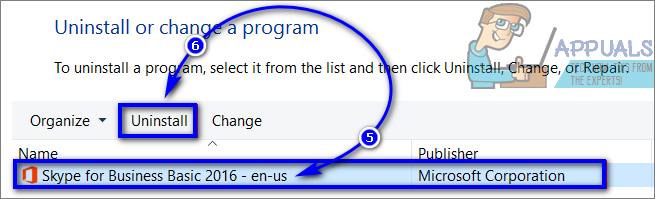
- Kumpirmahin ang pagkilos kung kinakailangan upang gawin ito, at sundin ang mga tagubilin sa onscreen at mag-prompt na lumusot sa wizard ng pag-uninstall at i-uninstall ang programa.
- Kapag nakumpleto na ang pag-uninstall, mag-click sa Isara .
Paraan 2: Alisin ang Skype para sa Negosyo mula sa iyong pag-install ng Opisina
Kung nakuha mo ang Skype para sa Negosyo bilang bahagi ng isang suite ng mga aplikasyon ng Microsoft Office (halimbawa, Microsoft Office Professional Plus 2013), maaari mong alisin ang Skype para sa Negosyo mula sa iyong computer kung aalisin mo lang ang application mula sa pag-install ng Office. Gayunpaman, mayroon ding catch dito - gagana lamang ang pamamaraang ito kung mayroon kang isang naka-install na MSI na batay sa Office, hindi isang bersyon na Click-to-Run. Ang mga pag-install sa Opisina na nakabatay sa MSI ay ang talagang na-install sa mga computer gamit ang isang Microsoft Installer para sa kani-kanilang bersyon ng Office. Kung mayroon kang isang pag-install sa Opisina na nakabatay sa MSI, maaari mong alisin ang Skype para sa Negosyo dito - ang kailangan mo lang gawin ay:
- Mag-right click sa Start Menu pindutan o pindutin ang Logo ng Windows susi + X upang buksan ang WinX Menu .
- Mag-click sa Control Panel nasa WinX Menu .

- Kasama ang Control Panel sa Kategoryang tingnan, mag-click sa I-uninstall ang isang programa sa ilalim ng Mga Programa seksyon

- Maghintay para sa listahan ng mga program na naka-install sa iyong computer upang mapunan.
- Hanapin at mag-click sa listahan para sa Microsoft Office upang mapili ito.
- Mag-click sa Magbago .
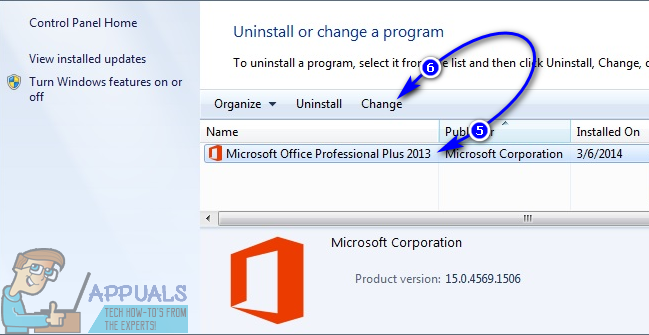
- Nasa Mga Pagpipilian sa Pag-install window, mag-scroll pababa sa listahan para sa Skype para sa negosyo (o Microsoft Lync , tulad ng pagkakilala sa ilang mga bersyon ng Microsoft Office), buksan ang dropdown menu na matatagpuan direkta sa tabi nito at mag-click sa Hindi magagamit upang mapili ito.
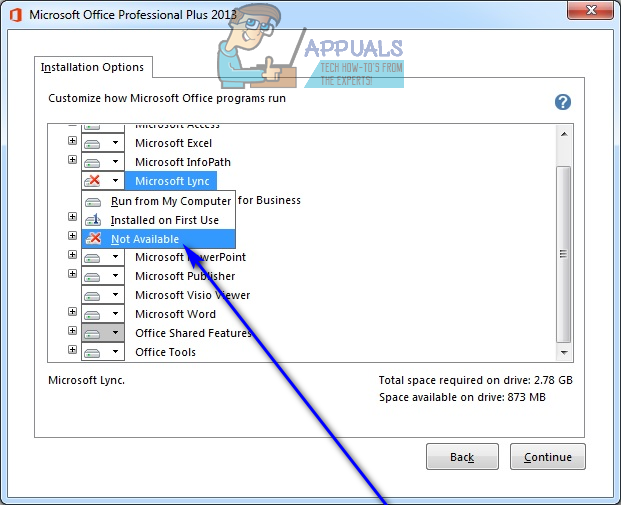
- Mag-click sa Magpatuloy at dumaan sa natitirang wizard.
- Kapag tapos na, isara ang Control Panel at suriin upang matiyak na ang Skype for Business ay na-uninstall.
Paraan 3: Ibukod ang Skype para sa Negosyo mula sa iyong pag-install sa Office 2016
Kung mayroon kang isang Click-to-Run na bersyon ng Microsoft Office 2016 at ang Skype for Business ay bahagi nito, maaari mo lamang ibukod ang Skype for Business mula sa Microsoft Office gamit ang Office 2016 Deployment Tool. Maunawaan, ang pagpipiliang ito ay mabubuhay lamang para sa mga gumagamit na may mga Click-to-Run na bersyon ng Microsoft Office 2016. Kung nais mong gamitin ang opsyong ito upang mapupuksa ang Skype para sa Negosyo, kailangan mong:
- Punta ka na dito at mag-click sa Mag-download upang simulang i-download ang Opisina ng Pag-deploy ng Opisina 2016 .
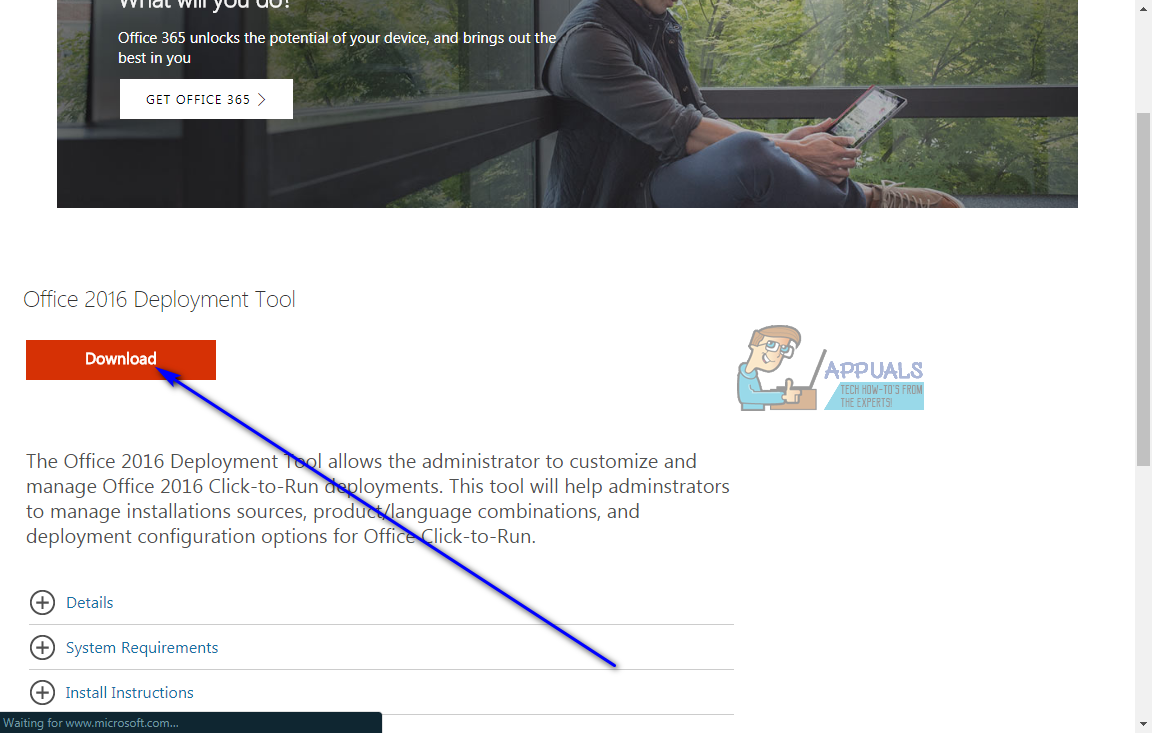
- Patakbuhin ang maipapatupad na file para sa Opisina ng Pag-deploy ng Opisina 2016 sa sandaling na-download na ito, at mag-navigate sa at pumili ng isang direktoryo sa iyong computer na nais mong magkaroon ng Opisina ng Pag-deploy ng Opisina 2016 Ang mga file ay nakuha sa. Maaari kang lumikha ng isang ganap na bagong folder sa iyong computer ( C: ODT2016 ) halimbawa, at dalawang file ang pinangalanan setup.exe at config.xml ay makukuha sa folder na iyong pinili.
- Mag-navigate sa folder na iyong pinili, hanapin ang config.xml file at buksan ito sa isang text editor (gagana ang Notepad).
- Palitan ang nilalaman ng config.xml file kasama ang sumusunod na teksto:
- Kung gumagamit ka ng isang 64-bit na bersyon ng Windows, palitan OfficeClientEdition = ”32 sa teksto na tinukoy sa itaas na may OfficeClientEdition = ”64 ″ . Pindutin Ctrl + S sa magtipid ang mga pagbabagong ginawa mo sa file.
- Ilunsad ang isang nakataas Command Prompt na may mga pribilehiyong pang-administratibo. Kung gumagamit ka ng Windows 7, buksan ang Start Menu , maghanap para sa “ cmd “, Mag-right click sa resulta ng paghahanap na pinamagatang cmd at mag-click sa Patakbuhin bilang administrator . Kung gumagamit ka ng Windows 8. 8.1 o 10, mag-right click lamang sa Start Menu upang buksan ang WinX Menu at mag-click sa Command Prompt (Admin ) .
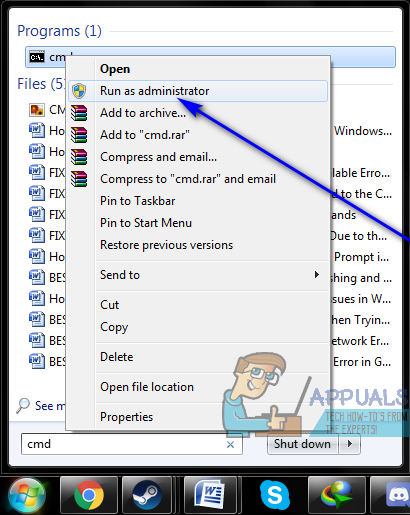
- I-type ang sumusunod sa nakataas Command Prompt at pindutin Pasok , pagpapalit X: XXXX XXXX gamit ang eksaktong direktoryo sa iyong computer ang setup.exe at config.xml ang mga file ay nakuha sa:
cd X: XXXX XXXX - I-type ang sumusunod sa nakataas Command Prompt at pindutin Pasok :
setup.exe / pag-download ng config.xml - Maghintay para sa dating utos na matagumpay na naisakatuparan. Kapag naipatupad na ang huling utos, i-type ang sumusunod sa nakataas Command Prompt at pindutin Pasok :
setup.exe / i-configure ang pagsasaayos.xml - Kung tinanong kung nais mong isara ang Skype para sa Negosyo, kumpirmahin ang aksyon.
- Hintaying matapos ang pag-set up, at isara ang nakataas Command Prompt kapag natapos na ang pag-setup.
- Ikaw, sa puntong ito, libre upang tanggalin ang setup.exe at pagsasaayos.exe mga file, pati na rin ang folder kung saan sila matatagpuan kung iyong partikular na nilikha ang folder na iyon upang maipasok ang mga file na ito. I-restart ang iyong computer at suriin upang makita kung talagang namamahala ka upang mapupuksa ang Skype para sa Negosyo kapag nag-boot ito.
Paraan 4: Ihinto ang Skype para sa Negosyo na awtomatikong magsimula
Karamihan sa mga gumagamit ay nais na i-uninstall ang Skype para sa Negosyo dahil nakikita nila ito bilang isang istorbo at nakakaabala lamang ito sa kanila kapag nakita nila ito dahil hindi nila ito kailangan. Sa gayon, hindi mo kinakailangang i-uninstall ang Skype para sa Negosyo para doon, kailangan mo lang tiyakin na hindi mo ito nakikita. Maaari mong ihinto ang Skype para sa Negosyo na awtomatikong magsimula kung hindi mo magawa, sa anumang kadahilanan, i-uninstall ito - ang paggawa nito ay hindi aalisin ang application mula sa iyong computer ngunit hindi mo na ito makikita. Upang ihinto ang Skype para sa Negosyo na awtomatikong magsimula, simple:
- Ilunsad Skype para sa Negosyo .
- Mag-click sa Mga kasangkapan pindutan (kinakatawan ng isang gear).
- Mag-hover Mga kasangkapan at mag-click sa Mga pagpipilian .
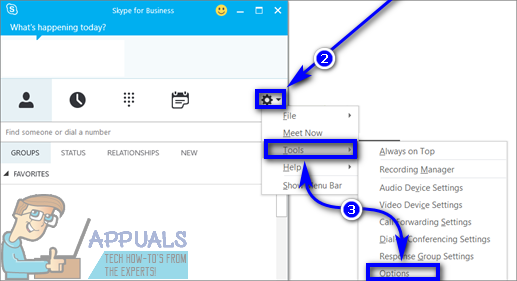
- Sa kaliwang pane ng window, mag-click sa Pansarili .
- Sa kanang pane ng window, alisan ng check ang mga checkbox sa tabi ng pareho Awtomatikong simulan ang app kapag nag-log on ako sa Windows at Simulan ang app sa harapan mga pagpipilian upang huwag paganahin sila.
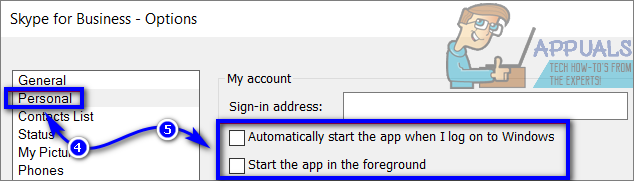
- Mag-click sa OK lang .
- Mag-click sa Mga kasangkapan pindutan (kinakatawan ng isang gear).
- Mag-hover File at mag-click sa Lumabas Isara Skype para sa Negosyo .
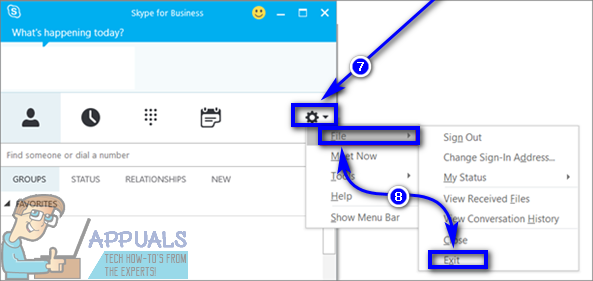
Hindi ka na maaabala ng Skype for Business sa iyong computer kahit na nandiyan pa rin iyon.
Paraan 5: I-uninstall ang Microsoft Office
Kung patay ka sa pag-uninstall ng Skype para sa Negosyo mula sa iyong computer, ang Skype para sa Negosyo na mayroon ka sa iyong computer ay bahagi ng iyong pag-install ng Microsoft Office at hindi isang standal na bersyon, ang iyong pag-install ng Office ay isang Click-to-Run pag-install at hindi isang pag-install na batay sa MSI at Paraan 3 hindi gumana o hindi nalapat sa iyo, mayroon lamang isang paraan na maaari mong alisin ang Skype para sa Negosyo sa iyong computer - i-uninstall ang Microsoft Office.
Kung ang lahat ng naunang inilarawan na mga kundisyon ay naroroon, ang iyong pag-install ng Skype para sa Negosyo ay naka-tether sa iyong pag-install ng Microsoft Office - ang dating ay hindi maaaring alisin maliban kung i-uninstall mo ang huli. Kung makakapayapa ka sa pag-uninstall ng Microsoft Office upang mapupuksa ang Skype for Business, buksan lamang ang Control Panel , mag-click sa I-uninstall ang isang programa sa ilalim Mga Programa (kasama ang Control Panel sa Kategoryang tingnan), hanapin at mag-click sa listahan para sa Microsoft Office , mag-click sa I-uninstall at sundin ang mga tagubilin sa onscreen at mag-uudyok upang dumaan sa pag-uninstall ng wizard at i-uninstall ang Microsoft Office. Kapag matagumpay na na-uninstall ang Microsoft Office, ang Skype para sa Negosyo ay hindi rin magkakaroon sa iyong computer.
7 minuto basahin