Pana-panahon at kaagad na naglalabas ang Microsoft ng mga pag-update para sa bawat solong pag-ulit ng Windows Operating System na sinusuportahan nito sa anumang naibigay na oras. Nakasalalay sa pag-ulit ng mga kagustuhan sa Pag-update ng Windows at Windows, ang anuman at lahat ng inilabas na mga pag-update ay awtomatikong nai-download at na-install ng system, o ipinapaalam ng system sa gumagamit ang pagkakaroon ng mga pag-update at pinayuhan silang i-download at i-install ang mga ito. Hindi bawat pag-update sa Windows na inilabas ng Microsoft ay isang tapos na, walang bahid na produkto, subalit, katulad ng karaniwang bawat bersyon ng Windows sa mga unang araw ng paglabas nito. Sa katunayan, ang ilang mga pag-update sa Windows ay naging mga paglabag sa system na nagdudulot ng walang uliran pagkawasak at labanan, na nakakagambala sa daan-daang libo ng mga gumagamit ng Windows sa buong mundo.
Kung na-download at na-install mo ang isang pag-update sa Windows na nasira ang isang bagay para sa iyo (o kung ang naturang pag-update ay awtomatikong na-download at na-install para sa iyo ng system), ang unang bagay na nais mong gawin ay i-uninstall ang pag-update ng Windows at makuha muli pinakamainam na pagpapaandar ng system. Sa kabutihang palad, posible na i-uninstall ang mga update ng Windows sa lahat ng mga bersyon ng Windows Operating System na kasalukuyang sinusuportahan ng Microsoft at kung saan ini-update at inilunsad ng Windows. Ang mga sumusunod ay ang dalawang pinaka-mabisang solusyon na maaaring magamit upang ma-uninstall ang mga pag-update ng Windows sa isang Windows computer:
Solusyon 1: I-uninstall ang Mga Update sa Windows mula sa Programs at Features o Update sa Windows
Una at pinakamahalaga, ang pinakasimpleng pamamaraan na magagamit mo upang ma-uninstall ang mga pag-update ng Windows sa isang Windows computer ay upang tingnan ang lahat ng mga pag-update sa Windows na naka-install sa computer sa pamamagitan ng Mga Programa at Tampok utility (kung gumagamit ka ng Windows 7, 8 o 8.1) o ang Pag-update sa Windows utility (kung gumagamit ka ng Windows 10), at pagkatapos ay i-uninstall ang (mga) nakakasakit na pag-update. Kung nais mong ilapat ang solusyon na ito, kailangan mong:
Kung gumagamit ka ng Windows 7, 8 o 8.1:
- Buksan ang Start Menu .
- Maghanap para sa “ magdagdag o mag-alis ng mga programa '.
- Mag-click sa resulta ng paghahanap na pinamagatang Magdagdag o mag-alis ng mga programa . Ang Mga Programa at Tampok magbubukas na ang utility.

- Kapag ikaw ay nasa Mga Programa at Tampok utility, mag-click sa Tingnan ang mga naka-install na update sa kaliwang pane ng window.

Kung gumagamit ka ng Windows 10:
- pindutin ang Logo ng Windows susi + Ako upang ilunsad Mga setting .
- Mag-click sa Update at seguridad .
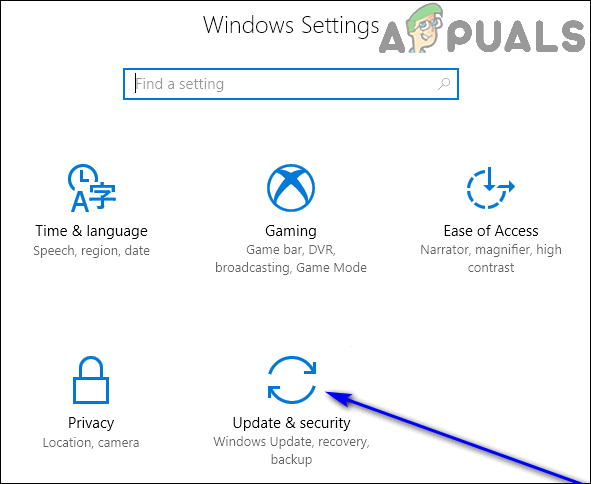
- Mag-navigate sa Pag-update sa Windows tab sa kaliwang pane ng window.
- Sa kanang pane ng window, mag-click sa I-update ang kasaysayan .
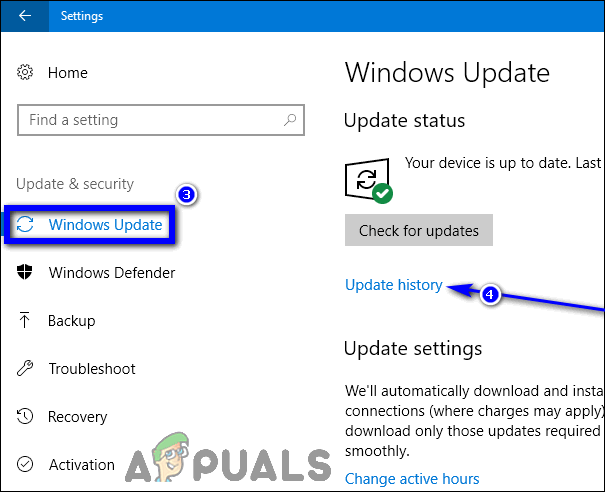
- Mag-click sa I-uninstall ang mga update .
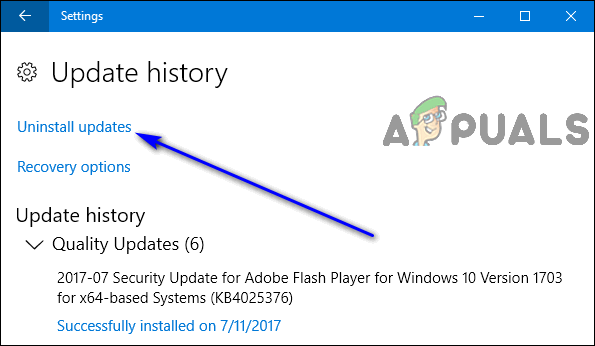
Susunod, hindi alintana kung anong bersyon ng Windows ang iyong ginagamit, kailangan mong:
- Maghintay para sa listahan ng mga update sa Windows na naka-install sa iyong computer upang mapunan.
- Sa listahan ng mga pag-update sa Windows na naka-install sa iyong computer, hanapin ang nakakasakit na pag-update ng Windows at mag-click dito upang mapili ito.
Tandaan: Kung hindi mo alam eksakto kung alin sa mga pag-update sa Windows na naka-install sa iyong computer ang nagdulot sa iyo ng mga problema, pag-uri-uriin lamang ang listahan ng mga naka-install na update sa Naka-install Na at i-uninstall ang anuman at lahat ng mga pag-update sa Windows na na-install sa o sa paligid ng parehong oras na nagsimula kang makaranas ng mga isyu sa iyong computer. - Mag-click sa I-uninstall .
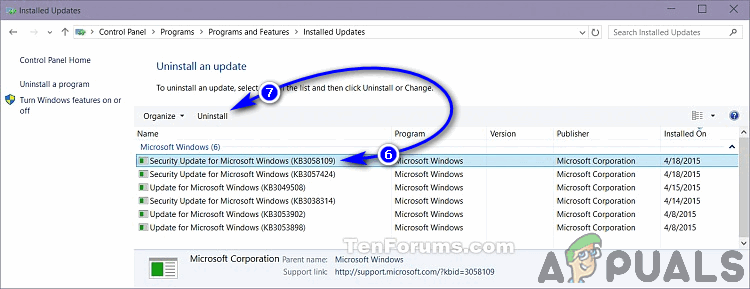
- Sundin ang mga tagubilin sa onscreen at dumaan sa pag-uninstall ng wizard hanggang sa pinakadulo, sa oras na iyon ang nakakasakit na pag-update ng Windows ay matagumpay na na-uninstall mula sa iyong computer. Kung may higit pa sa isang nakakasakit na pag-update sa Windows, ulitin mga hakbang 6 - 8 para sa bawat nakakasakit na pag-update.
- Kung kinakailangan upang gawin ito, i-restart ang iyong computer
Solusyon 2: I-boot sa Safe Mode at pagkatapos ay i-uninstall ang (mga) pag-update
Kung sinusubukan lamang na i-uninstall ang nakakasakit na (mga) pag-update ng Windows sa pamamagitan ng Mga Programa at Tampok ang utility mula mismo sa paniki ay hindi gagana para sa iyo, huwag matakot - maaari mo pa ring i-boot ang iyong computer Safe Mode at pagkatapos ay subukang tanggalin ang (mga) pag-update, na makabuluhang nagpapabuti sa iyong mga pagkakataon sa tagumpay. Narito kung paano i-boot ang iyong Windows computer Safe Mode :
Kung gumagamit ka ng Windows 7:
I-boot up ang iyong computer, at sa pagsisimula nito, pindutin ang F8 susi sa iyong keyboard - ang paggawa nito ay magbibigay sa iyo ng pag-access sa iyong computer Mga Pagpipilian sa Advanced na Boot menu Maaaring abutin ka ng isang pares na subukan itong maayos, ngunit sa sandaling nasa computer mo na Mga Pagpipilian sa Advanced na Boot menu, maaari kang mag-opt upang i-boot ang iyong computer Safe Mode . 
Kung gumagamit ka ng Windows 8, 8.1 o 10:
- Buksan ang Start Menu .
- Mag-click sa Lakas at pagkatapos, habang pinipigilan ang Shift pindutan, mag-click sa I-restart .
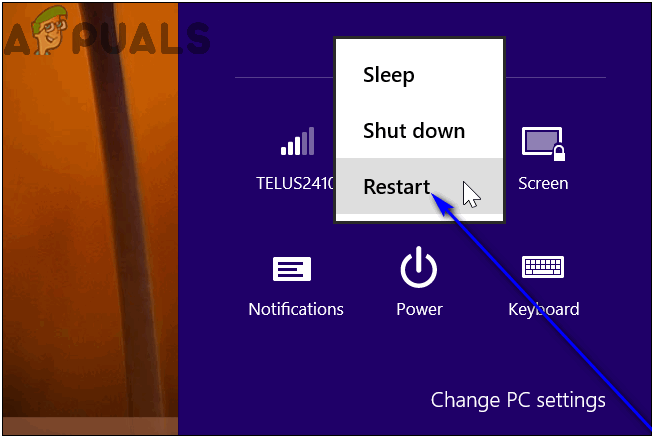
- Kapag nag-boot ang iyong computer, magpapakita ito ng isang screen na may tatlong mga pagpipilian. Mag-click sa Mag-troubleshoot .
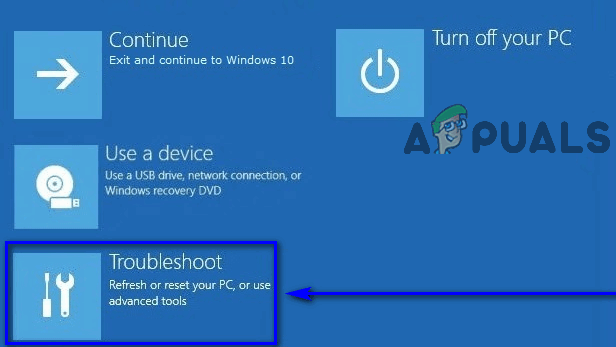
- Mag-navigate sa Mga Advanced na Pagpipilian > Mga Setting ng Startup at mag-click sa I-restart .
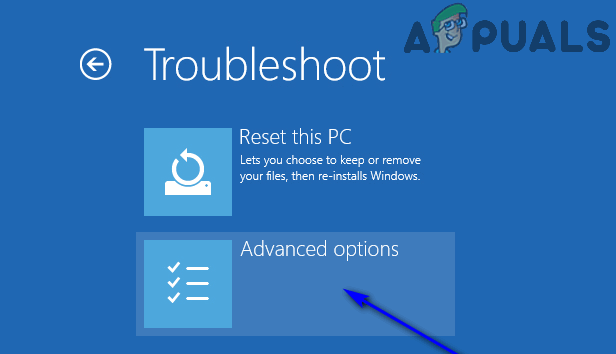
- Kapag nag-boot ang iyong computer, bibigyan ka ng isang listahan ng 9 na mga pagpipilian sa pagsisimula - bawat isa ay maaaring mapili sa pamamagitan ng pagpindot sa kaukulang Pag-andar susi Ang pagpipilian na gusto mo ay Paganahin ang Safe Mode , kaya pindutin ang kaukulang ito Pag-andar susi Halimbawa, kung ang Paganahin ang Safe Mode pagpipilian ay pagpipilian 4 , kakailanganin mong pindutin F4 susi upang mag-boot Safe Mode .
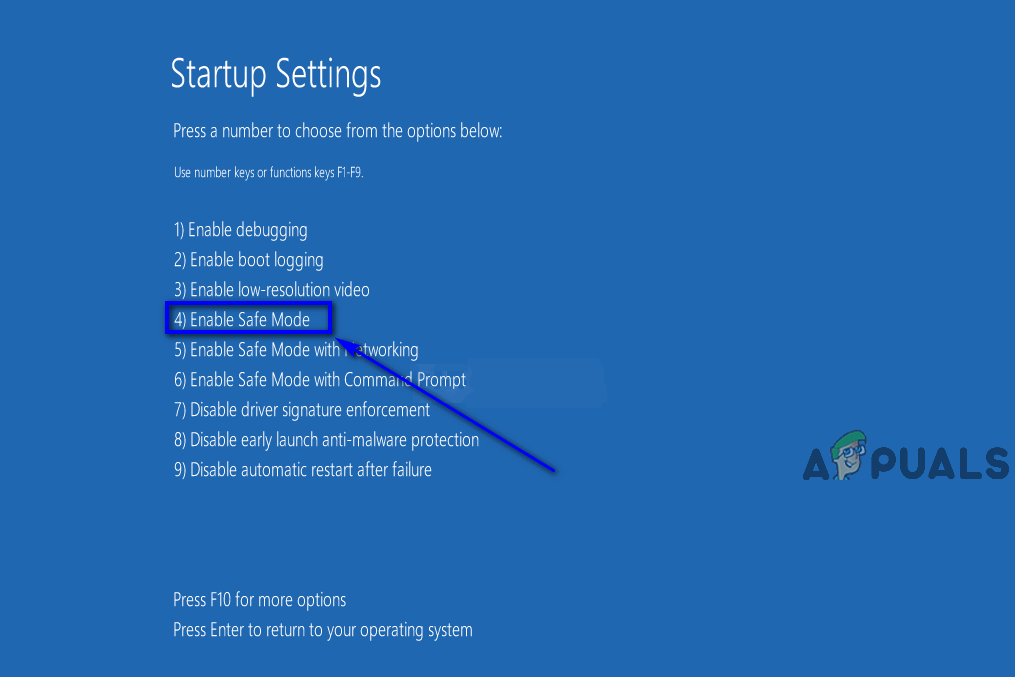
Kapag na-boot ang iyong computer Safe Mode , sundin ang bawat isa sa mga tagubilin mula sa Solusyon 1 upang subukan at i-uninstall ang nakakasakit na (mga) pag-update ng Windows mula sa iyong computer.
Dahil ito ang Microsoft at ang Windows Operating System na pinag-uusapan natin, ang simpleng pag-uninstall ng nakakasakit na pag-update ay hindi magbabaybay sa pagtatapos ng bagay. Sa sandaling ma-uninstall ang pag-update, maidaragdag ito sa pila ng mga update sa Windows na naghihintay na mai-download at mai-install sa iyong computer. Pagkatapos ay ang pag-update ay awtomatikong mai-download at mai-install (na mailalagay ka ulit sa impiyerno) o ikaw ay ma-nagged sa pamamagitan ng iyong computer tungkol sa pag-download at pag-install ng update sa regular na mga agwat. Gayunpaman, mapipigilan ito sa pamamagitan lamang ng pagtatago ng (mga) nakakasakit na pag-update mula sa magagamit na mga pag-update ng Windows Update. Kung nais mong gawin ito, kailangan mong:
- Buksan ang Start Menu .
- Maghanap para sa “ pag-update ng windows '.
- Mag-click sa resulta ng paghahanap na pinamagatang Pag-update sa Windows . Ang Pag-update sa Windows magbubukas na ang utility.
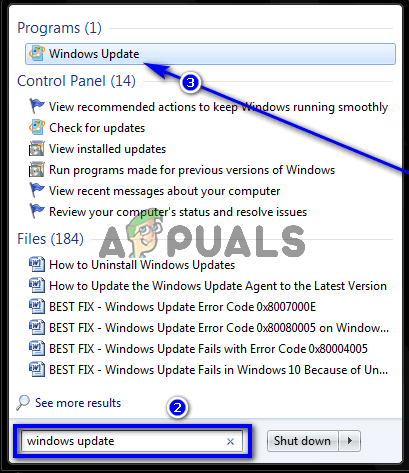
- Dapat mong makita ang isang listahan ng lahat ng mga update sa Windows na kasalukuyang magagamit para sa iyong computer. Tingnan ang listahang ito ng mga magagamit na pag-update sa Windows para sa nakakasakit na pag-update at, sa sandaling makita ito, mag-right click dito.
- Sa nagresultang menu ng konteksto, mag-click sa Itago ang pag-update .
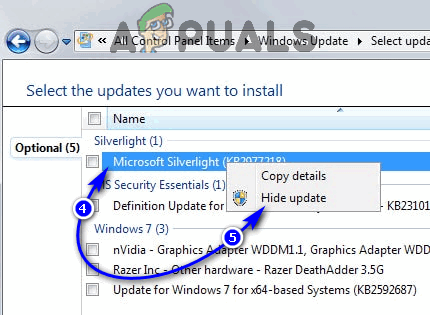 Tandaan: Kung maraming mga nakakasakit na pag-update, kakailanganin mong manu-manong itago ang bawat isa mula sa listahan ng mga magagamit na pag-update sa Windows.
Tandaan: Kung maraming mga nakakasakit na pag-update, kakailanganin mong manu-manong itago ang bawat isa mula sa listahan ng mga magagamit na pag-update sa Windows.
Sa sandaling gawin mo ito, maitatago ang pinag-uusapan na pag-uusap, pipigilan ang iyong computer mula sa awtomatikong pag-download at pag-install nito. Gayunpaman, maaari mo pa ring manu-manong i-download at mai-install ang pag-update sa iyong computer.
Basahin ang 4 na minuto

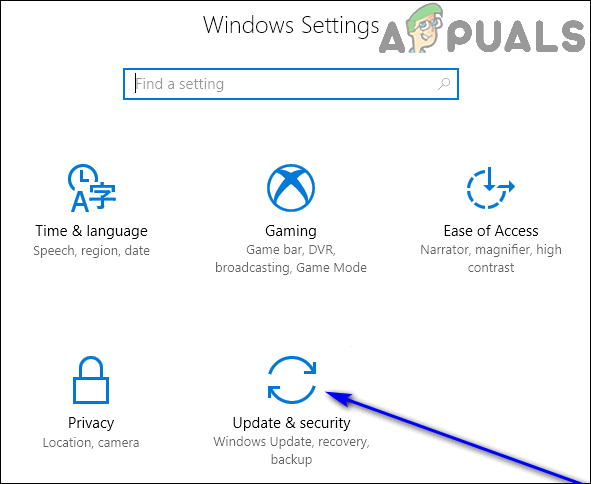
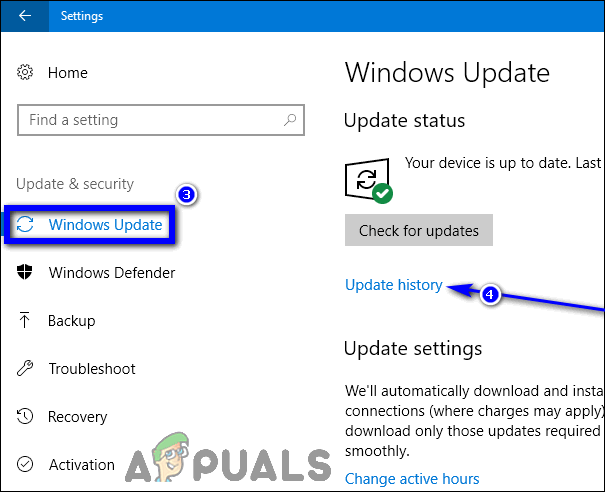
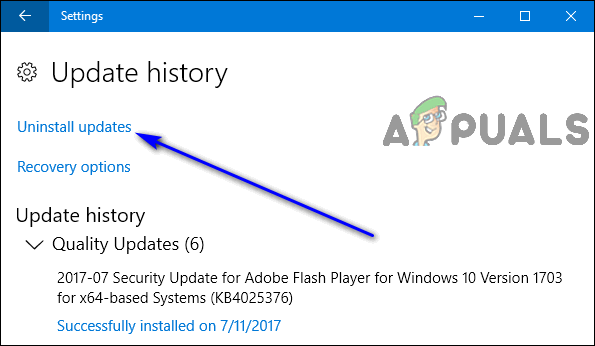
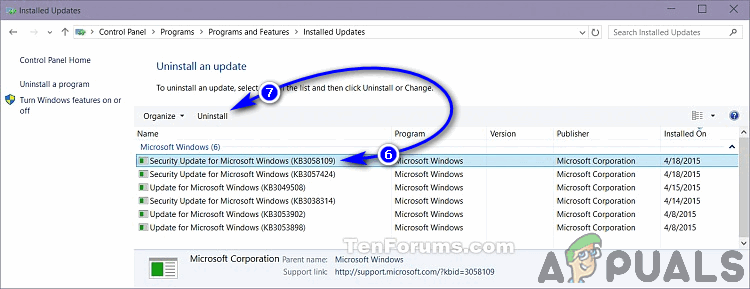
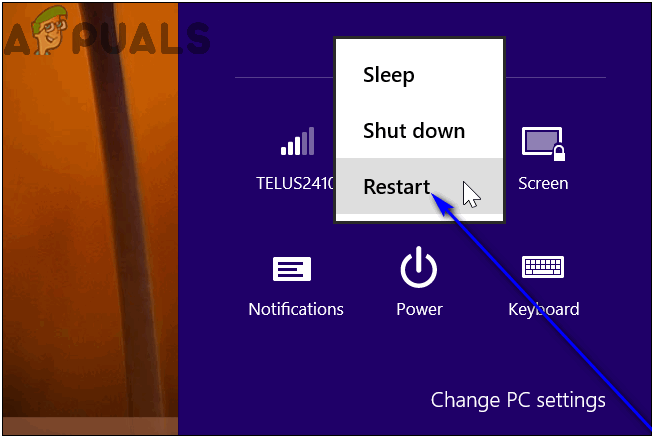
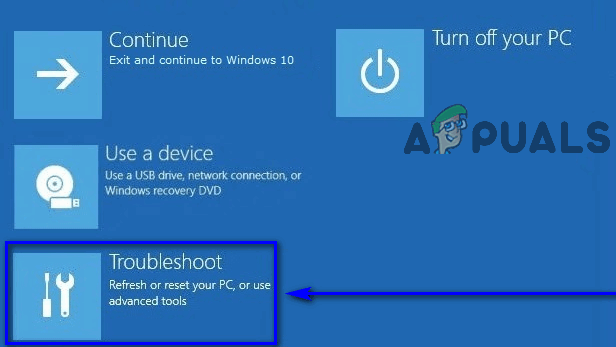
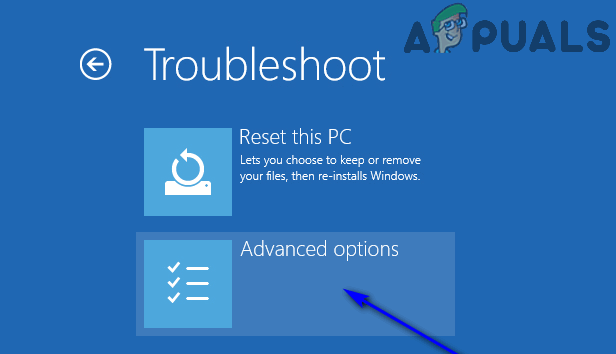
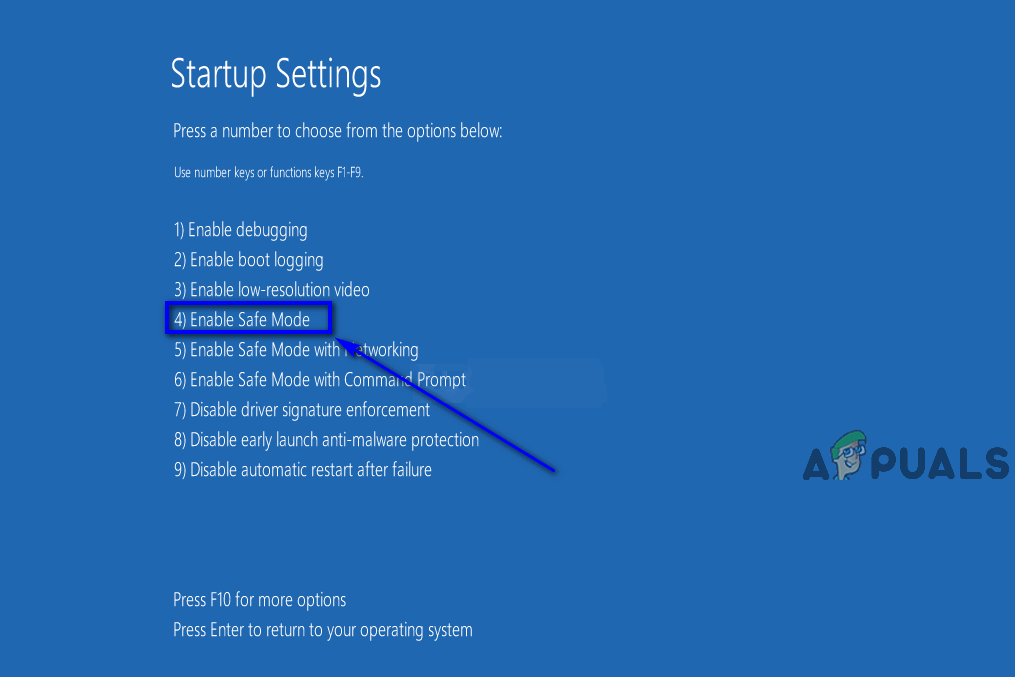
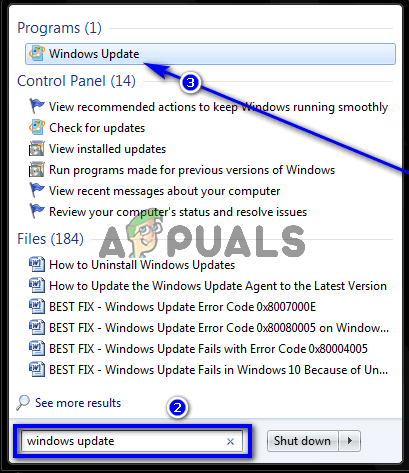
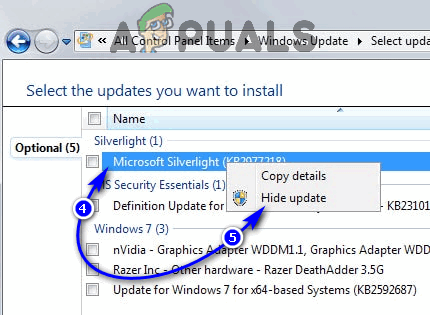 Tandaan: Kung maraming mga nakakasakit na pag-update, kakailanganin mong manu-manong itago ang bawat isa mula sa listahan ng mga magagamit na pag-update sa Windows.
Tandaan: Kung maraming mga nakakasakit na pag-update, kakailanganin mong manu-manong itago ang bawat isa mula sa listahan ng mga magagamit na pag-update sa Windows.

![[FIX] Error sa Pag-download ng Larawan na Ito Mula sa Iyong iCloud Library](https://jf-balio.pt/img/how-tos/05/error-downloading-this-photo-from-your-icloud-library.jpg)








![[FIX] Nintendo Switch Error Code 9001-0026](https://jf-balio.pt/img/how-tos/79/nintendo-switch-error-code-9001-0026.png)











