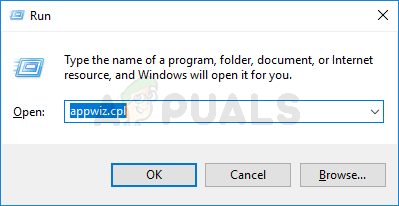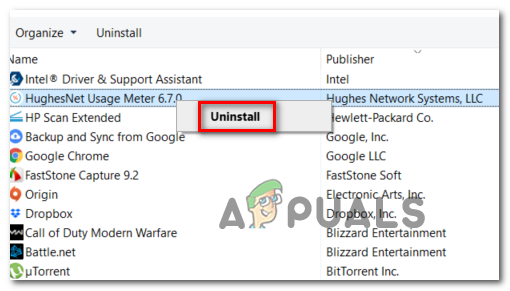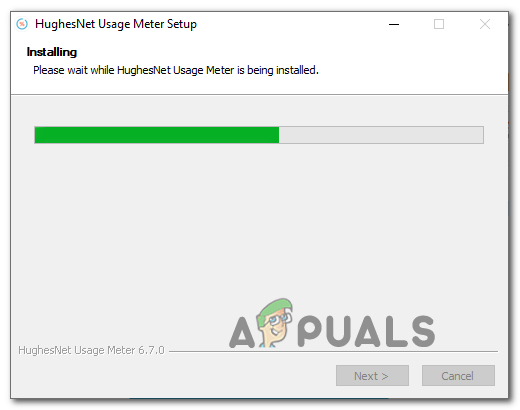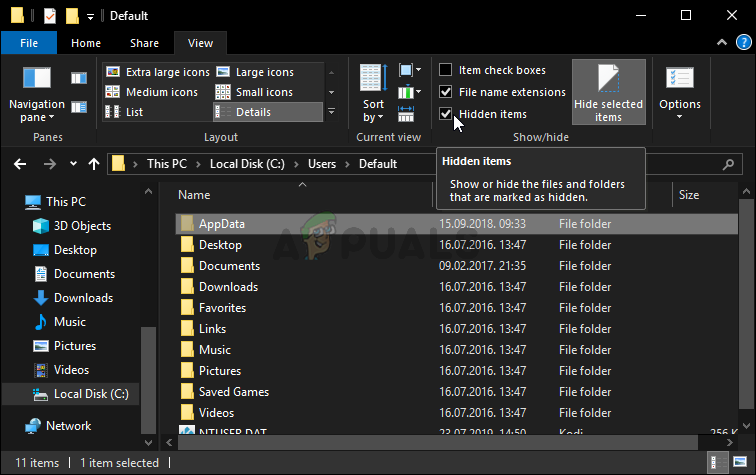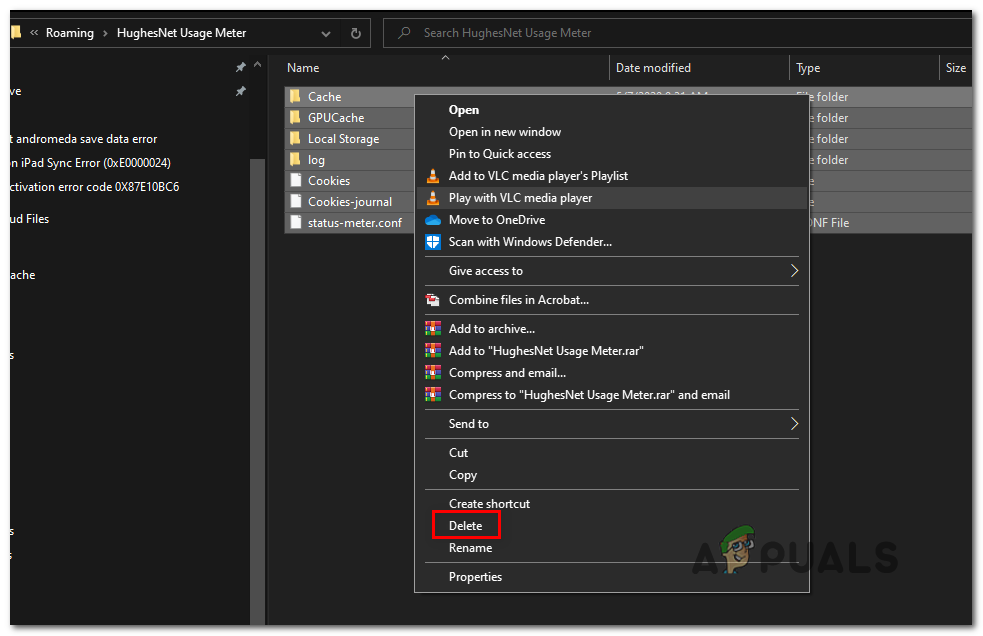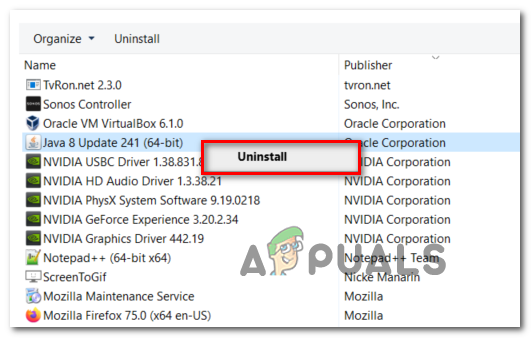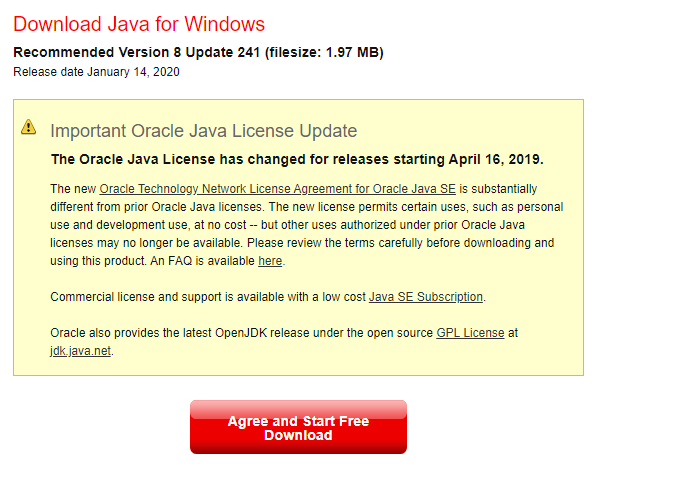Ang ilang mga gumagamit ng Windows ay nag-uulat na kahit na ang HughesNet Usage Meter app na naka-install sa kanilang mga system nang walang mga isyu, nakukuha nila ang 'Ang error sa JavaScript ay naganap sa pangunahing proseso (Error Passing Configuration File)' tuwing susubukan nilang i-access ang Status Meter.

Error sa Paggamit ng HughesNet na Paggamit ng JavaScript
Bilang ito ay lumiliko out, maraming mga iba't ibang mga kadahilanan na maaaring magtapos sanhi ng Ang error sa JavaScript ay naganap sa pangunahing proseso (Error Passing Configuration File) isyu:
- Nasira ang pag-install - Bilang ito ay lumiliko, maaari mong asahan na makita ang problemang ito dahil sa isang sira na pag-install o pagkatapos ng isang security suite ay natapos na sa pag-quarantine ng ilang mga item o mga dependency na kabilang sa HughesNet Usage Meter app. Kung ang senaryong ito ay nalalapat, dapat mong ayusin ang isyu sa pamamagitan ng pag-uninstall ng kasalukuyang app at pagkatapos ay i-install ang pinakabagong magagamit na bersyon mula sa opisyal na website.
- Hindi pantay na AppData - Kung magpapatuloy ang parehong problema sa pagitan ng muling pag-install ng HughesNet Usage Meter app, malamang na ang isyu ay pinadali ng isang pagpipilian ng mga pansamantalang file na naimbak sa Folder ng AppData . Sa pangangalaga na ito, ang pag-clear sa mga pansamantalang file na iyon ay malulutas ang isyu.
- Ang muling pag-install ng kapaligiran sa Java - Tulad ng pagkumpirma ng ilang mga apektadong gumagamit, ang problemang ito ay maaari ding mapabilis ng isang problema sa iyong kasalukuyang pag-install ng Java. Kung ang senaryong ito ay naaangkop, magagawa mong ayusin ang problema sa pamamagitan ng muling pag-install ng buong kapaligiran sa JDK na tinitiyak na walang mga hindi pagkakapare-pareho na maaaring maging sanhi ng problemang ito.
Paraan 1: Pag-install muli ng application
Tulad ng iniulat ng karamihan ng mga apektadong gumagamit, ang isyu na ito ay sanhi ng hindi pagkakasundo sa kung paano naka-code ang application. Wala itong kinalaman sa kapaligiran ng Java, dahil lumilitaw ang mensahe ng error dahil sa isang hindi magandang panloob na file na gumagamit ng Javascript.
Sa kasamaang palad, ang ilang mga apektadong gumagamit ay nakumpirma na naayos nila ang isyu sa pamamagitan ng muling pag-install ng application at pagtiyak na nilinis din nila ang anumang mga natirang file sa pagitan ng mga pag-install.
Kung nalalapat ang senaryong ito, sundin ang mga tagubilin sa ibaba upang muling mai-install ang application:
- Pindutin Windows key + R upang buksan ang a Takbo dialog box. Susunod, uri 'Appwiz.cpl' at pindutin Pasok upang buksan ang Mga Programa at Tampok app Kung sakaling maiudyok ka ng UAC (Control ng User Account) , i-click Oo upang bigyan ang pag-access ng admin.
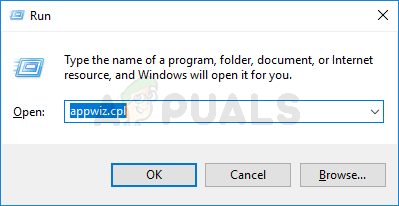
I-type ang appwiz.cpl at Pindutin ang Enter upang Buksan ang Na-install na Listahan ng Mga Program
- Kapag nasa loob ka na ng tool ng Programs at Features, mag-scroll pababa sa listahan ng mga naka-install na application at hanapin ang HughesNet Usage Meter app. Kapag nakita mo ito, mag-right click dito at pumili I-uninstall mula sa bagong lumitaw na menu ng konteksto.
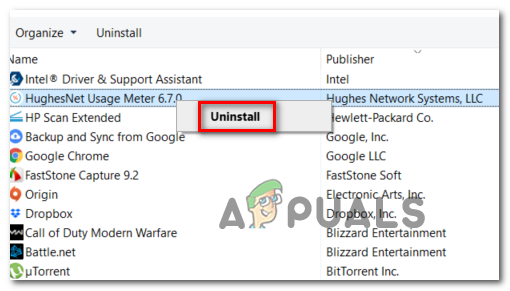
Ang pag-uninstall ng HughesNet Usage Meter app
- Sa loob ng screen ng pag-uninstall, sundin ang mga tagubilin sa screen upang makumpleto ang proseso ng pag-uninstall. Kapag hiniling na alisin ang pansamantalang data, tiyaking papayagan mo ito.
- Matapos makumpleto ang pamamaraan ng pag-uninstall, i-reboot ang iyong computer at hintaying makumpleto ang susunod na pagsisimula.
- Kapag na-back up na ang iyong computer, i-access ang link na ito ( dito ) upang i-download ang pinakabagong bersyon ng app.
- Kapag nakumpleto ang pag-download, mag-double click sa installer, mag-click Oo sa Prompt ng UAC , pagkatapos ay hintaying makumpleto ang pag-install.
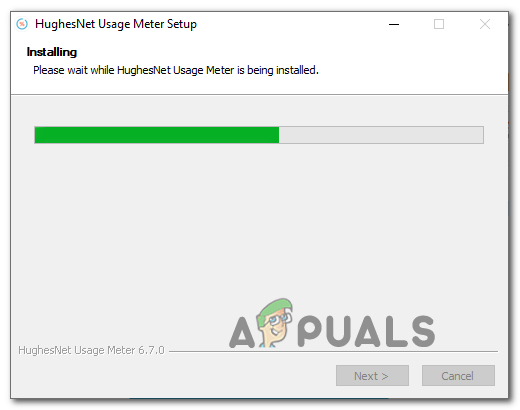
Pag-install ng HughesNet Usage Meter app
- Sa sandaling makumpleto ang pag-install, buksan ang HughesNet Usage Meter app at tingnan kung nakakaranas ka pa rin ng pareho JavaScript Error habang sinusubukang ilabas ang pangunahing interface mula sa iyong menu ng taskbar.
Sa kaganapan na nakikipag-usap ka pa rin sa 'Ang error sa JavaScript ay naganap sa pangunahing proseso' error, lumipat sa susunod na potensyal na ayusin sa ibaba.
Paraan 2: Pag-clear sa folder ng AppData
Kung hindi gumana ang unang pamamaraan, ang susunod na hakbang ay dapat na i-access ang folder ng AppData ng Usage Meter app at i-clear ang mga nilalaman nito upang matiyak na walang anumang pansamantalang mga file na maaaring magbigay ng kontribusyon sa paglitaw ng JavaScript Error sa Pagpasa ng Configuration File isyu
Gayunpaman, ang folder na may hawak na pansamantalang data na nauugnay sa application na ito ay nakatago bilang default, kaya kakailanganin mo itong gawin itong makita muna. Ngunit pagkatapos gawin ito at i-clear ang nilalaman ng Meter ng Paggamit ng HughesNet direktoryo, ang isyu ay dapat na malutas.
Sundin ang mga tagubilin sa ibaba upang i-clear ang AppData folder ng Meter ng Paggamit ng HughesNet app:
- Tiyaking ang HughesNet Status Meter ay ganap na sarado (at hindi tumatakbo sa background).
- Buksan File Explorer ( Aking computer sa mga mas lumang bersyon) at mag-click sa Tingnan tab mula sa ribbon bar sa itaas.
- Kapag ang Tingnan makikita ang mga setting, tiyaking nauugnay ang kahon Mga Nakatagong Item ay naka-check.
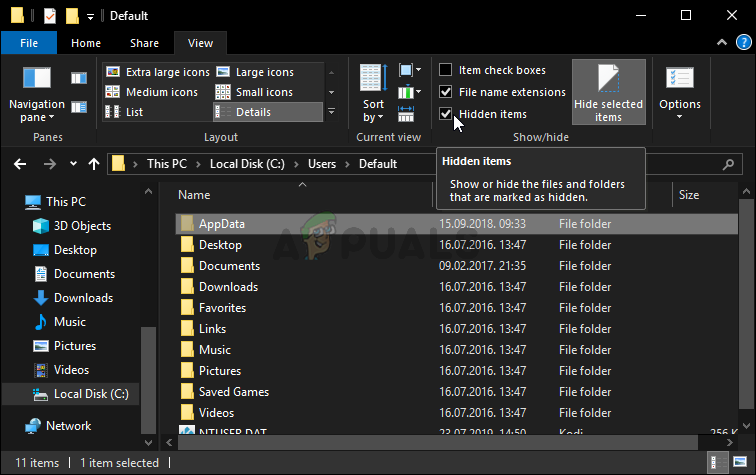
- Ngayon na ginawa mo ang Mga Nakatagong Item nakikita, gamitin ang File Explorer (My Computer) upang mag-navigate sa sumusunod na lokasyon:
C: Mga Gumagamit *ang iyong username* AppData Roaming
Tandaan: Tandaan mo yan *ang iyong username* ay isang placeholder lamang. Palitan ito ng iyong sariling pangalan ng makina.
- Kapag nasa loob ka na ng Gumagala folder, mag-double click sa Meter ng Paggamit ng HughesNet. Kapag nasa loob na, pindutin ang Ctrl + A upang mapili ang lahat, pagkatapos ay mag-right click sa isang napiling item at pumili Tanggalin mula sa menu ng konteksto.
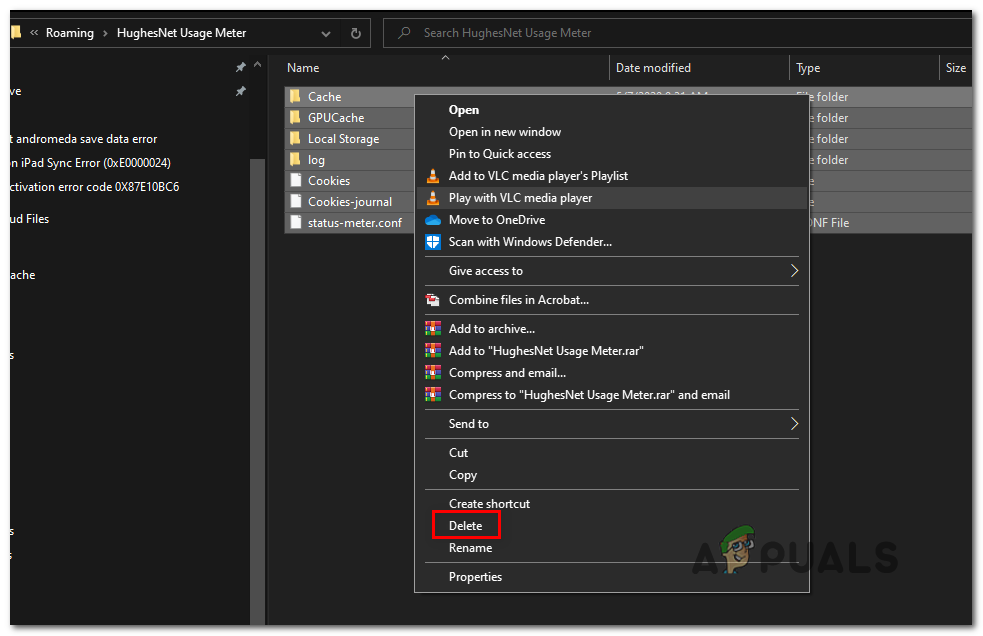
Ang pagtanggal ng folder ng metro ng Paggamit ng HughesNet
- Ilunsad ang Meter ng Paggamit ng HughesNet application muli at tingnan kung ang isyu ay nalutas.
Kung sakaling ang parehong mensahe ng error ay nangyayari pa rin, lumipat sa susunod na potensyal na ayusin sa ibaba.
Paraan 3: Muling pag-install ng kapaligiran sa Java
Kung ang dalawang pamamaraan ay hindi gumana para sa iyo, malamang na ang problemang kinakaharap mo ay talagang naka-ugat sa pag-install ng Java na Meter ng Paggamit ng HughesNet ginagamit ang programa. Ang ilang mga apektadong gumagamit na nakakaranas kami ng parehong mga isyu ay nakumpirma na pinamamahalaang ayusin nila ang isyu matapos muling mai-install ang buong kapaligiran sa java - ito ay nagpapahiwatig na ang problema ay nangyari dahil sa isang hindi pagkakasundo sa pag-install ng Java.
Kung ang senaryong ito ay naaangkop sa iyong kasalukuyang sitwasyon, sundin ang mga tagubilin sa ibaba upang muling mai-install ang kapaligiran sa Java:
- Pindutin Windows key + R upang buksan ang a Takbo dialog box. Susunod, uri 'Appwiz.cpl' at pindutin Pasok upang ma-access ang Mga Programa at Tampok menu
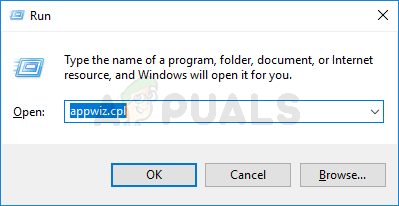
I-type ang appwiz.cpl at Pindutin ang Enter upang Buksan ang Na-install na Listahan ng Mga Program
- Kapag nasa loob ka na ng Mga Programa at Tampok menu, mag-scroll pababa sa listahan ng mga naka-install na application at hanapin ang iyong kasalukuyang Java pag-install. Kapag nakita mo ito, mag-right click dito at pagkatapos ay mag-click sa I-uninstall mula sa bagong lumitaw na menu ng konteksto.
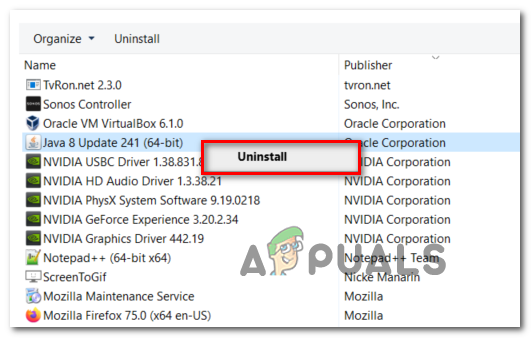
Pag-uninstall ng Pag-install ng Java
- Sa loob ng screen ng pag-uninstall, sundin ang mga tagubilin sa screen upang makumpleto ang prosesong ito, pagkatapos ay i-restart ang iyong computer at maghintay para matapos ang susunod na pagsisimula.
- Matapos ma-back up ang iyong computer, bisitahin ang link na ito ( dito ) mula sa iyong ginustong browser at mag-click sa Sumang-ayon at Magsimula ng libreng Pag-download pindutan
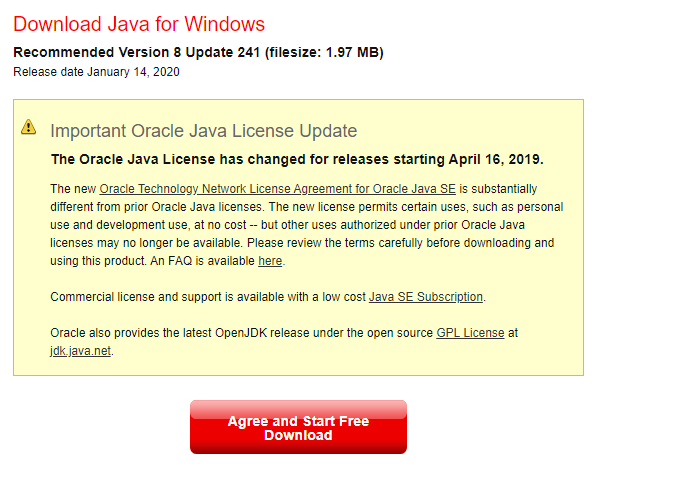
I-download ang pinakabagong bersyon ng Java
- Kapag nakumpleto na ang pag-download, mag-double click sa installer ng JavaSetup, pagkatapos ay sundin ang mga prompt sa screen upang mai-install ang pinakabagong bersyon ng Java .
- Matapos makumpleto ang operasyon, i-restart ang iyong computer at tingnan kung nalutas ang problema sa susunod na pagsisimula ng system.