Maraming mga gumagamit ng Windows 10 ang nakakaabot sa amin ng mga katanungan matapos makita ang isang mensahe ng error na may error code 0xc0020036, na nagsasabi sa kanila na nabigo ang pag-aktibo. Sa karamihan ng mga kaso, ang isyu na ito ay tila nagaganap sa mga sitwasyon kung saan ang mga gumagamit ay na-upgrade mula sa isang mas matandang bersyon ng Windows patungong Windows 10. Ang isyu ay hindi nauugnay sa pandarambong dahil ang karamihan sa mga apektadong gumagamit ay nakumpirma na gumagamit sila ng isang tunay na lisensya sa Windows 10 .

Windows 10 Activation Error 0xc0020036
Ano ang sanhi ng Windows 10 Activation Error 0xc0020036?
Inimbestigahan namin ang partikular na isyung ito sa pamamagitan ng pagtingin sa iba't ibang mga ulat ng gumagamit at sa mga diskarte sa pag-aayos na naiulat na matagumpay ng karamihan sa mga apektadong gumagamit. Bilang ito ay lumiliko, maraming mga potensyal na salarin na maaaring maging responsable para sa mensahe ng error na ito:
- Ang lisensya ng Product key ay hindi tama - Bilang ito ay lumiliko out, ang partikular na isyu na ito ay maaari ring maganap dahil sa isang maling key ng produkto ng lisensya. Mayroon ding haka-haka ng gumagamit na ang key ng produkto ay maaaring magbago kapag na-convert sa isang digital na lisensya, na maaaring magwakas na magdulot ng isyung ito. Sa kasong ito, dapat mong malutas ang isyu sa pamamagitan ng paghahanap at muling pagpasok ng tamang key ng pagsasaaktibo ng produkto o sa pamamagitan ng pagkontak sa Suporta ng Microsoft.
- Masamang pag-update ng Windows 10 - Mayroong isang partikular na pag-update sa Windows na alam na sanhi ng isyung ito para sa mga gumagamit na dating na-upgrade sa Windows 10 mula sa isang mas matandang bersyon ng Windows. Kung ang senaryong ito ay nalalapat, dapat mong malutas ang isyu sa pamamagitan ng pag-update sa iyong Windows build sa pinakabagong sa pamamagitan ng WU.
- Nasirang susi ng lisensya - Posible rin na nakatagpo ka ng isyung ito dahil ang iyong lumang lisensya key ay hindi maaaring tanggalin ng Activation wizard ayon sa kaugalian. Kung ang senaryong ito ay nalalapat sa iyong partikular na sitwasyon, dapat mong malutas ang isyu sa pamamagitan ng paggamit ng isang nakataas na window ng CMD upang i-uninstall at i-clear ang umiiral na key ng pagpapatala bago i-aktibo muli.
- Sistema ng Korupsyon ng File - Batay sa maraming mga ulat ng gumagamit, ang partikular na isyung ito ay maaari ring maganap dahil sa ilang antas ng katiwalian ng file file. Sa kasong ito, dapat mong malutas ang error sa pag-aktibo sa pamamagitan ng paggamit ng built-in na mga kagamitan sa Windows na may kakayahang lutasin ang katiwalian ng file file (SFC at DISM).
- Lisensiyado ang Lisensya Key sa loob ng Registry - Kung nakuha mo ang iyong lehitimong kopya ng Windows 10 sa pamamagitan ng pagsasamantala sa libreng pag-upgrade, malamang na ang iyong susi ng lisensya ay hardwired sa iyong Registry. Maaaring magtapos ito sa paggawa ng error na ito sa mga sitwasyon kung saan lumipat ka sa ibang uri ng lisensya. Sa kasong ito, malulutas mo ang isyu sa pamamagitan ng pag-aayos ng halaga ng sppsv key sa pamamagitan ng Registry Editor.
Kung nakakaranas ka ng parehong mensahe ng error, bibigyan ka ng artikulong ito ng maraming iba't ibang mga hakbang sa pag-troubleshoot na maaaring payagan kang malutas ang isyu. Sa ibaba, mahahanap mo ang isang koleksyon ng mga potensyal na diskarte sa pag-aayos na matagumpay na ginamit ng ibang mga gumagamit sa isang katulad na sitwasyon upang malutas ang isyu.
Para sa pinakamahusay na mga resulta, pinapayuhan ka naming sundin ang mga pamamaraan sa pagkakasunud-sunod na ipinakita ang mga ito dahil iniutos sila ng kahusayan at kalubhaan. Ang isa sa mga potensyal na pag-aayos sa ibaba ay dapat payagan kang ayusin ang problema anuman ang salarin na sanhi nito.
Mahalaga: Ang mga potensyal na pag-aayos sa ibaba ay naglalayon lamang upang matulungan ang mga gumagamit na mayroong isang tunay na kopya ng Windows 10. Kung mayroon kang isang pirated na kopya, wala sa mga pamamaraan sa ibaba ang magpapahintulot sa iyo na lampasan ang code ng error sa pag-aktibo 0xc0020036.
Paraan 1: Pagpasok muli ng iyong lisensya sa pag-aktibo ng produkto
Ang karamihan ng mga gumagamit na nagsimulang makatagpo ng error na ito ay nagsimulang magkaroon ng mga isyu pagkatapos na mai-install nila ang 1803 na pag-update para sa Windows 10. Tulad ng naging resulta, ang pag-update na ito ay natapos na mabisa ang pagsasaaktibo sa maraming mga computer ng Windows 10 na dating na-upgrade mula sa Windows 8.1 o Windows 7 (nakikinabang para sa libreng pag-upgrade).
Karamihan sa mga apektadong gumagamit na nakatagpo ng isyung ito ay nag-ulat na nalutas nila ang isyu sa pamamagitan ng muling pagpasok sa Pagpapagana key gamit ang Update at seguridad tab Kung hindi mo alam ang activation key, maaari kang gumamit ng isang 3rd party na utility na awtomatikong mahahanap ang iyong key ng produkto ng Windows 10.
Narito ang isang mabilis na gabay sa pagtuklas ng lisensya sa pag-aktibo ng Windows 10 at muling ipasok ito upang muling maisaaktibo ang Windows 10:
- Bisitahin ang link na ito ( dito ), mag-scroll pababa sa Windows OEM Product Key Tool Links at mag-click sa I-download na ngayon . Pagkatapos, sa susunod na screen, i-type ang iyong pangalan at email at i-click ang Mag-download pindutan upang simulan ang pag-download.
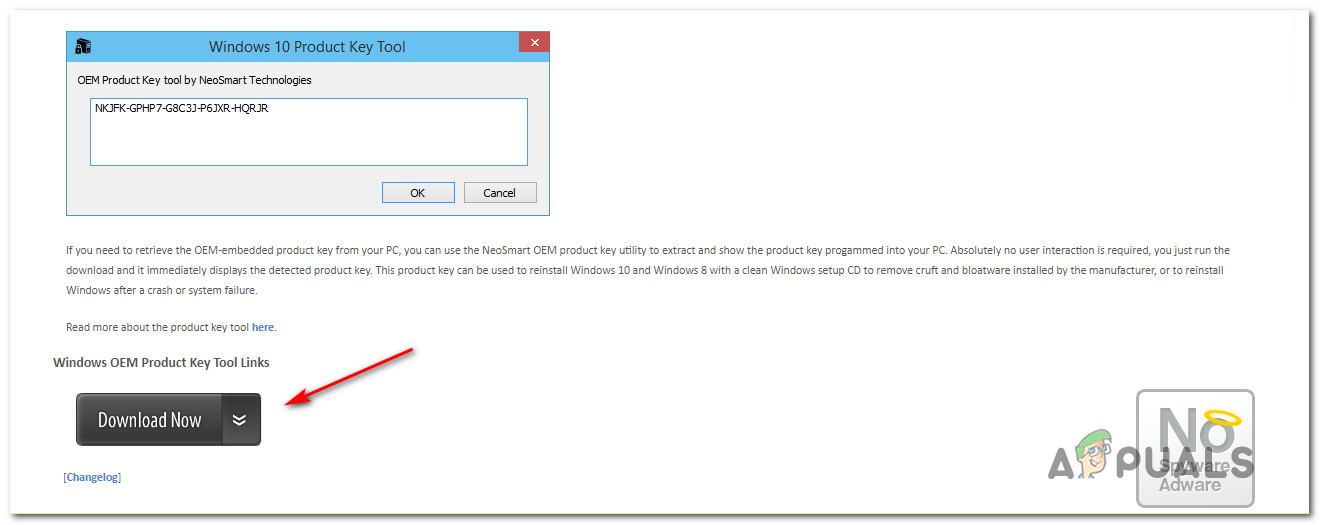
Pagda-download ng tool ng Produkto ng Produkto ng OEM ng NeoSmart
Tandaan: Kung alam mo na ang key ng pagsasaaktibo ng produkto ng iyong lisensya sa Windows 10, laktawan ang hakbang na ito at ang susunod na kabuuan.
- Kapag na-download na ang tool, mag-double-click sa pagpapatupad ng pag-install at mag-click Oo sa UAC (Control ng User Account) upang magbigay ng mga pribilehiyong pang-administratibo sa OEM Product Key Tool. Pagkatapos ng ilang segundo, dapat mong makita ang iyong activation key - Tandaan ito pababa o kopyahin ito sa iyong clipboard habang sa huli ay kailangan mo ito.
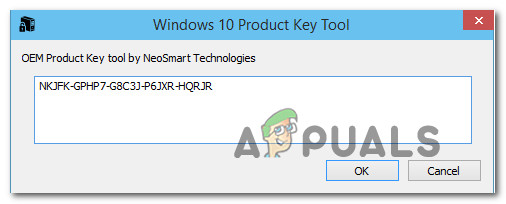
Pagtuklas ng key ng produkto ng Windows 10 gamit ang tool ng Produkto ng Windows OEM
- Ngayong alam mo na ang iyong key ng produkto ng Windows 10, pindutin Windows key + R upang buksan ang a Takbo dialog box. Pagkatapos, i-type ‘ ms-setting: pagsasaaktibo ‘Sa loob ng text box at pindutin Pasok upang buksan ang Pagpapagana tab ng Windows 10 setting app.
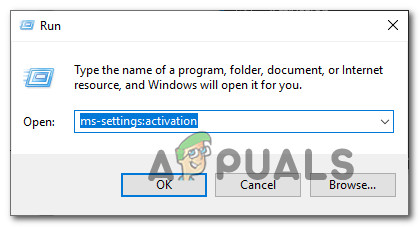
Pag-access sa tab na Pag-aktibo ng app na Mga Setting sa Windows 10
- Kapag nasa loob ka na ng Pagpapagana tab ng Mga setting app, mag-click sa Magdagdag ng key ng Produkto (Baguhin ang Key ng Produkto) at ipasok pagkatapos ay ipasok ang susi na dati mong nakuha sa hakbang 2. Mag-click Susunod, pagkatapos ay sundin ang mga tagubilin sa screen upang makumpleto ang proseso ng pag-aktibo.
- I-restart ang iyong computer at tingnan kung ang Windows 10 ay naaktibo sa sandaling nakumpleto ang susunod na pagkakasunud-sunod ng pagsisimula.
Kung nakukuha mo pa rin ang code ng error 0xc0020036 kapag sinusubukan na buhayin ang iyong kopya sa Windows 10, lumipat sa susunod na pamamaraan sa ibaba.
Paraan 2: Pag-install ng bawat nakabinbing pag-update
Kung ang iyong 0xc0020036 ang error sa pag-aktibo ay sanhi ng masamang Windows Update na inilabas noong Nobyembre 2018, maaayos mo ang isyu sa anumang nakabinbing pag-update. Ang Microsoft ay medyo mabilis sa paglabas ng isang hotfix para sa problema, kaya kung ang isyu ay sanhi ng pag-update na ito, ang pagdadala sa iyong Windows 10 build sa pinakabagong dapat payagan kang malutas awtomatikong ang isyu.
Update: Kinumpirma ng Microsoft na sa pamamagitan ng pag-update ng iyong Windows 10 na binuo sa bersyon 1803 o mas bago, dapat mong malutas ang 0xc0020036 error sa pag-aktibo.
Maraming mga apektadong gumagamit ang nagkumpirma ng pamamaraang ito bilang matagumpay sa pagpapahintulot sa kanila na lutasin ang 0xc0020036 error sa pag-activate. Narito kung ano ang kailangan mong gawin upang mapabago ang iyong pag-build sa Windows 10:
- Pindutin Windows key + R upang buksan ang a Takbo dialog box. Pagkatapos, i-type “Ms-setting: windowsupdate” at pindutin Pasok upang buksan ang Pag-update sa Windows tab ng Mga Setting app sa Windows 10.
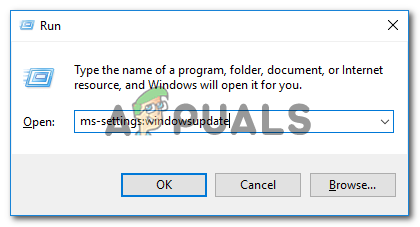
Pagbukas ng screen ng Pag-update ng Windows
- Kapag nasa loob ka na ng Pag-update sa Windows tab, mag-click sa Suriin ang mga update at sundin ang mga tagubilin sa screen upang mai-install ang bawat nakabinbing pag-update at dalhin ang iyong Windows up to date.
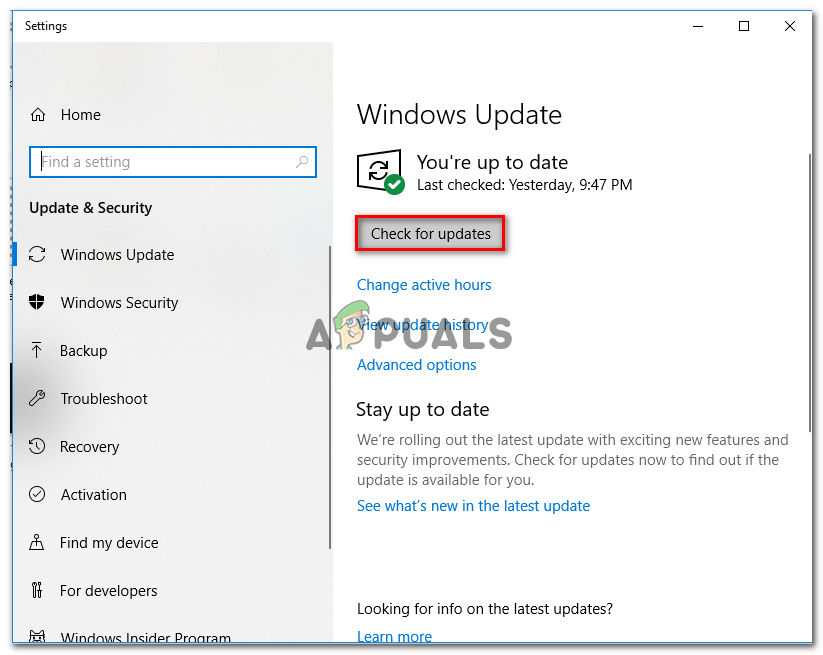
Pag-install ng bawat nakabinbing pag-update sa Windows
Tandaan: Kung na-prompt kang muling simulan bago mai-install ang bawat nakabinbing pag-update, gawin ito ngunit tiyaking bumalik sa parehong screen sa susunod na pagsisimula at magpatuloy sa pag-install ng mga natitirang pag-update.
- Kapag namamahala ka upang mai-update ang iyong Windows 10, subukang isaaktibo muli ang iyong lisensya.
Kung nakukuha mo pa rin ang 0xc0020036 error sa pag-aktibo, lumipat sa susunod na pamamaraan sa ibaba.
Paraan 3: Pag-uninstall at pag-clear ng umiiral nang key ng lisensya
Tulad ng ito ay naging, ang partikular na isyu na ito ay maaari ding sanhi ng isang hindi pagkakapare-pareho sa paraan na ang iyong activation key ay tiningnan ng wizard ng pag-activate. Bagaman hindi ito opisyal na nakumpirma, may haka-haka na maaaring sanhi rin ito ng hindi magandang pag-update sa Windows.
Maraming mga apektadong gumagamit ang nag-ulat na pinamahalaan nila ang 0xc0020036 error code sa pag-aktibo sa pamamagitan ng pagbubukas ng isang nakataas na prompt ng CMD at pagpapatakbo ng isang serye ng mga utos upang i-uninstall at i-clear ang registry key. Matapos gawin ito, muling pag-restart ng kanilang computer at muling pagpasok ng tamang key, ang ilang mga apektadong gumagamit ay iniulat na ang isyu ay naayos nang walang katiyakan.
Narito ang isang mabilis na gabay sa pag-uninstall at pag-clear ng umiiral na key ng pagpapatala mula sa isang nakataas na Command Prompt:
- Pindutin Windows key + R upang buksan ang a Takbo dialog box. Pagkatapos, i-type 'Cmd' sa loob ng text box at pindutin Ctrl + Shift + Enter upang buksan ang isang nakataas na window ng Command Prompt.
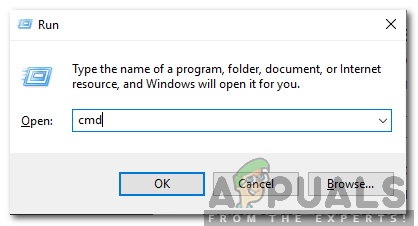
Ang pagta-type ng cmd sa Run Prompt at pagpindot sa Shift + Alt + Enter upang buksan ang isang nakataas na Command Prompt
Tandaan: Kapag sinenyasan ka ng UAC (Control ng User Account) , i-click Oo upang magbigay ng mga pribilehiyong pang-administratibo sa window ng CMD.
- Kapag nasa loob ka na ng mataas na Command Prompt, i-type ang sumusunod na utos at pindutin Pasok upang mai-uninstall ang kasalukuyang key ng pagsasaaktibo ng produkto:
slmgr / upk
- Matapos mong makuha ang mensahe ng tagumpay, i-type ang sumusunod na utos sa parehong window ng Command Prompt at pindutin Pasok upang i-clear ang kasalukuyang key ng pagsasaaktibo:
slmgr / cpky
- Kapag kumpleto na ang pamamaraan, isara ang nakataas na prompt ng Command at i-reboot ang iyong computer.
- Kapag nakumpleto ang susunod na pagkakasunud-sunod ng pagsisimula, pindutin ang Windows key + R upang buksan ang a Takbo dialog box. Susunod, i-type ang ' ms-setting: pagsasaaktibo ‘At pindutin Pasok upang buksan ang Pagpapagana tab ng Windows 10 setting app.
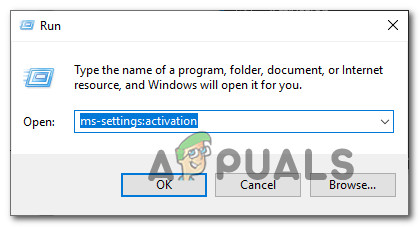
Pag-access sa tab na Pag-aktibo ng app na Mga Setting sa Windows 10
- Sa loob ng Pagpapagana tab ng Mga setting app, mag-click sa Magdagdag ng key ng Produkto at ipasok muli ang iyong key ng lisensya sa Windows 10
Kung ang parehong mensahe ng error ay nangyayari pa rin, lumipat sa susunod na pamamaraan sa ibaba.
Paraan 4: Pagsasagawa ng mga pag-scan ng SFC & DISM
Tulad ng iminungkahi ng maraming mga gumagamit, ang partikular na isyung ito ay maaari ring maganap dahil sa katiwalian ng file file. Maraming mga apektadong gumagamit ang nag-ulat na nagawa nilang malutas ang isyu sa pamamagitan ng pagpapatakbo ng isang pares ng mga built-in na utility na may kakayahang lutasin ang mga pagkakataon sa katiwalian na may kakayahang maging sanhi 0xc0020036 error sa pag-aktibo.
Pareho SFC (System File Checker) at DISM (Paglilingkod at Pamamahala ng Larawan sa Pag-deploy) may kakayahang ayusin ang mga file ng system, ngunit ginagawa nila ito sa iba't ibang paraan. Sine-scan at aayusin ng SFC ang mga apektadong file ng system gamit ang isang lokal na nakaimbak na archive habang ang DISM ay umaasa sa Windows Update upang mapalitan ang mga masamang pangyayari.
Ngunit dahil magkakompleto ang dalawa, pinapayuhan ka naming sundin ang pamamaraan sa ibaba upang matiyak na maaayos mo ang bawat posibleng masamang file na maaaring maging sanhi ng isyung ito. Narito ang isang mabilis na gabay sa pagpapatakbo ng mga pag-scan ng SFC at DISM sa apektadong PC:
- Pindutin Windows key + R upang buksan ang isang Run dialog box. Pagkatapos, sa loob ng text box, i-type 'Cmd' at pindutin Ctrl + Shift + Enter upang buksan ang isang nakataas na Command Prompt.
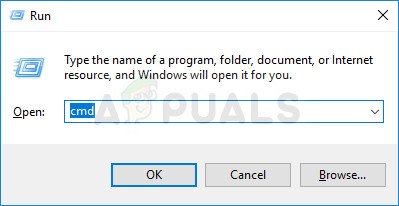
Pagpapatakbo ng Administratibong Command Prompt mula sa Run dialog box
Tandaan: Kapag sinenyasan ka ng UAC (User Account Control), mag-click Oo upang magbigay ng mga pribilehiyong pang-administratibo.
- Sa loob ng nakataas na Command Prompt, i-type ang sumusunod na utos at pindutin Pasok upang simulan ang isang SFC scan:
sfc / scannow
Tandaan: Kapag nasimulan ang pamamaraan, maghintay hanggang sa matapos ang pag-scan nang hindi isinasara ang window ng CMD o i-restart ang iyong computer
- Kapag nakumpleto na ang proseso, isara ang nakataas na prompt ng Command at i-restart ang iyong computer. Matapos matapos ang susunod na pagkakasunud-sunod ng pagsisimula, subukang muling buhayin ang iyong Windows 10 key at tingnan kung nalutas ang isyu.
- Kung nangyayari pa rin ang parehong isyu, ulitin muli ang hakbang 1 upang buksan ang isa pang nakataas na prompt ng utos at i-type ang sumusunod na utos bago pindutin ang Enter upang magsagawa ng isang DISM scan:
DISM / Online / Cleanup-Image / RestoreHealth
Tandaan : Bago isagawa ang pag-scan na ito, tiyaking nakakonekta ka sa isang matatag na network ng Internet - Ang DISM ay umaasa sa WU (Windows Update) upang palitan ang mga nasirang file ng malinis na mga pagkakataon, kaya kailangan nito ng pag-access sa Internet.
- Kapag natapos ang pag-scan ng DISM, muling simulang muli ang iyong computer at tingnan kung nalutas ang isyu sa pamamagitan ng pagsubok na muling buhayin ang iyong key ng produkto.
Kung nakakaranas ka pa rin ng pareho 0xc0020036 error sa pag-aktibo, lumipat sa susunod na pamamaraan sa ibaba.
Paraan 5: Pakikipag-ugnay sa sentro ng pag-aktibo ng paglilisensya ng Microsoft
Kung nais mong kumuha ng isang hands-off na diskarte, ang pinakamadaling paraan upang malutas ang isyung ito ay makipag-ugnay sa koponan ng suporta ng Microsoft at hilingin sa kanila na tulungan kang muling buhayin ang iyong Windows 10 build. Ang pinaka-maginhawang paraan ng paggawa nito ay tawagan ang libreng numero ng toll na tiyak sa iyong bansa o rehiyon. Maaari kang kumunsulta sa listahang ito ( dito ) ng mga numero ng telepono sa Global Customer Services.
Tandaan: Nakasalalay sa iyong rehiyon, asahan na gugugol ng ilang oras sa paghihintay hanggang makapag-usap ka sa isang live na ahente. Karaniwan, hihilingin sa iyo na sagutin ang ilang mga katanungan sa seguridad at i-activate nila ang iyong kopya ng Windows 10 mula sa malayo kung ang lahat ay mag-check out.
Kung nakakaranas ka pa rin ng parehong isyu, lumipat sa susunod na pamamaraan sa ibaba.
Paraan 6: Pagsasaayos ng halaga ng sppsv key sa pamamagitan ng Registry Editor
Maraming mga apektadong gumagamit na nakakaranas din kami ng isyung ito ay nag-ulat na pinamamahalaang malutas nila ang isyu sa pamamagitan ng paggamit ng Registry Editor utility upang mabago ang isang file na nauugnay sa utility na sppsvc. Matapos gawin ito at muling ipasok ang key key, nakumpirma ng mga apektadong gumagamit na ang Windows 10 0xc0020036 ang error sa pag-activate ay hindi na naganap.
Narito ang isang mabilis na gabay sa pag-aayos ng halaga ng sppsv key upang malutas ang 0xc0020036 error sa pag-aktibo:
- Pindutin Windows key + R upang buksan ang isang Run dialog box. Pagkatapos, i-type 'Regedit' sa loob ng text box at pindutin Pasok upang buksan ang utility ng Registry Editor.
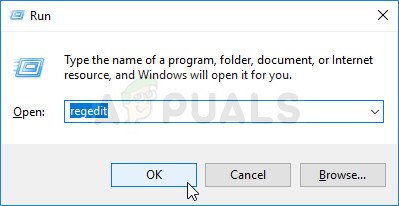
Pagpapatakbo ng Registry Editor
Tandaan: Kung na-prompt ka ng UAC (Control ng User Account) window, mag-click Oo upang bigyan ang pang-administratibong pag-access sa Registry Editor.
- Kapag nasa loob ka na ng Registry Editor, gamitin ang pane sa kaliwang bahagi upang mag-navigate sa sumusunod na lokasyon:
Computer HKEY_LOCAL_MACHINE SYSTEM CurrentControlSet Services sppsvc
Tandaan: Maaari mong i-paste ang lokasyon na ito nang direkta sa nabigasyon bar sa tuktok upang mas mabilis na makarating doon.
- Pagdating mo sa tamang lokasyon, lumipat sa kanang-kanang pane at mag-double click sa halagang tinawag Magsimula
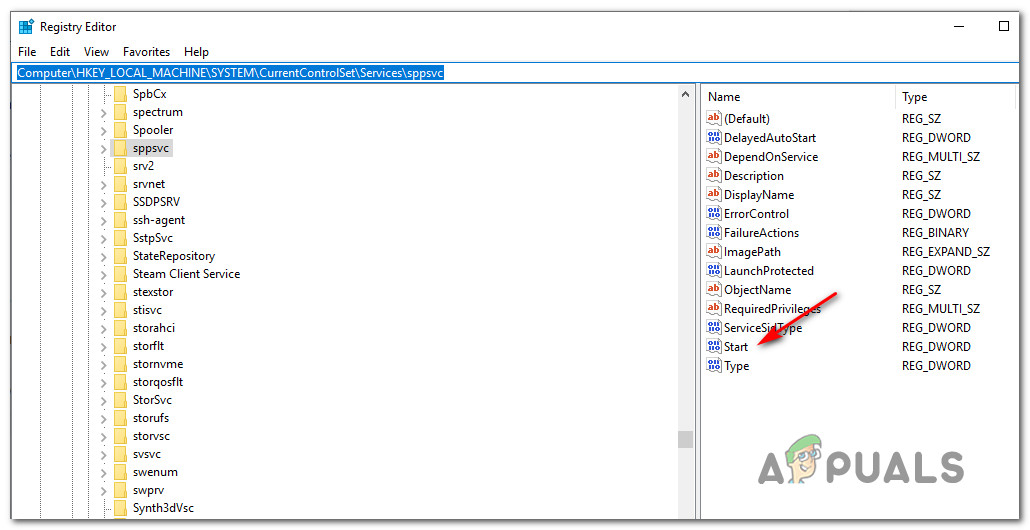
Pag-access sa Simulang halaga ng sppsvc
- Sa loob ng Ari-arian screen ng Magsimula halaga, siguraduhin na ang Base ay nakatakda sa Hexadecimal, pagkatapos baguhin ang Data ng Halaga sa 2 .
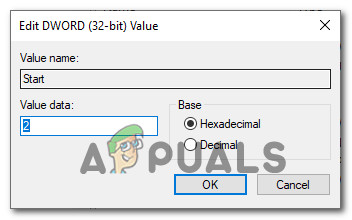
Ang pagtatakda ng data ng Halaga ng Start to 2
- Kapag nagawa na ang mga pagbabago, isara ang Registry Editor, i-restart ang iyong computer at tingnan kung nagagawa mong muling buhayin ang iyong lisensya sa Windows 10 nang hindi nakuha ang 0xc0020036 error sa pag-aktibo.
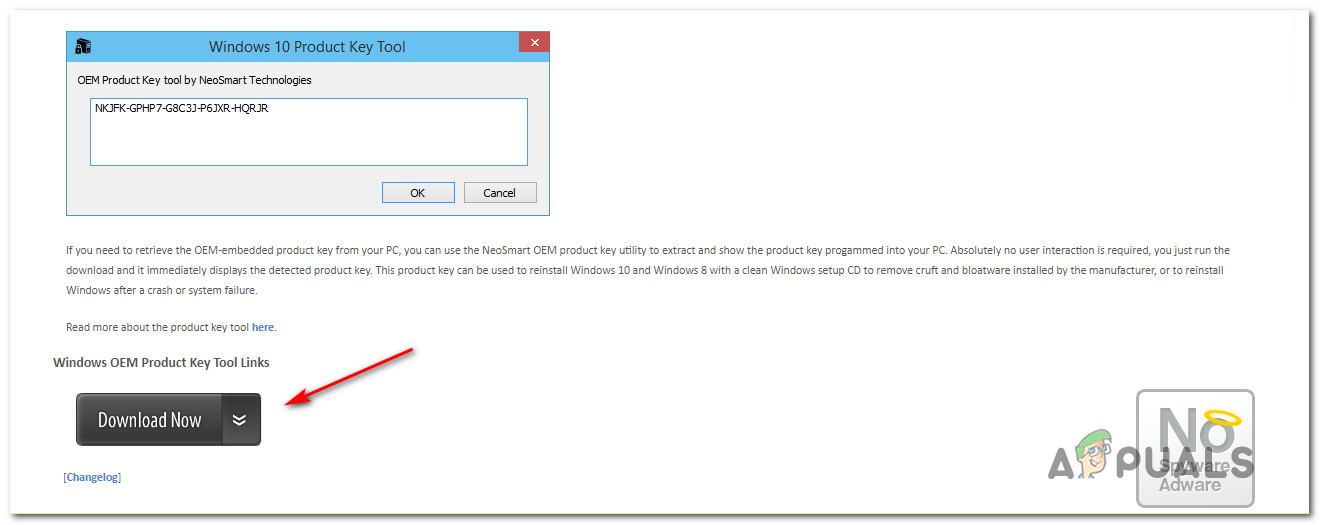
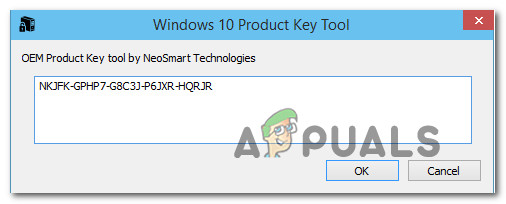
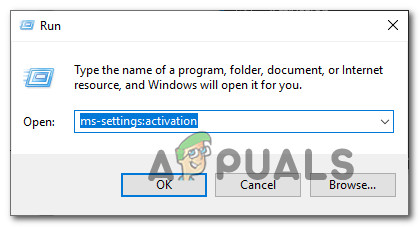
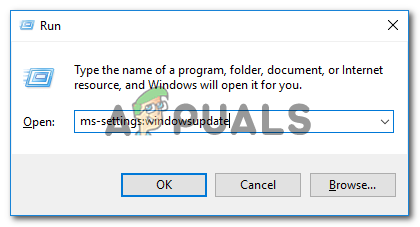
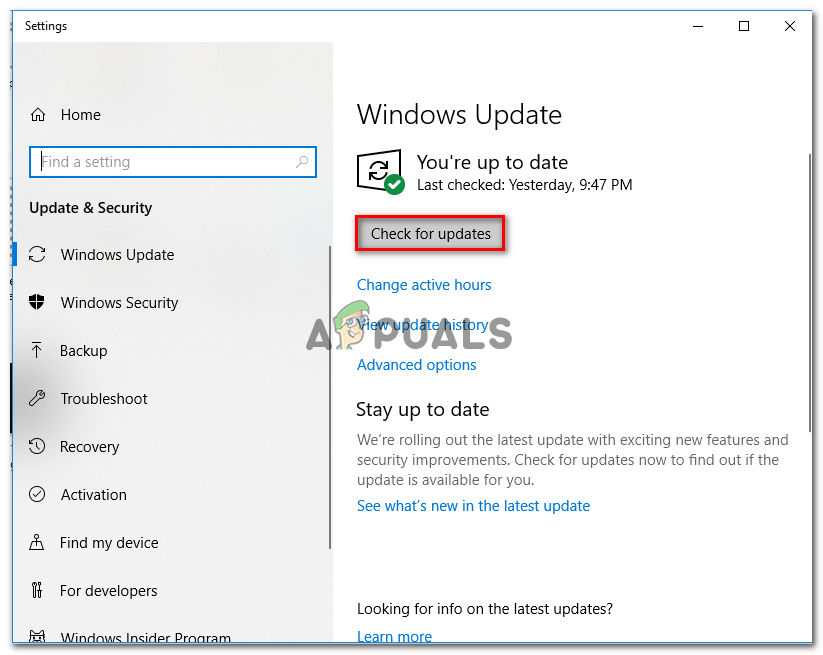
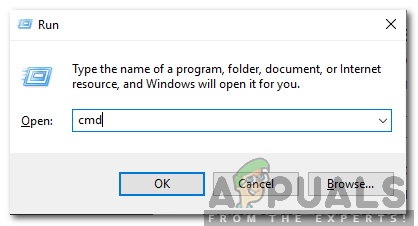
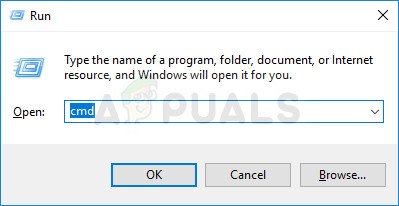
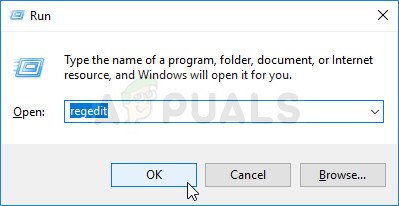
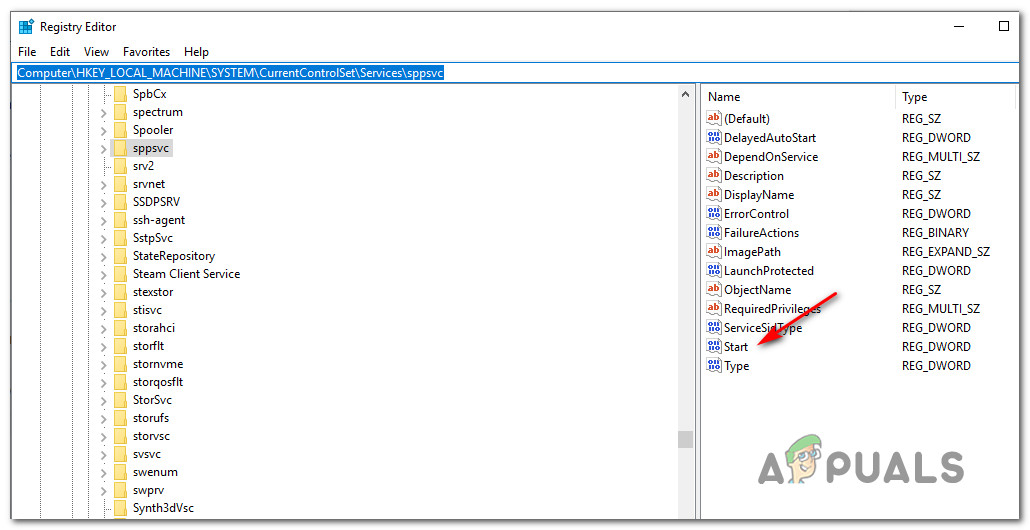
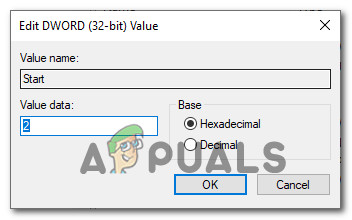










![[FIX] Hindi Gumagana ang Mac OneDrive AutoSave](https://jf-balio.pt/img/how-tos/06/mac-onedrive-autosave-not-working.jpg)












